
Использование стилей диаграмм в Numbers на Mac
Можно настроить внешний вид диаграммы и создать новый стиль на основе настроенной диаграммы. Можно также создать новый стиль диаграммы, который соответствует цветовой схеме определенного изображения. Новые стили сохраняются вместе со стилями шаблонов, так что их можно применять и к другим диаграммам.
Миниатюры в верхней части вкладки «Диаграмма» в боковой панели представляют встроенные стили диаграмм, согласованные с применяемым шаблоном. Вы можете применить другой стиль к диаграмме в любой момент.
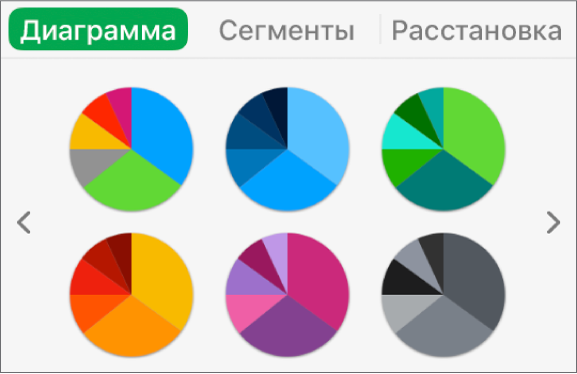
Применение другого стиля к диаграмме
Нажмите диаграмму, затем в боковой панели «Формат»
 нажмите вкладку «Диаграмма».
нажмите вкладку «Диаграмма».Нажмите один из стилей диаграмм в верхней части боковой панели.
Сохранение диаграммы как нового стиля
Если Вы изменили внешний вид диаграммы и хотите сохранить эти изменения, можно создать новый стиль диаграмм для повторного использования. Нельзя добавлять новые стили диаграмм в таблице, к которой имеют доступ другие пользователи.
Нажмите диаграмму с форматированием, которое нужно сохранить как новый стиль.
В боковой панели «Формат»
 нажмите вкладку «Диаграмма».
нажмите вкладку «Диаграмма».Нажмите треугольник справа от стилей диаграмм, чтобы перейти к последней группе стилей.
Нажмите
 , чтобы добавить собственный стиль.
, чтобы добавить собственный стиль.В появившемся окне выберите параметры:
Все стили серий. Сохранить все доступные стили серий, связанных с диаграммой.
Только видимые стили серий. Сохранить только те стили, которые отображаются в диаграмме в данный момент.
Нажмите «ОК».
Ваш новый стиль диаграммы добавлен и отображается над другими стилями диаграмм в боковой панели. Вы можете перетягивать стили, чтобы располагать их в удобном порядке, или удалять их.
Создание стиля на основе цветового оформления изображения
Можно создать новый стиль диаграммы, который соответствует цветовой схеме определенного изображения. Это полезно, если нужно визуально подчеркнуть связь данных диаграммы с темой изображения.
Новый стиль создается на основе того типа диаграммы, который в данным момент отображается в боковой панели, но при этом используются цвета изображения, взятого за основу.
Нажмите диаграмму либо нажмите
 в панели инструментов, чтобы добавить диаграмму.
в панели инструментов, чтобы добавить диаграмму.В боковой панели «Формат»
 нажмите вкладку «Диаграмма».
нажмите вкладку «Диаграмма».Выберите изображение в подходящей цветовой гамме. Можно использовать любое изображение, которое есть на Вашем компьютере.
Для просмотра своих фотографий нажмите
 в панели инструментов.
в панели инструментов.Перетяните изображение на стили диаграмм в боковой панели.
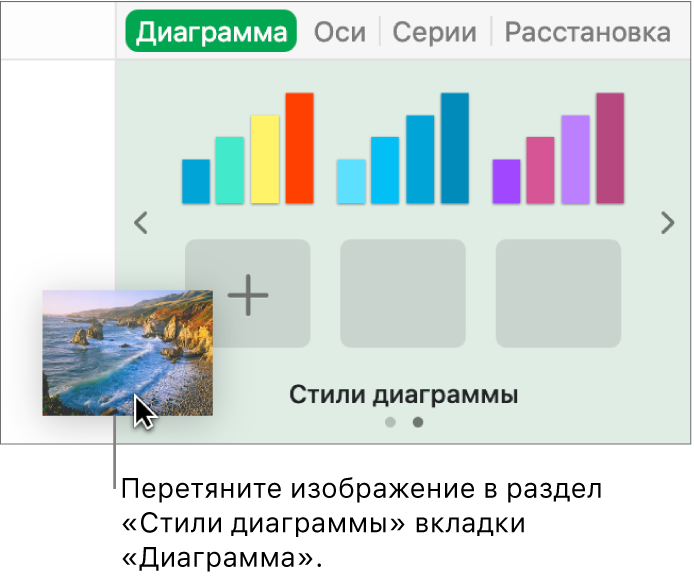
Еще один способ создать стиль на основе изображения — при нажатой клавише Control нажать на диаграмму в боковой панели, выбрать пункт «Создать стиль на основе изображения» в контекстном меню и затем выбрать изображение.
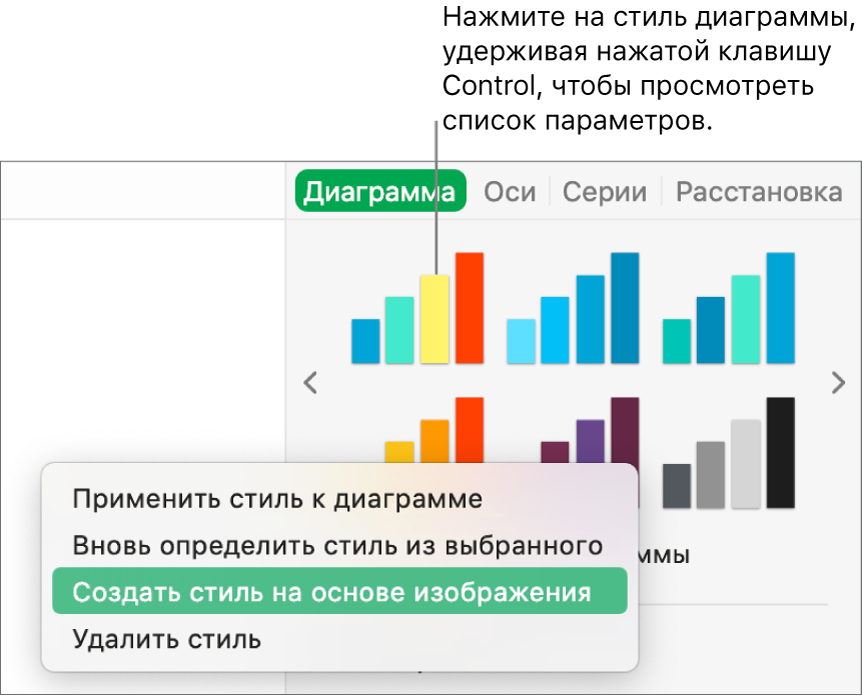
Ваш новый стиль диаграммы добавлен и отображается над другими стилями диаграмм в боковой панели. Новый стиль не заменяет стиль, который Вы нажали с клавишей Control для открытия контекстного меню.
Чтобы применить к диаграмме новый стиль, нажмите его в боковой панели.
Переопределение стиля
Можно изменить внешний вид диаграммы: шрифты, цвета и другие параметры, — а затем обновить стиль этой диаграммы для отображения изменений.
Нажмите диаграмму, стиль которой требуется изменить, затем внесите требуемые изменения в ее оформление.
Нажмите измененную диаграмму (если она не выбрана).
В боковой панели «Формат»
 нажмите вкладку «Диаграмма».
нажмите вкладку «Диаграмма».Нажмите стиль, удерживая клавишу Control, затем выберите «Вновь определить стиль из выбранного».
Если диаграмма содержит менее шести серий, появляется диалоговое окно. Выберите нужный вариант.
Все стили серий. Сохранить все доступные стили серий, связанных с диаграммой.
Только видимые стили серий. Сохранить только те стили, которые отображаются в диаграмме в данный момент.
Нажмите «ОК».
Чтобы обновить стиль диаграмм одного типа, нажмите диаграмму для обновления, затем выберите стиль диаграмм в боковом меню.
Упорядочение стилей
Можно изменить порядок расположения стилей диаграмм вверху боковой панели справа или удалить любой из стилей.
Нажмите любую диаграмму в таблице, затем в боковой панели «Формат»
 нажмите вкладку «Диаграмма».
нажмите вкладку «Диаграмма».Нажмите стиль, который требуется переместить, и удерживайте его до тех пор, пока он не начнет мигать.
Перетяните стиль в новое место.
Если у Вас есть несколько панелей стилей и Вы хотите переместить стиль из одной панели в другую, перетяните его на серую стрелку слева
 или справа
или справа  от стилей, чтобы открыть другую группу, затем перетяните стиль в нужное место.
от стилей, чтобы открыть другую группу, затем перетяните стиль в нужное место.
Удаление стиля
При нажатой клавише Control нажмите стиль; затем выберите «Удалить стиль».