
Отслеживание изменений в Pages на Mac
Вы можете отслеживать изменения в основном тексте и тексте, содержащемся в текстовых блоках, фигурах и сносках (в том числе заключительных сносках в конце документа и заключительных сносках в конце раздела). Если режим отслеживания изменений включен, измененный текст отличается от окружающего текста цветом, а на полях отображается панель изменений.
Чтобы просмотреть, одобрить или отклонить изменения, можно использовать панель инструментов рецензирования и боковое меню «Комментарии и изменения».
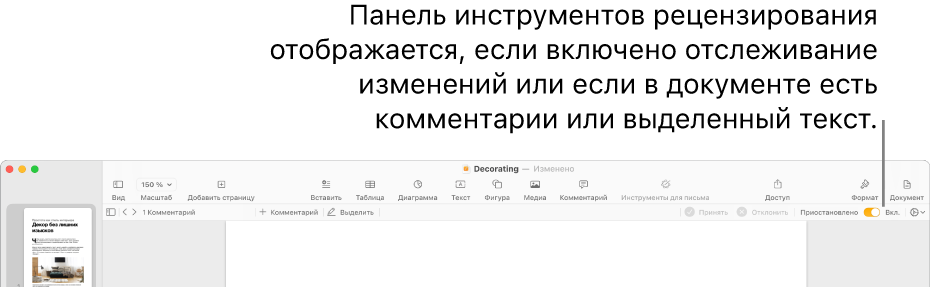
Примечание. Если к документу открыт доступ в iCloud и Вы включили отслеживание изменений, редактировать этот документ смогут только те пользователи, которые используют приложение Pages на компьютере Mac, устройстве iOS или устройстве iPadOS. Пользователи, у которых нет приложения Pages или которые пользуются Pages для iCloud.com, смогут только просматривать документ.
Включение и выключение отслеживания изменений
Выполните одно из указанных ниже действий.
Включение отслеживания изменений. Выберите «Правка» > «Отслеживание изменений» (меню «Правка» расположено у верхнего края экрана). Если в верхней части документа отображается панель инструментов рецензирования, можно также нажать в ней «Отслеживание изменений».
Выключение отслеживания. Нажмите
 , затем выберите «Выключить отслеживание». Для выключения отслеживания необходимо сначала принять или отклонить все изменения.
, затем выберите «Выключить отслеживание». Для выключения отслеживания необходимо сначала принять или отклонить все изменения.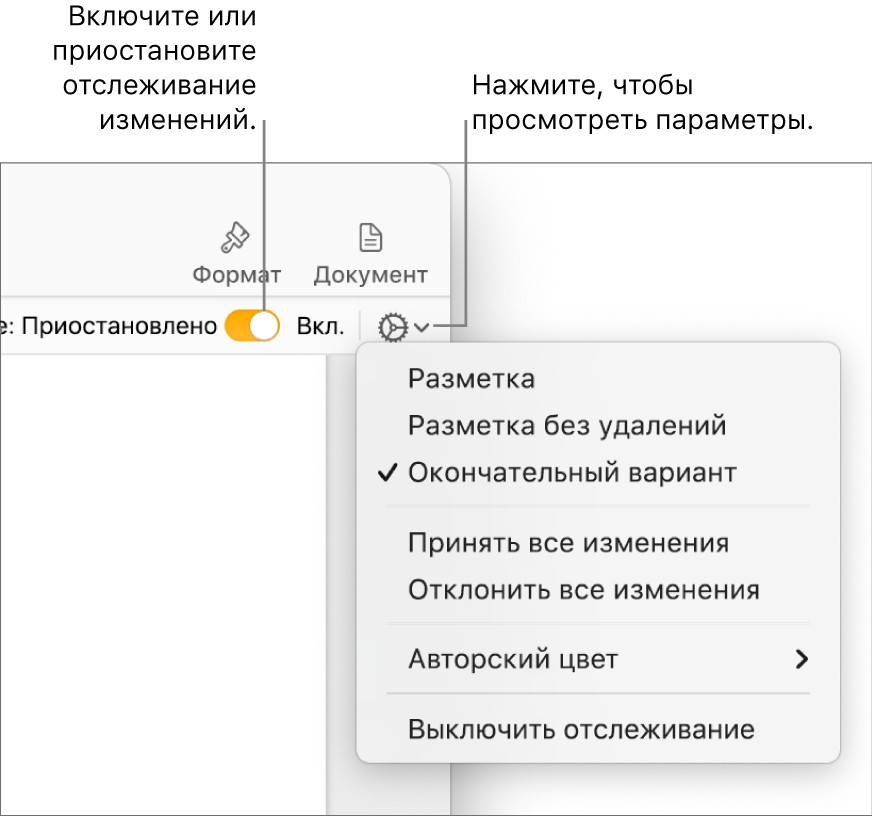
Приостановка отслеживания. Переместите бегунок в панели инструментов рецензирования в положение «Приостановлено». Разметка не применяется к изменениям, внесенным при приостановленном отслеживании.
Отображение и скрытие отслеживаемых изменений в документе
В панели инструментов рецензирования нажмите
 .
.Выберите нужный вариант.

Разметка: удаленный текст отображается зачеркнутым, а добавленный текст выделяется цветом, отличным от цвета окружающего текста.
Разметка без удалений: отображается только новый текст, выделенный цветом, отличным от цвета окружающего текста. Удаленный текст скрыт.
Окончательный вариант: текст не выделяется, удаленный текст скрыт. Pages продолжает отслеживать изменения, поэтому, если Вы перейдете в другой режим просмотра, Вы будете их видеть.
Принятие или отклонение изменений
Чтобы отображались все изменения, нажмите
 в панели инструментов рецензирования, затем выберите режим отслеживания «Разметка».
в панели инструментов рецензирования, затем выберите режим отслеживания «Разметка».Выполните одно из указанных ниже действий.
Для конкретного изменения. Наведите указатель на размеченный текст, затем нажмите «Принять» или «Отклонить».
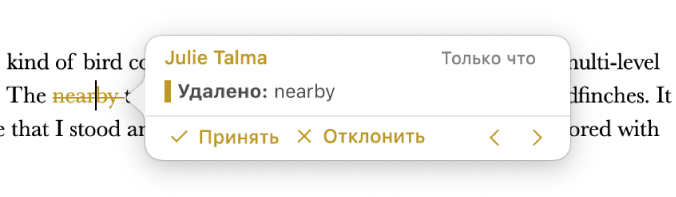
В боковом меню «Комментарии и изменения» можно принять или отклонить изменение.
Для всех изменений в выбранном фрагменте текста: Выберите фрагмент текста, затем нажмите «Принять» или «Отклонить» в панели рецензирования. Все отслеживаемые изменения в этом фрагменте принимаются или отклоняются одновременно.
Для всего текста в документе. Нажмите
 в панели инструментов рецензирования, затем выберите «Принять все изменения» или «Отклонить все изменения».
в панели инструментов рецензирования, затем выберите «Принять все изменения» или «Отклонить все изменения».Если Вы отклоняете все изменения, текст возвращается к исходному тексту до начала изменений.
Просмотр изменений в боковом меню «Комментарии и изменения»
Изменения доступны для просмотра и редактирования в боковом меню «Комментарии и изменения» с левой стороны окна Pages.
Для открытия бокового меню «Комментарии и изменения» нажмите
 в панели инструментов, затем выберите «Показать панель “Комментарии и изменения”». При повторном нажатии этой кнопки боковое меню закрывается.
в панели инструментов, затем выберите «Показать панель “Комментарии и изменения”». При повторном нажатии этой кнопки боковое меню закрывается.Чтобы изменить содержимое бокового меню, например опции сортировки по странице или по дате, фильтрации изменений по автору, скрытия комментариев или изменений, нажмите «Параметры вида» в верхней части бокового меню.
Если в меню «Параметры вида» выбрана сортировка по документам, при прокрутке документа боковое меню также прокручивается.
Если изменения отфильтрованы по автору так, что Ваши изменения не видны в боковом меню, при внесении Вами изменений они будут отображаться в документе, но не будут видны в боковом меню. Чтобы изменения стали видны в боковом меню, измените фильтр, чтобы он включал Ваши изменения, или нажмите «Показать все» в верхней части бокового меню.
Чтобы просмотреть определенный комментарий или исправление, наведите на него указатель в документе. Тогда в боковом меню отобразится содержание комментария, а изменение будет соединено линией с соответствующим элементом бокового меню. Если линия не отображается, убедитесь, что не выбран ни один элемент бокового меню.
Перетягивая правый край бокового меню, можно увеличить или уменьшить ее ширину.
Чтобы изменить размер текста в боковом меню и в комментариях, выберите меню Pages > «Настройки» (меню Pages расположено у верхнего края экрана), затем вверху окна нажмите «Основные». Нажмите всплывающее меню «Размер текста» и выберите размер.
Если Вы отправите документ другому пользователю и этот пользователь откроет его в Pages на iPhone или iPad, документ откроется в режиме «Окончательный вариант» (отслеживание изменений будет скрыто). Чтобы просмотреть, что было добавлено в документ и что было удалено из него, пользователю нужно будет коснуться ![]() вверху экрана.
вверху экрана.