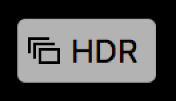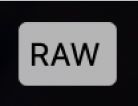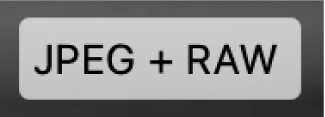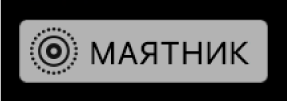Добавление заголовков, подписей и другой информации к фотографиям с помощью приложения «Фото» на Mac
Вы можете просматривать и добавлять информацию о фотографиях. Например, можно просмотреть дату и время съемки, информацию о фотоаппарате и значки состояния фотографии. Можно подписать и озаглавить фотографии, добавить или изменить место съемки фотографий, а также изменить информацию о дате и времени. Можно выбрать несколько фотографий, а затем добавить или изменить информацию о них одновременно.
Совет. Вы можете добавить текстовые подписи, даты, стрелки и другие фигуры прямо на фотографию с помощью инструментов разметки. См. раздел Использование разметки для рисования поверх фотографий.
Просмотр и добавление информации о фотографиях
В окне «Сведения» можно просматривать и изменять информацию о фотографиях.
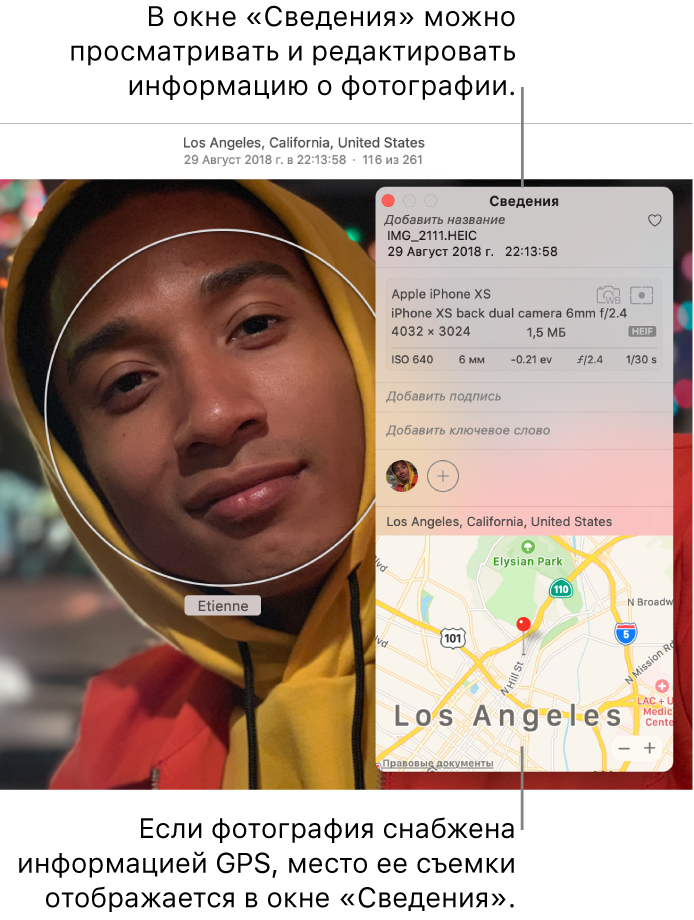
В приложении «Фото»
 на Mac дважды нажмите фотографию. чтобы просмотреть ее, затем нажмите кнопку «Информация»
на Mac дважды нажмите фотографию. чтобы просмотреть ее, затем нажмите кнопку «Информация»  в боковом меню или нажмите сочетание клавиш Command-I.
в боковом меню или нажмите сочетание клавиш Command-I.Можно отредактировать следующие параметры.
Заголовок. Введите имя в поле «Заголовок» вверху окна «Сведения».
Совет. Чтобы быстро добавлять заголовки к фотографии прямо в главном окне приложения «Фото», выберите меню «Вид» > «Метаданные» > «Заголовки», наведите указатель на фотографию, нажмите появившееся под ней поле и введите имя.
Подпись Введите подпись в поле «Подпись».
Избранное. Нажмите кнопку «Избранное»
 , чтобы пометить фотографию как избранную (фотография отображается в альбоме «Избранное»). Чтобы снять пометку, еще раз нажмите кнопку.
, чтобы пометить фотографию как избранную (фотография отображается в альбоме «Избранное»). Чтобы снять пометку, еще раз нажмите кнопку. Ключевые слова. Введите ключевые слова в поле «Ключевые слова». В процессе ввода приложение «Фото» предлагает ключевые слова, которые Вы уже использовали. Закончив ввод ключевого слова, нажмите клавишу Enter.
Чтобы удалить ключевое слово, выберите его и нажмите клавишу Delete.
Контакты. Нажмите кнопку добавления
 и введите имя, чтобы указать человека.
и введите имя, чтобы указать человека. Чтобы обозначить на фотографии несколько людей, нажмите кнопку добавления
 и перетяните идентификатор лица на каждого человека, которого хотите обозначить.
и перетяните идентификатор лица на каждого человека, которого хотите обозначить.Местоположение. Введите местоположение в поле «Местоположение». Можно также скопировать и вставить информацию о местоположении. Чтобы изменить местоположение, выполните поиск другого места или перетяните булавку на карте. (Если компьютер не подключен к интернету, назначение местоположений недоступно.)
Отображение заголовков, метаданных и значков
Можно отображать заголовки, назначенные фотографиям, метаданные (сведения о каждой фотографии, например заголовок или имя файла) и значки, которые показывают, была ли отредактирована фотография, назначены ли ей ключевые слова и т. п.

В приложении «Фото»
 на Mac выберите меню «Вид» > «Метаданные» > [тип метаданных].
на Mac выберите меню «Вид» > «Метаданные» > [тип метаданных].
Значок | Значение | ||||||||||
|---|---|---|---|---|---|---|---|---|---|---|---|
| Фотография была отредактирована. | ||||||||||
| Фотографии назначены ключевые слова. | ||||||||||
| Место съемки фотографии показано на карте. | ||||||||||
| Фотография помечена как избранная. | ||||||||||
| Объект является видеоклипом, замедленным клипом или клипом с таймлапсом. | ||||||||||
| Оригинал фотографии хранится в другом месте (за пределами медиатеки приложения «Фото» на Mac). | ||||||||||
| Оригиналом является фотография с высоким динамическим диапазоном (HDR), которая объединяет три снимка, сделанные с разной экспозицией. | ||||||||||
| Оригиналом является фотография версии RAW. Значок JPEG + RAW появляется, если фотография снята в формате RAW и включает версию JPEG. | ||||||||||
| Объект является Live Photo. | ||||||||||
| Объект является Live Photo с эффектом «Маятник». | ||||||||||
| Объект является Live Photo с эффектом «Петля». | ||||||||||
| Объект является Live Photo с эффектом «Длинная экспозиция». | ||||||||||
| Объект является портретной фотографией. | ||||||||||
Изменение даты и времени фотографии
Можно изменить дату и время съемки фотографии — например, если Вы путешествуете в другом часовом поясе и фотоаппарат назначает фотографиям дату и время по Вашему домашнему часовому поясу, а не по тому месту, где Вы находитесь.
В приложении «Фото»
 на Mac выберите фотографии, которые хотите изменить.
на Mac выберите фотографии, которые хотите изменить.Выберите «Изображение» > «Настроить дату и время».
Совет. Также можно дважды нажать дату в окне «Сведения», чтобы изменить дату. Чтобы показать окно «Сведения» для фотографии, дважды нажмите фотографию, затем нажмите кнопку «Сведения»
 в панели инструментов.
в панели инструментов. Введите требуемые дату и время в поле «Изменено».
При необходимости нажмите часовой пояс на карте и выберите ближайший город.
Нажмите «Настроить».
Удаление места съемки фотографии
Можно удалить данные о месте съемки фотографии или восстановить исходные данные о месте съемки.
В приложении «Фото»
 на Mac выберите фотографии, которые хотите изменить.
на Mac выберите фотографии, которые хотите изменить.Выберите «Изображение» > «Местоположение», затем выберите «Скрыть геопозицию» или «Вернуть исходную геопозицию».
Если Вы вручную назначили геопозицию для фотографии, которая ее не имела, выбор варианта «Вернуть исходную геопозицию» приведет к удалению назначенной геопозиции.