
Создание закладок для страниц, к которым нужно вернуться, в Safari на Mac
Закладка — это ссылка на веб-страницу, которую пользователь сохраняет, чтобы быстро вернуться к этой странице при необходимости. Также в боковом меню Safari можно легко изменять порядок закладок и упорядочивать их с помощью папок.
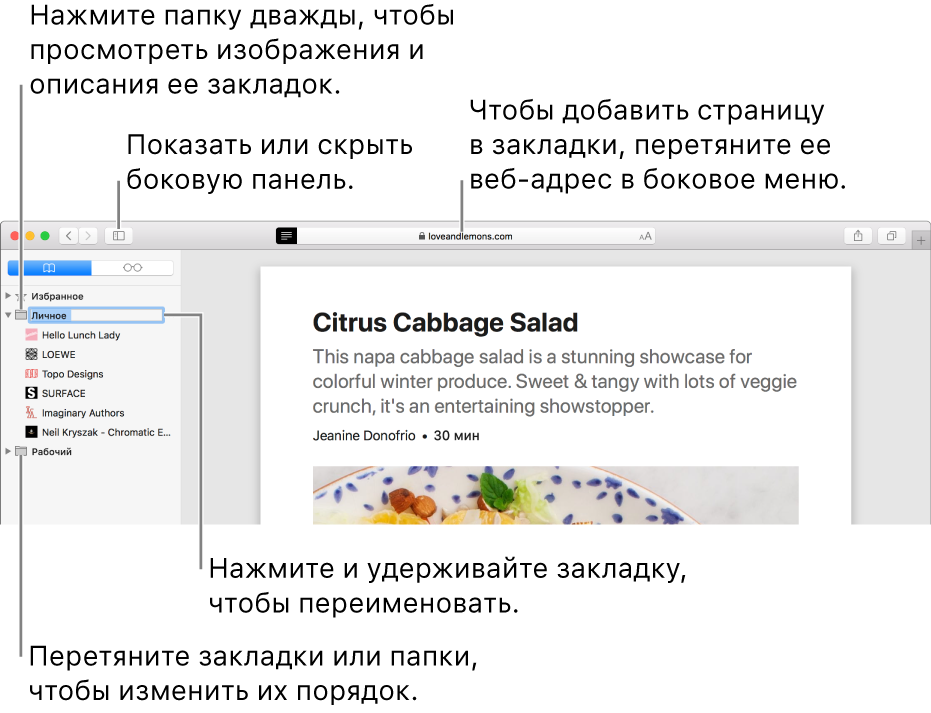
Добавление закладок
Перейдите на веб-страницу, для которой нужно создать закладку.
Нажмите кнопку «Поделиться»
 в панели инструментов, затем выберите «Добавить закладку».
в панели инструментов, затем выберите «Добавить закладку».Выберите, где сохранить закладку, и при желании переименуйте ее.
Добавить эту страницу в. Нажмите всплывающее меню и выберите папку. По умолчанию используется папка «Избранное».
Переименовать закладку. Введите короткое название, которое поможет идентифицировать данную веб-страницу.
Добавить описание. Опишите эту веб-страницу подробнее, при необходимости.
Нажмите «Добавить».
Также можно добавить закладку прямо из поля смарт-поиска. Для этого нужно навести указатель на смарт-поле поиска, нажать и подержать кнопку быстрого добавления ![]() , появившуюся в левом конце поля, а затем выбрать папку закладок из списка. Также можно перетянуть URL-адрес в боковое меню закладок.
, появившуюся в левом конце поля, а затем выбрать папку закладок из списка. Также можно перетянуть URL-адрес в боковое меню закладок.
После добавления закладка появится в боковом меню.
Поиск закладок
Нажмите кнопку «Боковое меню»
 в панели инструментов, затем нажмите кнопку «Закладки»
в панели инструментов, затем нажмите кнопку «Закладки»  .
.Введите название закладки в поле поиска в верхней части бокового меню.
Возможно, потребуется прокрутить боковое меню вверх, чтобы увидеть поле поиска.
Использование закладок
Нажмите кнопку «Боковое меню»
 в панели инструментов, затем нажмите кнопку «Закладки»
в панели инструментов, затем нажмите кнопку «Закладки»  .
.Также можно выбрать «Закладки» > «Показать закладки».
Нажмите закладку в боковом меню.
Также можно выбрать ее в меню «Закладки».
Добавление папки с закладками
Нажмите кнопку «Боковое меню»
 в панели инструментов, затем нажмите кнопку «Закладки»
в панели инструментов, затем нажмите кнопку «Закладки»  .
.Нажмите в боковом меню, удерживая клавишу Control.
Нажмите «Новая папка».
Введите название для папки.
Чтобы изменить название, нажмите папку, удерживая клавишу Control, и выберите «Переименовать».
Перетяните папку в нужное место.
Управление закладками
Нажмите кнопку «Боковое меню»
 в панели инструментов, затем нажмите кнопку «Закладки»
в панели инструментов, затем нажмите кнопку «Закладки»  .
.Нажмите закладку или папку, удерживая клавишу Control.
В появившемся контекстном меню доступны следующие действия:
Переименовать или изменить закладку или папку.
Также можно нажать на название с усилием или нажать на него и держать, пока оно не будет выделено, а затем ввести новое.
Изменить адрес веб-сайта (URL) в закладке.
Скопировать или удалить закладку или папку.
Создать папку закладок.
Просмотреть содержимое папки.
Чтобы изменить описание закладки, дважды нажмите папку в боковом меню, затем, удерживая клавишу Control, нажмите нужный объект и выберите «Изменить описание».
Чтобы управлять закладками, можно также выбрать меню «Закладки» > «Править закладки».
Изменение порядка и сортировка закладок
Нажмите кнопку «Боковое меню»
 в панели инструментов, затем нажмите кнопку «Закладки»
в панели инструментов, затем нажмите кнопку «Закладки»  .
.Перетяните закладку или папку в новое место.
Чтобы скопировать закладку, перетяните ее, удерживая клавишу Option.
Чтобы отсортировать вложенные в папку закладки, нажмите папку закладок в боковом меню, удерживая клавишу Control, затем выберите «Сортировать по» > «имени» или «Сортировать по» > «адресу». Под адресом подразумевается URL-адрес сайта.
Примечание. Safari использует iCloud, чтобы синхронизировать закладки со всеми Вашими компьютерами Mac и устройствами iOS, у которых в настройках iCloud включено использование Safari. Если Вы используете iCloud, закладки и Список для чтения архивируются автоматически и Вы в любой момент можете восстановить предыдущую версию.