
Управление воспроизведением в приложении Apple TV на Mac
Просматривая фильм или телешоу, Вы полностью контролируете воспроизведение.
Просмотр в полноэкранном режиме
В приложении Apple TV
 на Mac выберите «Вид» > «Перейти в полноэкранный режим». Чтобы выйти из полноэкранного режима, нажмите клавишу Esc (Escape).
на Mac выберите «Вид» > «Перейти в полноэкранный режим». Чтобы выйти из полноэкранного режима, нажмите клавишу Esc (Escape).
Отображение и скрытие элементов управления воспроизведением
Во время просмотра фильма или телешоу в приложении Apple TV
 на Mac наведите указатель на область просмотра, чтобы внизу окна появились элементы управления воспроизведением. Выведите указатель из окна просмотра, чтобы скрыть элементы управления.
на Mac наведите указатель на область просмотра, чтобы внизу окна появились элементы управления воспроизведением. Выведите указатель из окна просмотра, чтобы скрыть элементы управления.
Управление воспроизведением
Когда элементы управления отображаются, на шкале времени видно прошедшее и оставшееся время воспроизведения. Толстая линия указывает, какая часть объекта уже находится в кэше (временно загружена в приложение Apple TV).
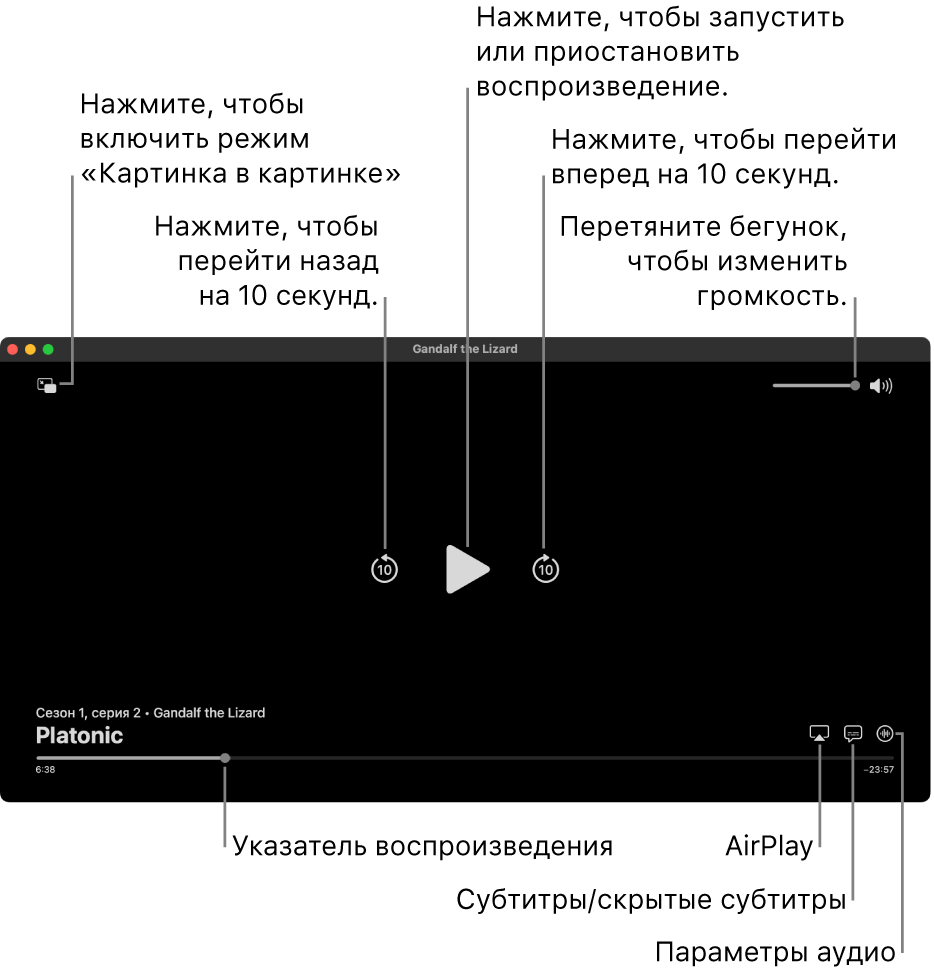
Во время воспроизведения в приложении Apple TV ![]() на Mac выполните любое из указанных действий.
на Mac выполните любое из указанных действий.
Воспроизведение или пауза. Нажмите центральную кнопку воспроизведения
 или паузы
или паузы  (либо воспользуйтесь элементами управления воспроизведением в панели Touch Bar).
(либо воспользуйтесь элементами управления воспроизведением в панели Touch Bar).Переход на 10 секунд назад или вперед. Нажмите кнопку «Переход назад»
 или «Переход вперед»
или «Переход вперед»  , чтобы перейти на 10 секунд назад или вперед. При повторном нажатии будет выполнен переход еще на 10 секунд.
, чтобы перейти на 10 секунд назад или вперед. При повторном нажатии будет выполнен переход еще на 10 секунд.Перемотка назад или вперед. Нажмите точку на временной шкале, чтобы перейти к соответствующему моменту, либо перетяните указатель воспроизведения влево для перемотки назад или вправо для перемотки вперед (либо воспользуйтесь элементами управления воспроизведением в панели Touch Bar).
Регулировка громкости. Перетяните бегунок громкости вправо или влево, чтобы увеличить или уменьшить громкость.
Выбор колонок. Нажмите кнопку AirPlay
 , а затем выберите нужную колонку.
, а затем выберите нужную колонку.Звук можно воспроизводить через любое устройство с поддержкой AirPlay или AirPlay 2, в том числе через такие подключаемые по сети устройства с динамиками, как HomePod и HomePod mini, беспроводные наушники и наушники AirPods.
Переход к дополнительным материалам (при наличии). Нажмите кнопку «Extras», а затем выберите нужный вариант.
Включение субтитров или скрытых субтитров (при наличии)
Во время просмотра фильма или телешоу в приложении Apple TV
 на Mac нажмите кнопку субтитров и скрытых субтитров
на Mac нажмите кнопку субтитров и скрытых субтитров  в правом нижнем углу, затем во всплывающем меню выберите параметр аудио или субтитров.
в правом нижнем углу, затем во всплывающем меню выберите параметр аудио или субтитров.
Выбор языка аудио или звуковой дорожки (при наличии)
Во время просмотра фильма или телешоу в приложении Apple TV
 на Mac нажмите кнопку «Параметры аудио»
на Mac нажмите кнопку «Параметры аудио»  в правом нижнем углу, затем во всплывающем меню выберите язык озвучивания или звуковую дорожку.
в правом нижнем углу, затем во всплывающем меню выберите язык озвучивания или звуковую дорожку.
Включение режима сквозной передачи многоканального звука AC3
В приложении Apple TV можно передавать многоканальный звук в формате AC3 на домашний кинотеатр или подключенную аудиосистему.
Когда в приложении Apple TV
 на Mac воспроизводится фильм или телешоу, в правом нижнем углу нажмите кнопку «Параметры аудио»
на Mac воспроизводится фильм или телешоу, в правом нижнем углу нажмите кнопку «Параметры аудио»  , затем во всплывающем меню выберите «Предпочитать режим сквозной передачи AC3».
, затем во всплывающем меню выберите «Предпочитать режим сквозной передачи AC3».
Включение параметра «Предпочитать режим сквозной передачи AC3» позволит изменить качество звука, только если Ваши динамики или аудиосистема, подключенные к Mac, поддерживают декодирование звука в формате AC3.
Включение режима «Картинка в картинке»
В приложении Apple TV объекты можно воспроизводить в маленьком окне просмотра регулируемого размера, которое остается на переднем плане, пока Вы занимаетесь другими делами на компьютере.
В приложении Apple TV
 на Mac начните воспроизведение фильма или телешоу.
на Mac начните воспроизведение фильма или телешоу.Нажмите кнопку «Картинка в картинке»
 в левом верхнем углу окна просмотра.
в левом верхнем углу окна просмотра.Объект свернется в маленькое окно просмотра, которое будет отображаться в верхнем правом углу экрана.
Выполните любое из указанных действий.
Перемещение окна просмотра. Перетяните окно просмотра в другой угол экрана.
Изменение размеров окна просмотра. Перетягивайте любой край окна просмотра, чтобы изменить его размер.
Воспроизведение или пауза. Наведите указатель на окно просмотра и нажмите появившуюся кнопку «Воспроизвести»
 или кнопку «Пауза»
или кнопку «Пауза»  .
.Возвращение к просмотру в приложении Apple TV. Наведите указатель на окно просмотра и нажмите кнопку увеличения масштаба
 .
.Остановка воспроизведения и закрытие окна просмотра. Наведите курсор на окно просмотра и нажмите кнопку «Закрыть»
 .
.
Включение или выключение пространственного аудио
Когда Вы смотрите поддерживаемое телешоу или фильм на Mac с чипом Apple, можно включить функцию Пространственного аудио, чтобы наушники AirPods Pro или AirPods Max создавали трехмерную звуковую панораму. Для функции «Пространственное аудио» используется динамическое отслеживание движений головы, что обеспечивает правильное размещение каналов пространственного аудио, даже когда Вы поворачиваете голову или перемещаете компьютер.
Подробнее см. в разделе Использование AirPods с Mac в Руководстве пользователя macOS.
В приложении Apple TV
 на Mac начните воспроизведение фильма или телешоу.
на Mac начните воспроизведение фильма или телешоу.Проверьте, что AirPods Pro или AirPods Max объединены в пару с Mac.
Нажмите Пункт управления
 в строке меню macOS, нажмите «Звук», затем выберите параметр «Отслеживание головы» в разделе «Пространственное аудио».
в строке меню macOS, нажмите «Звук», затем выберите параметр «Отслеживание головы» в разделе «Пространственное аудио».
Примечание. Пространственное аудио доступно только на компьютерах Mac с чипом Apple.