
Раздел «Смотреть» в приложении Apple TV на Mac
Для просмотра фильмов и телешоу прежде всего откройте раздел «Смотреть» в приложении Apple TV (некоторый контент доступен не во всех странах и регионах). Найдите то, что хотите посмотреть, добавьте в список «На очереди» и начинайте просмотр.
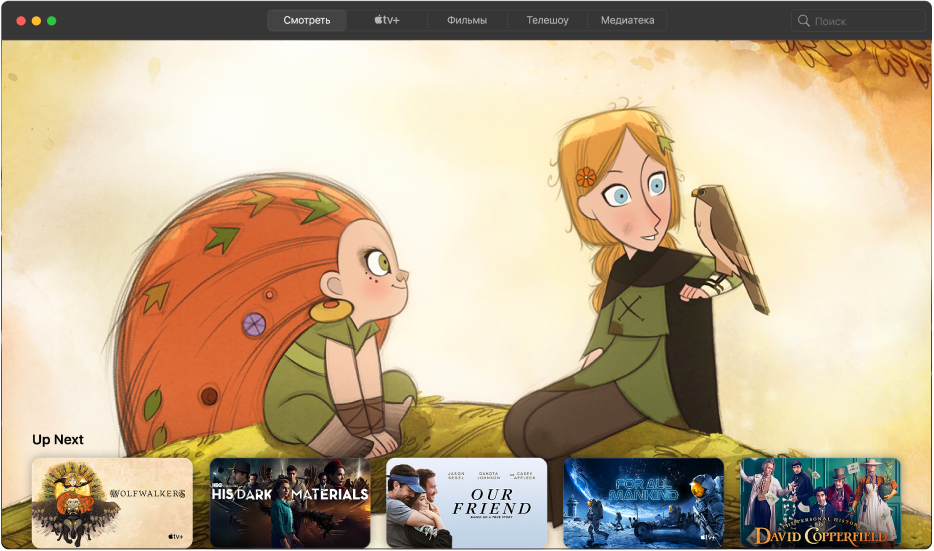
Обзор контента
Откройте приложение Apple TV
 на Mac.
на Mac.Нажмите «Смотреть».
В строке «На очереди» отображается контент, добавленный Вами в одноименный список, в том числе тот, который Вы начали и не закончили смотреть.
Прокрутите вниз для просмотра рекомендованных фильмов и телешоу, в том числе коллекций, собранных нашими экспертами, а также специальных категорий, отображаемых на основании Вашей истории просмотров.
Нажмите на объект, чтобы увидеть его рейтинг, описание, доступные варианты просмотра, а также информацию о возможности покупки или проката.
Воспроизведение фильма или телешоу
Обнаружив что-то интересное для себя в приложении Apple TV ![]() на Mac, нажмите на этот объект — после этого Вы сможете выполнять следующие действия.
на Mac, нажмите на этот объект — после этого Вы сможете выполнять следующие действия.
Воспроизведение объекта. Нажмите кнопку «Воспроизвести». (Кнопка «Воспроизвести» отображается только для бесплатного контента, уже приобретенных Вами файлов и каналов Apple TV, на которые Вы подписаны.)
Подписка на Apple TV+. Нажмите кнопку «Подписка», затем следуйте инструкциям на экране.
Подписка на канал Apple TV. Нажмите кнопку «Подписка», затем следуйте инструкциям на экране.
Покупка или прокат фильма. Нажмите «Купить» или «Взять напрокат», а затем выберите нужный вариант и подтвердите покупку или прокат. Подробности см. в разделе Выбор фильма для просмотра.
Покупка выпуска или сезона телешоу. Нажмите «Купить», а затем выберите нужный вариант и подтвердите покупку. Подробности см. в разделе Выбор телешоу для просмотра.
Одновременный просмотр двух телешоу
Просмотр следующих объектов в очереди
В строке «На очереди» отображается контент, который Вы уже начали смотреть или планируете посмотреть.
В разделе «Смотреть» приложения Apple TV
 на Mac выполните прокрутку до строки «На очереди», чтобы увидеть объекты, которые Вы недавно смотрели или добавили в список «На очереди». Чтобы увидеть больше объектов, переместите указатель к началу или концу строки, а затем нажмите на появившуюся стрелку влево или вправо соответственно.
на Mac выполните прокрутку до строки «На очереди», чтобы увидеть объекты, которые Вы недавно смотрели или добавили в список «На очереди». Чтобы увидеть больше объектов, переместите указатель к началу или концу строки, а затем нажмите на появившуюся стрелку влево или вправо соответственно.Фильмы и телешоу отображаются в том порядке, в котором Вы с наибольшей вероятностью захотели бы их смотреть. Например, по окончании выпуска телешоу следующий выпуск автоматически добавляется в список «На очереди». А если Вы уже посмотрели все выпуски определенного телешоу, то, как только выйдет новый, он будет сразу же доступен в начале списка «На очереди».
Если у Вас есть iPhone, iPad, iPod touch или Apple TV и Вы вошли на них в ту же учетную запись Apple ID, что и на Mac, то информация о просмотрах и выбранных выпусках в приложении Apple TV на всех устройствах будет автоматически синхронизироваться. Например, Вы можете начать просмотр телешоу на Mac, а закончить — на iPad, или наоборот.
Добавление фильма или телешоу в список «На очереди»
В разделе «Смотреть» приложения Apple TV
 на Mac нажмите на объект, чтобы увидеть его рейтинг, описание, доступные варианты просмотра, а также информацию о возможности покупки или проката.
на Mac нажмите на объект, чтобы увидеть его рейтинг, описание, доступные варианты просмотра, а также информацию о возможности покупки или проката.Нажмите «Добавить в список "На очереди"».
Кнопка «Добавить в список "На очереди"» превратится в «На очереди», указывая, что объект добавлен в список.
Удаление объекта из списка «На очереди»
На вкладке «Смотреть» приложения Apple TV ![]() на Mac выполните любое из следующих действий.
на Mac выполните любое из следующих действий.
Наведите указатель на объект в списке «На очереди», нажмите появившуюся кнопку «Еще»
 , затем нажмите «Удалить из "На очереди"».
, затем нажмите «Удалить из "На очереди"».Нажмите объект в списке «На очереди», затем нажмите «На очереди».
Отправка объекта из списка «На очереди»
В разделе «Смотреть» приложения Apple TV
 на Mac наведите указатель на объект в строке «На очереди», затем нажмите появившуюся кнопку «Еще»
на Mac наведите указатель на объект в строке «На очереди», затем нажмите появившуюся кнопку «Еще»  .
.Выберите «Поделиться», затем выберите один из способов отправки.
Начало просмотра объектов из списка «На очереди»
В разделе «Смотреть» приложения Apple TV
 на Mac наведите указатель на объект в строке «На очереди», а затем нажмите появившуюся кнопку «Воспроизвести»
на Mac наведите указатель на объект в строке «На очереди», а затем нажмите появившуюся кнопку «Воспроизвести»  .
.Если воспроизведение объекта не начнется сразу, следуйте инструкциям на экране.
Нажмите кнопку «Закрыть» ![]() , чтобы вернуться в раздел «Смотреть».
, чтобы вернуться в раздел «Смотреть».