
Редактирование записи на Mac
После создания записи в нее можно вносить изменения. Узнайте, как заменить часть записи, обрезать ее или выполнить другие правки.
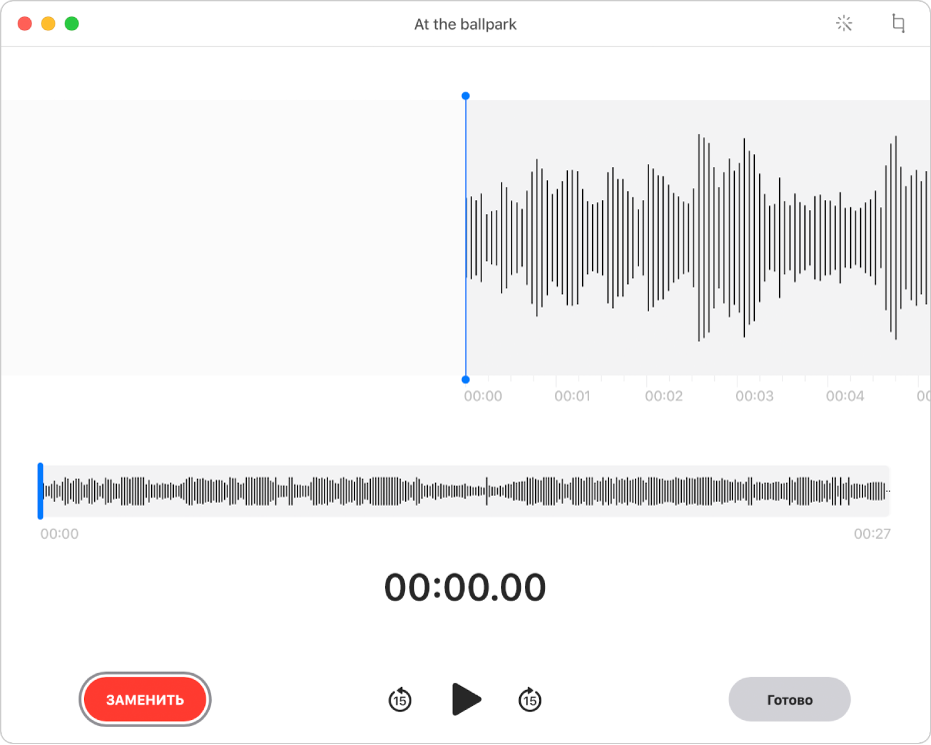
Замена части записи
Чтобы перезаписать существующий аудиофайл, нажмите «Заменить».
В приложении «Диктофон»
 на компьютере Mac выберите нужную запись в боковом меню.
на компьютере Mac выберите нужную запись в боковом меню.Нажмите кнопку «Редактировать» в правом верхнем углу, чтобы открыть запись в окне редактирования.
Если Вы используете трекпад или мышь Magic Mouse, нажмите или коснитесь двумя пальцами записи в боковом меню, затем выберите «Редактировать запись».
Перетяните вертикальную синюю линию (указатель воспроизведения) в обзоре волновой формы влево или вправо.
Если Вы используете трекпад или мышь Magic Mouse, Вы также можете двумя пальцами смахнуть влево или вправо по участку волновой формы, чтобы переместить указатель воспроизведения.
Нажмите кнопку «Заменить» (или используйте панель Touch Bar), затем запишите новый аудиофайл.
Нажмите кнопку «Приостановить»
 , чтобы остановить запись. Нажмите «Заменить» или «Возобновить», чтобы продолжить запись.
, чтобы остановить запись. Нажмите «Заменить» или «Возобновить», чтобы продолжить запись.Нажмите «Готово», чтобы сохранить запись.
Обрезка записи
Чтобы удалить лишние части аудиофайла, нажмите «Обрезать».
В приложении «Диктофон»
 на компьютере Mac выберите нужную запись в боковом меню.
на компьютере Mac выберите нужную запись в боковом меню.Нажмите кнопку «Редактировать», чтобы открыть запись в окне редактирования, затем нажмите кнопку «Обрезать»
 .
.Если Вы используете трекпад или мышь Magic Mouse, нажмите или коснитесь двумя пальцами записи, затем выберите «Обрезать запись».
Перетяните желтые маркеры обрезки, чтобы задать диапазон для обрезки.
Чтобы проверить запись, нажмите кнопку «Воспроизвести»
 (или используйте Touch Bar). При необходимости снова перетяните маркеры обрезки.
(или используйте Touch Bar). При необходимости снова перетяните маркеры обрезки.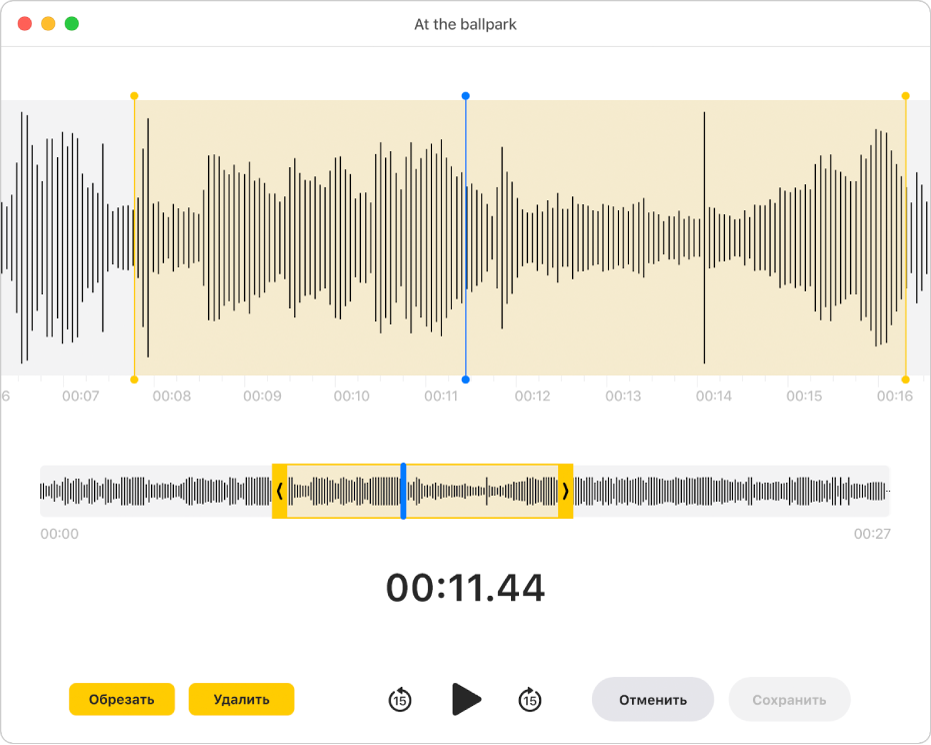
Выполните одно из следующих действий.
Нажмите «Обрезать», чтобы удалить части записи вне маркеров обрезки.
Нажмите «Удалить», чтобы удалить часть записи между маркерами обрезки.
Нажмите «Сохранить», чтобы сохранить изменения, затем нажмите «Готово».
Улучшение записи
Чтобы уменьшить фоновые шумы и реверберацию, нажмите «Улучшить».
В приложении «Диктофон»
 на компьютере Mac выберите нужную запись в боковом меню.
на компьютере Mac выберите нужную запись в боковом меню.Нажмите кнопку «Редактировать», чтобы открыть запись в окне редактирования, затем нажмите кнопку «Улучшить»
 .
.Чтобы прослушать улучшенную аудиозапись, нажмите кнопку «Воспроизвести»
 (либо воспользуйтесь панелью Touch Bar).
(либо воспользуйтесь панелью Touch Bar).Нажмите «Готово».
Дублирование записи
Если нужно создать копию какой-либо записи (для хранения либо для редактирования), можно сделать ее дубликат.
В приложении «Диктофон»
 на компьютере Mac выберите нужную запись в боковом меню.
на компьютере Mac выберите нужную запись в боковом меню.Выберите «Файл» > «Дублировать».
Если Вы используете трекпад или мышь Magic Mouse, нажмите или коснитесь двумя пальцами записи, затем выберите «Дублировать».
Запись копируется и появляется в боковом меню.
Переименование записи
По умолчанию имя записи отражает Вашу геопозицию. Однако, записи можно переименовывать.
В приложении «Диктофон»
 на компьютере Mac выберите нужную запись в боковом меню.
на компьютере Mac выберите нужную запись в боковом меню.Нажмите имя записи в боковом меню, введите новое, затем нажмите клавишу Return.
Чтобы по умолчанию использовались общие имена записей, а не основанные на текущей геопозиции, выберите «Диктофон» > «Настройки» и снимите флажок «Геоконтекстные названия». См. Изменение настроек.