Manuálne presunutie obsahu zo zariadenia s Androidom do iPhonu alebo iPadu
V tomto článku nájdete niekoľko tipov na prenos kontaktov, fotiek, hudby, dokumentov a ďalšieho obsahu zo zariadenia s Androidom do nového iPhonu alebo iPadu.
Na automatický prenos obsahu zo zariadenia s Androidom do iPhonu alebo iPadu môžete použiť aj apku Prechod na iOS. Ak túto apku nie je možné použiť, môžete obsah presunúť manuálne.
E-maily, kontakty a kalendáre
Softvér vo vašom iPhone alebo iPade podporuje poskytovateľov e-mailových služieb, ako sú Google, Microsoft Exchange, Yahoo a ďalší, takže je pravdepodobné, že budete môcť používať e-mail, kontakty a kalendáre, ktoré používate teraz. Začnite pridaním jednotlivých e-mailových účtov do svojho zariadenia.
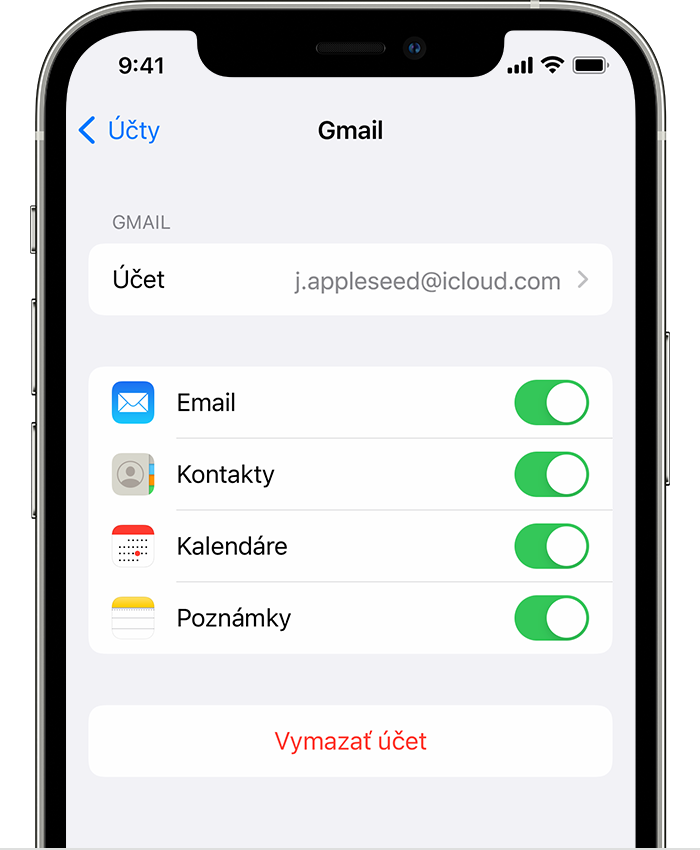
Fotky a videá
Na uchovávanie fotiek a videí v iCloude môžete používať iCloud Fotky, vďaka čomu budete mať k svojej knižnici neustály prístup na všetkých svojich zariadeniach.
Ak chcete presunúť fotky a videá zo zariadenia s Androidom do iPhonu alebo iPadu pomocou počítača, postupujte takto:
Pripojte zariadenie s Androidom k počítaču a vyhľadajte požadované fotky a videá. Vo väčšine zariadení sa tieto súbory nachádzajú v priečinku DCIM > Kamera. Na Macu nainštalujte apku Android File Transfer, otvorte ju a prejdite do priečinka DCIM > Kamera.
Vyberte fotky a videá, ktoré chcete presunúť, a potiahnite ich do priečinka v počítači.
Odpojte zariadenie s Androidom a pripojte k počítaču iPhone alebo iPad.
Na Macu so systémom macOS Catalina otvorte Finder. Na Macu so systémom macOS Mojave alebo starším otvorte iTunes. Na PC otvorte apku Apple Devices. V počítači synchronizujte fotky s iPhonom alebo iPadom. Fotky a videá sa v zariadení nachádzajú v priečinku Fotky > Albumy.
Ak potrebujete pomoc s presúvaním fotiek a videí, kontaktujte podporu spoločnosti Apple.
Hudba
Ak prejdete na iPhone alebo iPad, môžete si preniesť aj svoju hudbu. Na prenos hudby vám stačí počítač. Ak používate apku na streamovanie hudby, prejdite do obchodu App Store, nainštalujte si príslušnú apku a prihláste sa pomocou svojho mena používateľa a hesla. Ak používate službu Apple Music, stačí, ak sa na iPhone alebo iPade prihlásite.
Ak chcete presunúť hudbu zo zariadenia s Androidom do iPhonu alebo iPadu pomocou počítača, postupujte takto:
Pripojte zariadenie s Androidom k počítaču a vyhľadajte požadovanú hudbu. Vo väčšine zariadení sa tieto súbory nachádzajú v priečinku Hudba. Na Macu nainštalujte apku Android File Transfer, otvorte ju a prejdite do priečinka Hudba.
Vyberte skladby, ktoré chcete presunúť, potiahnite ich do priečinka v počítači a potom zariadenie s Androidom odpojte.
Na Macu so systémom macOS Mojave či starším otvorte iTunes a kliknite na Skladby. Na Macu so systémom macOS Catalina alebo novším otvorte apku Hudba.Na PC otvorte apku Apple Devices.
Otvorte priečinok, do ktorého ste umiestnili skladby, a potiahnite ich do časti Skladby v apke Hudba, do časti Hudba v apke Apple Devices alebo do knižnice iTunes.
Pripojte iPhone alebo iPad. Potom vo Finderi, v apke Apple Device alebo v iTunes vyberte svoj iPhone alebo iPad a kliknite na Hudba. Môžete synchronizovať celú knižnicu alebo vybrať len skladby či interpretov, ktorých ste práve pridali.
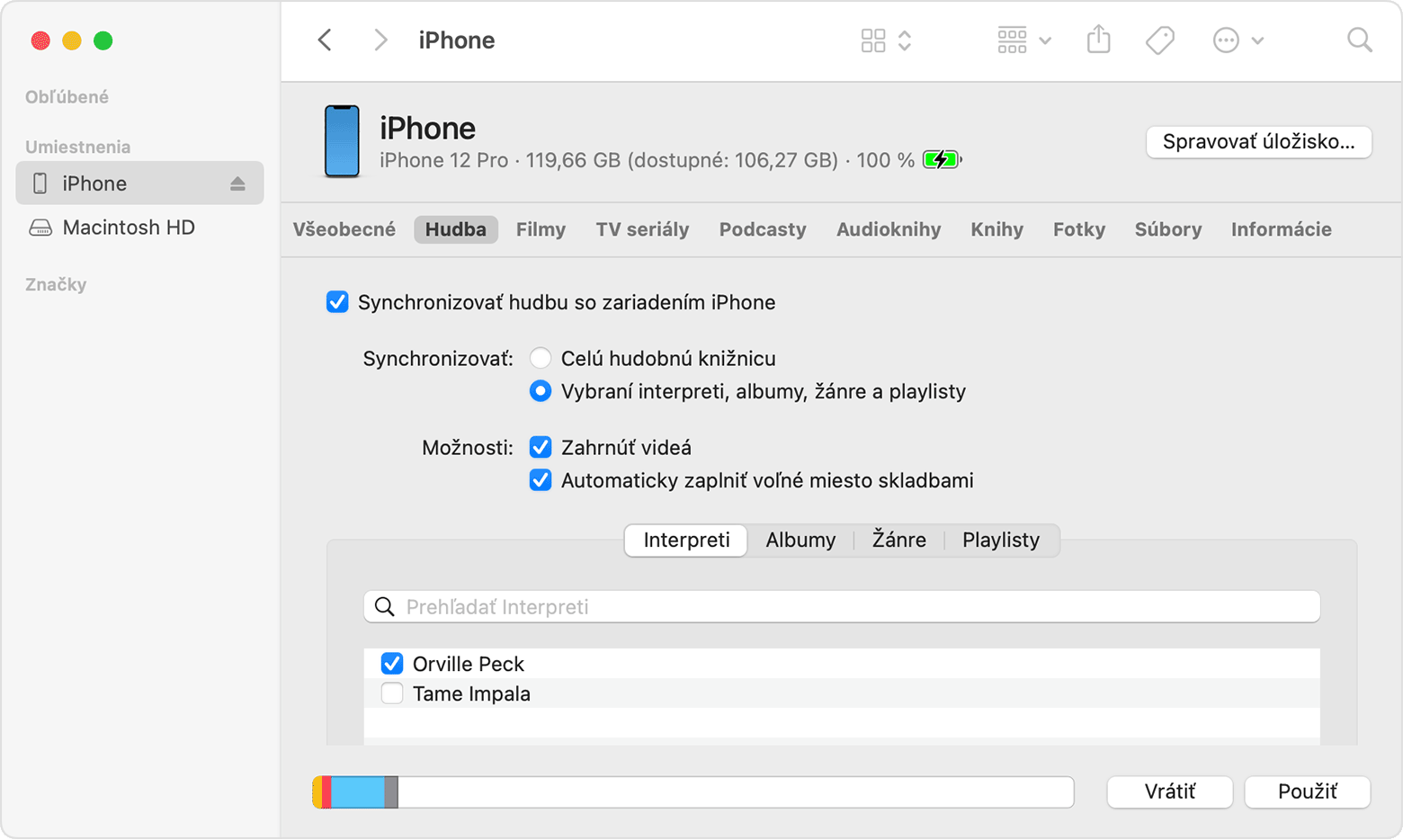
Kliknite na tlačidlo Synchronizovať. Svoju hudbu nájdete v iPhone alebo iPade v apke Hudba.
Ak potrebujete pomoc s presúvaním hudby, kontaktujte podporu spoločnosti Apple.
Knihy a PDF súbory
Ak chcete presunúť súbory eBook zo zariadenia s Androidom, môžete ich importovať do iPhonu či iPadu alebo k nim získať prístup prostredníctvom apiek ako Kindle, Nook, Google Play a ďalších. Ak chcete získať prístup ku knihám z apky, prejdite do App Storu, nainštalujte si príslušnú apku a prihláste sa pomocou svojho mena používateľa a hesla.
Na presun kníh ePub a PDF súborov zo zariadenia s Androidom do iPhonu alebo iPadu použite počítač:
Pripojte zariadenie s Androidom k počítaču a vyhľadajte požadované knihy a PDF súbory. Vo väčšine zariadení sa tieto súbory nachádzajú v priečinku Dokumenty. Na Macu nainštalujte apku Android File Transfer, otvorte ju a prejdite do priečinka Dokumenty.
Vyberte knihy a PDF súbory, ktoré chcete presunúť, a potiahnite ich do priečinka v počítači.
Odpojte zariadenie s Androidom a pripojte k počítaču iPhone.
Na Macu potiahnite knihy a PDF súbory do apky Knihy. Na PC potiahnite knihy a PDF súbory do apky Apple Devices.
Na Macu so systémom macOS Catalina alebo novším otvorte Finder. Na Macu so systémom macOS Mojave či starším otvorte iTunes a synchronizujte si knihy ePub a PDF súbory. Knihy ePub a PDF súbory sa v iPhone alebo iPade nachádzajú v priečinku Knihy > Knižnica.
Ak potrebujete pomoc s presúvaním kníh a PDF súborov, kontaktujte podporu spoločnosti Apple.
Dokumenty
Ak máte dokumenty uložené v cloude alebo v inej službe, ako napríklad Dropbox, Disk Google alebo Microsoft OneDrive, môžete si z obchodu App Store stiahnuť príslušnú apku a prihlásiť sa. Na prístup ku všetkým svojim súborom môžete používať aj apku Súbory.
Na jednom mieste si môžete jednoducho prezerať, vyhľadávať a usporadúvať všetky súbory bez ohľadu na to, či sú uložené v iPhone či iPade, v iCloud Drive alebo v inej službe, ako je napríklad Dropbox alebo Box.
Apky Pages, Numbers a Keynote podporujú rôzne typy súborov vrátane dokumentov balíka Microsoft Office. Ak na prenos dokumentov nepoužívate cloud, stiahnite si apky:
Na iPhone alebo iPade prejdite do App Storu a nainštalujte si apky Pages, Numbers a Keynote.
Pripojte zariadenie s Androidom k počítaču a vyhľadajte požadované dokumenty. Vo väčšine zariadení sa tieto súbory nachádzajú v priečinku Dokumenty. Na Macu nainštalujte apku Android File Transfer, otvorte ju a prejdite do priečinka Dokumenty.
Vyberte dokumenty, ktoré chcete presunúť, a potiahnite ich do priečinka v počítači.
Na Macu so systémom macOS Catalina alebo novším otvorte Finder. Na PC otvorte apku Apple Devices. Na Macu so systémom macOS Mojave či starším otvorte iTunes a synchronizujte dokumenty do iPhonu alebo iPadu.
Ak potrebujete pomoc s presúvaním dokumentov, kontaktujte podporu spoločnosti Apple.
Apky
Väčšinu apiek, ktoré používate v zariadení s Androidom, nájdete v obchode App Store. Prejdite do obchodu App Store, vyhľadajte apky, ktoré už používate, a nainštalujte si ich.
Ak potrebujete pomoc s apkami od iných výrobcov a ich dátami, kontaktujte vývojárov príslušných apiek.
Informácie o produktoch, ktoré nevyrába spoločnosť Apple, alebo nezávislých webových stránkach, ktoré nekontroluje ani netestuje spoločnosť Apple, sa poskytujú bez akéhokoľvek odporúčania či podpory. Spoločnosť Apple nenesie žiadnu zodpovednosť v súvislosti s výberom, výkonom alebo používaním webových stránok alebo produktov tretích strán. Spoločnosť Apple neposkytuje žiadne vyhlásenia týkajúce sa presnosti či spoľahlivosti webových stránok tretích strán. Ak chcete získať ďalšie informácie, obráťte sa na dodávateľa.
