Zrkadlenie iPhonu: Používanie iPhonu z Macu
Pomocou Zrkadlenia iPhonu môžete z Macu bezdrôtovo pracovať so svojím iPhonom, jeho apkami a hláseniami. Váš iPhone zostane zamknutý, takže nikto iný k nemu nebude mať prístup a nebude môcť vidieť, čo práve robíte.

Spustenie alebo zastavenie Zrkadlenia iPhonu
Práca s iPhonom pomocou Zrkadlenia iPhonu
Presunutie alebo zmena veľkosti okna Zrkadlenie iPhonu
Kopírovanie položiek medzi zariadeniami
Zmena nastavení Zrkadlenia iPhonu
Príprava
Uistite sa, že váš Mac a iPhone spĺňajú nižšie uvedené systémové požiadavky Zrkadlenia iPhonu, obe zariadenia sú prihlásené do toho istého Apple účtu a iPhone je zamknutý a v blízkosti Macu.
Ak si chcete jednoducho zobraziť obrazovku iPhonu alebo streamované video na zariadení kompatibilnom s technológiou AirPlay, môžete namiesto toho použiť AirPlay.
Spustenie alebo zastavenie Zrkadlenia iPhonu
Kliknite na Zrkadlenie iPhonu v Docku alebo ho otvorte z priečinka Aplikácie alebo Launchpad. Je súčasťou systému macOS Sequoia 15 alebo novšieho.
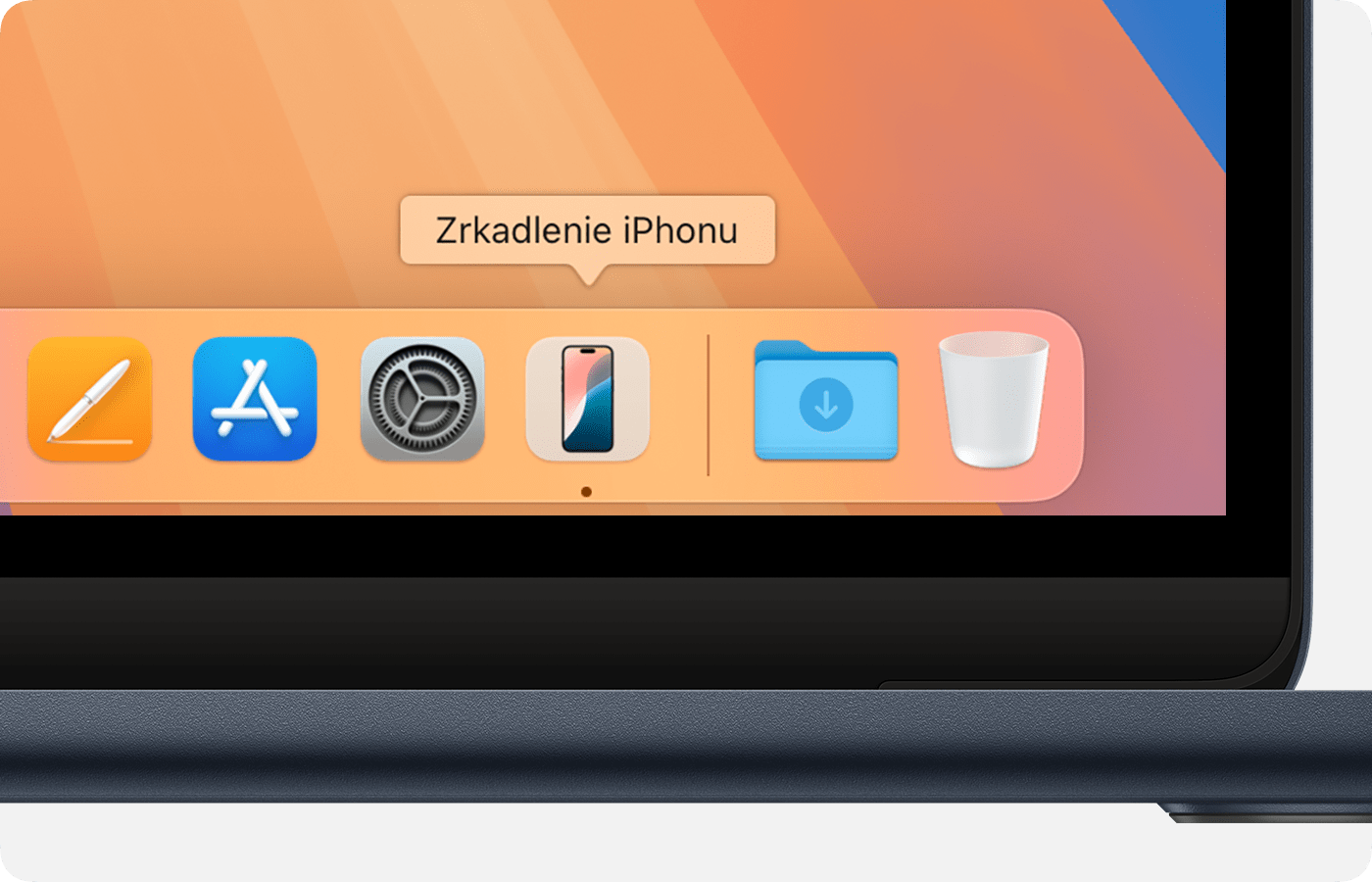
Ak vás Mac požiada o odomknutie iPhonu, zadajte kód na iPhone.
Ak sa Mac opýta, či chcete povoliť hlásenia z iPhonu, kliknite na Povoliť alebo Nepovoliť. Neskôr to môžete zmeniť v nastaveniach hlásení na Macu.
Ak sa Mac opýta, či má pred prístupom k iPhonu vyžadovať prihlásenie do Macu, vyberte, či sa má vždy zobraziť výzva alebo či sa má overenie vykonať automaticky. Neskôr to môžete zmeniť v nastaveniach Zrkadlenia iPhonu na Macu.
Keď sa v apke Zrkadlenie iPhonu zobrazí obrazovka iPhonu, je k nemu pripojená. Teraz môžete pracovať so svojím iPhonom z okna Zrkadlenie iPhonu.
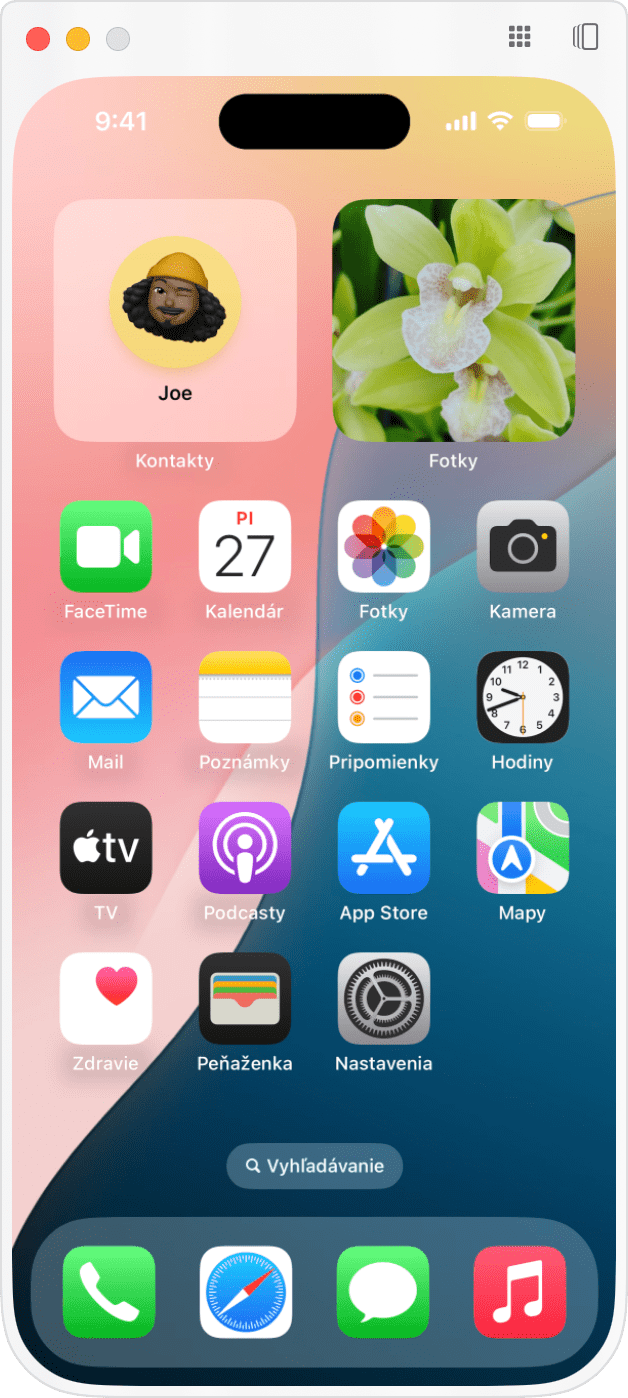
Ak chcete zastaviť zrkadlenie iPhonu, ukončite apku Zrkadlenie iPhonu alebo odomknite iPhone.
Ak máte prihlásený do Apple účtu a umiestnený v blízkosti viac ako jeden iPhone, môžete pomocou nastavení Zrkadlenia iPhonu vybrať ten, ktorý váš Mac používa pre zrkadlenie a hlásenia iPhonu.
Súkromie a bezpečnosť: Zrkadlenie telefónu po určitom čase nečinnosti automaticky pozastaví pripojenie. iPhone počas zrkadlenia zobrazuje oznámenie, že sa používa, a identifikuje Mac, ktorý ho používa. Keď ho odomknete po zrkadlení, zobrazí hlásenie o tom, že sa používal z Macu, a poskytne odkaz na Nastavenia > Všeobecné > AirPlay a kontinuita > Zrkadlenie iPhonu, kde je identifikovaný Mac, ktorý používal váš iPhone, vrátane času a trvania.
Práca s iPhonom pomocou Zrkadlenia iPhonu
Klepnite, potiahnite prstom a zadajte text | Pomocou myši alebo trackpadu Macu kliknite tam, kde by ste klepli na iPhone. Môžete tiež kliknúť na určité miesto a podržať ho, ako by ste to urobili na iPhone, aby ste napríklad upravili plochu alebo otvorili menu Rýchle akcie. Môžete tiež rolovať a ťahať myšou alebo trackpadom a pomocou klávesnice Macu písať a používať klávesové skratky. Ak by ste chceli používať aj bezdrôtový herný ovládač s apkami iPhonu, ktoré to podporujú, pripojte ho cez Bluetooth k iPhonu, nie k Macu. |
Prejdite na plochu | Presuňte kurzor do hornej časti okna Zrkadlenie iPhonu a potom kliknite na v pravom hornom rohu. Alebo kliknite na lištu v dolnej časti okna Zrkadlenie iPhonu. Prípadne stlačte kombináciu klávesov Command-1 na klávesnici. |
Otvorte Prepínač apiek | Presuňte kurzor do hornej časti okna Zrkadlenie iPhonu a potom kliknite na v pravom hornom rohu. Prípadne stlačte kombináciu klávesov Command-2 na klávesnici. |
Otvorte Spotlight | Pomocou myši alebo trackpadu rolujte alebo potiahnite nahor z plochy. Prípadne stlačte kombináciu klávesov Command-3 na klávesnici. |
Prehrajte zvuk alebo video | Zvuk z iPhonu sa prehráva cez Mac a Mac ovláda hlasitosť. Video z iPhonu sa prehráva v okne Zrkadlenie iPhonu. Poskytovatelia streamovaného obsahu môžu uplatňovať zásady obmedzenia prehrávania, ktoré určujú, či sa ich prémiový videoobsah dá zrkadliť. |
V Zrkadlení iPhonu nie je k dispozícii prístup ku kamere a mikrofónu iPhonu, a to ani pri Face ID alebo telefonických hovoroch. Namiesto toho môžete uskutočňovať a prijímať telefonické hovory na Macu.
Presunutie alebo zmena veľkosti okna Zrkadlenie iPhonu
Ak chcete počas zrkadlenia presunúť okno Zrkadlenie iPhonu, presuňte kurzor do hornej časti okna a potom okno potiahnite za zobrazený panel s nástrojmi.
Ak chcete zmeniť veľkosť okna Zrkadlenie iPhonu počas zrkadlenia, použite menu Zobraziť na lište Zrkadlenie iPhonu:
Vyberte možnosť Zväčšiť alebo stlačte kombináciu klávesov Command-znamienko plus (+).
Vyberte možnosť Skutočná veľkosť alebo stlačte kombináciu klávesov Command-0.
Vyberte možnosť Zmenšiť alebo stlačte kombináciu klávesov Command-znamienko mínus (-).
Zrkadlenie iPhonu sa automaticky prepne na zobrazenie na šírku alebo na výšku podľa toho, ako to vyžaduje používaná apka.
Správa hlásení z iPhonu
Po prepojení Macu s iPhonom cez Zrkadlenie iPhonu bude Mac automaticky prijímať hlásenia z iPhonu. Prijíma ich bez ohľadu na to, či používate Zrkadlenie iPhonu alebo je váš iPhone blízko; stačí, že je iPhone zapnutý. Tieto hlásenia môžete spravovať z ktoréhokoľvek zariadenia.
Správa hlásení z iPhonu na Macu
Kopírovanie položiek medzi zariadeniami
Na kopírovanie položiek medzi zariadeniami môžete použiť niektorý z týchto spôsobov:
Potiahnutie. Môžete napríklad potiahnuť video z apky Fotky na iPhone na plochu Macu alebo potiahnuť fotku zo Safari na Macu do konverzácie v apke Správy alebo Mail na iPhone. Môžete tiež potiahnuť súbory z apky Súbory na iPhone alebo iCloud Drivu na Macu a opačným smerom.
Zmena nastavení Zrkadlenia iPhonu
Na Macu otvorte apku Zrkadlenie iPhonu a na lište v hornej časti obrazovky vyberte Zrkadlenie iPhonu > Nastavenia. Vyberte si z týchto možností:
Vždy sa opýtať: Zrkadlenie iPhonu vás pred zrkadlením vždy požiada o overenie. Overenie môžete vykonať pomocou prihlasovacieho hesla do Macu, pomocou Touch ID na Macu alebo pomocou hodiniek Apple Watch.
Autorizovať automaticky: Po zadaní prihlasovacieho hesla do Macu na potvrdenie tohto nastavenia sa pred zrkadlením už nebude vyžadovať overenie. Kým je toto nastavenie vybrané, nastavenie „Vyžadovať heslo po spustení šetriča obrazovky, alebo keď bol displej vypnutý“ v nastaveniach zamknutej obrazovky zostane nastavené na možnosť Okamžite.
Zakázať prístup k [názov vášho iPhonu]: Nastavenie Zrkadlenia iPhonu sa pre tento iPhone resetuje a položka „Povoliť hlásenia z iPhonu“ sa odstráni z nastavení hlásení na Macu. Ak budete znova chcieť zrkadliť iPhone a prijímať jeho hlásenia, nastavte si zrkadlenie iPhonu.
Výber iPhonu používaného vaším Macom
Ak je prihlásený do vášho Apple účtu a umiestnený v blízkosti viac ako jeden iPhone, môžete si vybrať ten, ktorý váš Mac používa na zrkadlenie a hlásenia iPhonu:
Vyberte menu Apple () > Systémové nastavenia a potom na postrannom paneli kliknite na Plocha a Dock.
Vo vyskakovacom menu iPhonu vpravo vyberte svoj iPhone. Toto menu sa nachádza priamo pod nastavením Použiť widgety pre iPhone. Zobrazuje sa len vtedy, keď Mac zistí, že v blízkosti je viac ako jeden iPhone, ktorý možno použiť na zrkadlenie.
Systémové požiadavky Zrkadlenia iPhonu
Zrkadlenie iPhonu možno používať vždy len s jedným Macom a jedným iPhonom. Vaše zariadenia musia spĺňať tieto požiadavky.
Váš počítač je Mac s čipom Apple Silicon alebo Mac s bezpečnostným čipom Apple T2 a používa systém macOS Sequoia 15 alebo novší.
Váš iPhone používa systém iOS 18 alebo novší.
Na iPhone a Macu musíte mať prihlásený ten istý Apple účet používajúci dvojfaktorovú autentifikáciu.
Váš iPhone aj Mac majú zapnuté pripojenie Bluetooth a Wi-Fi.
Váš iPhone je zamknutý a blízko Macu. Môže sa tiež nabíjať a byť v pohotovostnom režime.
Váš Mac nezdieľa internetové pripojenie a nepoužíva AirPlay ani Sidecar.
Ak potrebujete pomoc
Ak Zrkadlenie iPhonu nenájde váš iPhone alebo sa k nemu nepripojí, prípadne sa spojenie preruší alebo skončí, postupujte podľa pokynov uvedených v okne Zrkadlenie iPhonu. V prípade potreby vyskúšajte tieto ďalšie kroky.
Uistite sa, že vaše zariadenie spĺňa systémové požiadavky Zrkadlenia iPhonu a že Zrkadlenie iPhonu je dostupné vo vašej krajine alebo oblasti (v súčasnosti nie je dostupné v Európskej únii).
Nainštalujte najnovšie aktualizácie softvéru pre Mac a aktualizácie softvéru pre iPhone.
Reštartujte Mac aj iPhone.
Ak niektoré zo zariadení intenzívne používa Bluetooth alebo Wi-Fi na iný účel, napríklad na streamovanie zvuku alebo videa do iného zariadenia, danú činnosť ukončite a skúste to znova. Pomôcť môže aj kontrola bezdrôtového rušenia.
Na oboch zariadeniach skontrolujte VPN a ďalší bezpečnostný softvér od iných výrobcov. Podobne by ani nastavenia firewallu na Macu nemali blokovať všetky prichádzajúce pripojenia.
V nastaveniach Zrkadlenia iPhonu zrušte prístup k vášmu iPhonu a potom Zrkadlenie iPhonu nastavte znova.
Ak nefungujú žiadne iné riešenia, na každom zariadení sa odhláste z Apple účtu, zariadenie reštartujte a znova sa prihláste.