Používanie ukazovacieho zariadenia s funkciou AssistiveTouch na iPhone, iPade alebo iPode touch
Prečítajte si, ako k iPhonu, iPadu alebo iPodu touch pripojiť káblovú myš, trackpad alebo pomocné zariadenie Bluetooth a ovládať ním kurzor na obrazovke.
Pripojenie ukazovacieho zariadenia
Pripojte káblovú myš, trackpad, zariadenie na sledovanie pohybu očí* alebo zariadenie Bluetooth pomocou portu Lightning alebo USB-C. Ak máte zariadenie s rozhraním USB-A, budete potrebovať adaptér.
Pripojenie zariadenia Bluetooth:
Prejdite na Nastavenia > Prístupnosť a vyberte Dotyk.
Vyberte položky AssistiveTouch > Zariadenia a potom vyberte položku Bluetooth zariadenia.
V zozname vyberte zariadenie.
* Sledovanie pohybu očí je v súčasnosti podporované len na iPade.
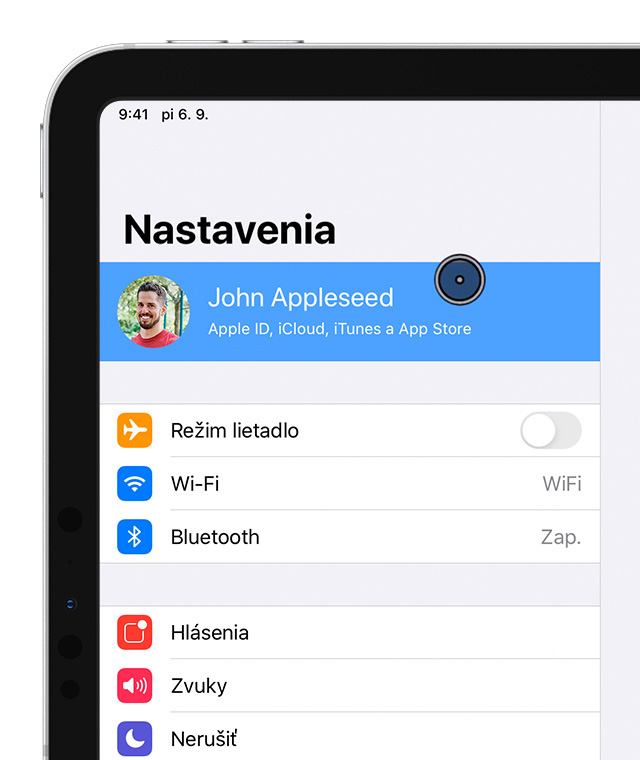
Používanie kurzora
Kurzorom môžete klikať na ikony na obrazovke, na ktoré by inokedy bolo potrebné klepnúť, alebo pomocou neho ovládať menu funkcie AssistiveTouch. Ak chcete pomocou vstupného tlačidla zobrazovať a skrývať menu, prejdite na Nastavenia > Prístupnosť > Dotyk > AssistiveTouch a vyberte Vždy zobraziť menu.
Pripojte ukazovacie zariadenia a zapnite funkciu AssistiveTouch. Na obrazovke sa zobrazí sivý okrúhly kurzor a tlačidlo AssistiveTouch.
Úprava farby, veľkosti alebo času automatického skrytia na iPade
Prejdite na Nastavenia > Prístupnosť.
Vyberte položku Ovládanie kurzora.
Kurzor sa bude pohybovať podľa toho, ako hýbete ukazovacím zariadením.
Úprava farby, veľkosti alebo času automatického skrytia na iPhone alebo iPode touch
Prejdite na Nastavenia > Prístupnosť a vyberte Dotyk.
Vyberte položku AssistiveTouch a potom položku Štýl kurzora.
Kurzor sa bude pohybovať podľa toho, ako hýbete ukazovacím zariadením.
Úprava rýchlosti trackpadu alebo myši
Prejdite na Nastavenia > Všeobecné.
Vyberte položku Trackpad a myš.
Upravte rýchlosť sledovania.
Zmena priradení tlačidiel
Prejdite na Nastavenia > Prístupnosť a vyberte Dotyk.
Vyberte položku AssistiveTouch > Zariadenia.
Vyberte názov zariadenia, ktoré používate.
Stlačte tlačidlo a potom z rozbaľovacieho menu vyberte uprednostňovanú akciu pre každé tlačidlo.
Prispôsobenie nastavení
Ak chcete nastaviť možnosť presúvania položiek bez toho, aby bolo potrebné držať tlačidlo vstupného zariadenia, zapnite funkciu Zámok ťahania. Umožní vám to držať vstupný kláves, kým položka nebude pripravená na presunutie. Potom ju môžete presunúť na iné miesto a nemusíte pri tom držať tlačidlo. Ďalším kliknutím presúvanú položku uvoľníte.
Ak s funkciou AssistiveTouch používate aj funkciu Zväčšenie, môžete nastaviť, ako má zväčšená oblasť reagovať na umiestnenie kurzora. Prejdite na Nastavenia > Prístupnosť > Zväčšenie a vyberte položku Posúvanie zväčšenia. Po zapnutí funkcie Posúvanie zväčšenia máte na výber tieto možnosti:
Kontinuálne: Zväčšená obrazovka sa bude priebežne posúvať spolu s kurzorom.
Vycentrované: Zväčšená obrazovka sa bude posúvať, kým sa kurzor nachádza uprostred obrazovky alebo v okolí stredu.
Okraje: Zväčšená obrazovka sa bude posúvať, keď kurzor posuniete ku kraju obrazovky.
Možnosť Zotrvanie umožňuje vykonávať kurzorom akcie bez toho, aby bolo potrebné fyzicky stláčať tlačidlá. V rámci funkcie Zotrvanie môžete nastaviť toleranciu pohybu a čas, po uplynutí ktorého sa vykoná príslušná akcia výberu. Pri zapnutej funkcii Zotrvanie sa na obrazovke vždy zobrazuje dotyková klávesnica.
Ovládanie kurzora pomocou klávesnice
Ak kurzor ovládate pomocou klávesnice, musíte si zapnúť funkciu Klávesy myši. Postupujte takto:
Prejdite na Nastavenia > Prístupnosť a vyberte Dotyk.
Vyberte položku AssistiveTouch a potom položku Klávesy myši.
Na tejto obrazovke môžete funkciu Klávesy myši zapnúť tak, že päťkrát stlačíte kláves Option. Nastavením možností Počiatočné oneskorenie a Maximálna rýchlosť určíte, ako sa má kurzor ovládaný klávesnicou pohybovať.
Ak chcete pomocou funkcie Klávesy myši písať na dotykovej klávesnici alebo ak chcete písať pomocou kurzora, keď máte pripojenú klávesnicu, prejdite na Nastavenia > Prístupnosť > Dotyk > AssistiveTouch a zapnite Zobraziť dotykovú klávesnicu.
Viac informácií
Prečítajte si viac o funkciách prístupnosti zariadení Apple.