
Pridanie, úprava alebo vymazanie udalostí v aplikácii Kalendár na Macu
Aplikáciu Kalendár môžete používať na plánovanie stretnutí, termínov, rodinných aktivít a ďalších udalostí.
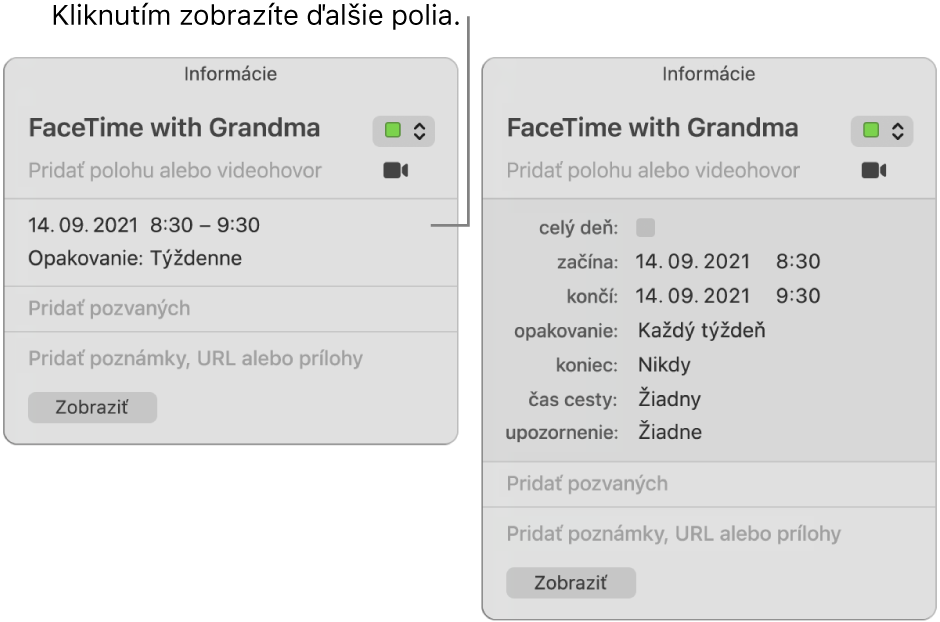
Pridanie udalosti
V apke Kalendár
 na Macu vykonajte jednu z týchto činností:
na Macu vykonajte jednu z týchto činností:V dennom alebo týždennom prehľade potiahnite od času začiatku po čas konca udalosti a potom v okne udalosti zadajte jej názov a ďalšie podrobnosti. Takisto môžete dvakrát kliknúť na konkrétny čas alebo do sekcie celého dňa v hornej časti a následne v okne udalosti vyplniť podrobnosti.
V mesačnom prehľade kliknite dvakrát na deň a potom zadajte názov a trvanie do poľa názvu, napríklad „Večera o 18:00 – 19:00“. Počas písania sa zobrazí návrh uvádzajúci názov a trvanie v samostatných poliach. Ak chcete návrh použiť, vyberte ho. Ak ho chcete ignorovať, stlačte Esc.
Počas zadávania názvu udalosti ktoroukoľvek z týchto metód sa zobrazia návrhy založené na existujúcich udalostiach. Keď niektorý z návrhov vyberiete, podrobnosti udalosti, akými sú miesto konania a pozvaní, sa vyplnia na základe podrobností existujúcej udalosti. Ak chcete znovu použiť podrobnosti udalosti pre udalosť, ktorá sa koná v novom čase, pred zadaním názvu udalosti zadajte odlišný čas.
Zadajte podrobnosti o udalosti.
Pridanie udalosti použitím prirodzeného jazyka
Zadaním názvu a ostatných podrobností udalosti použitím prirodzeného jazyka rýchlo vytvorte udalosť v Kalendári.
V apke Kalendár ![]() na Macu vykonajte jednu z týchto činností:
na Macu vykonajte jednu z týchto činností:
Vytvorenie novej udalosti: Kliknite na tlačidlo Vytvoriť rýchlu udalosť
 v paneli s nástrojmi apky Kalendár a zadajte popis svoje udalosti. Napríklad „Večierok 6. februára.“, „Futbalový zápas v sobotu od 11:00 – 13:00“ alebo „Dovolenka v Chorvátsku od pondelka do piatku“.
v paneli s nástrojmi apky Kalendár a zadajte popis svoje udalosti. Napríklad „Večierok 6. februára.“, „Futbalový zápas v sobotu od 11:00 – 13:00“ alebo „Dovolenka v Chorvátsku od pondelka do piatku“.Pri zadávaní názvu udalosti sa môžu zobraziť návrhy vychádzajúce z predtým vytvorených udalostí. Keď vyberiete niektorý návrh, pomocou podrobností predchádzajúcej udalosti sa vyplnia podrobnosti udalosti, ako sú napríklad miesto konania a pozvaní hostia.
Ak má udalosť začať o deviatej ráno, môžete zadať „raňajky“ alebo „ráno“, ak má začať na obed o dvanástej, môžete zadať „obed“ alebo „poludnie“, a ak má začať o siedmej večer, môžete zadať „večera“ alebo „noc“.
Ak chcete vytvoriť udalosť v kalendári inom ako predvolenom, kliknite a podržte stlačené tlačidlo Vytvoriť rýchlu udalosť
 . Svoj predvolený kalendár môžete zmeniť vo Všeobecných nastaveniach.
. Svoj predvolený kalendár môžete zmeniť vo Všeobecných nastaveniach.Siri: Povedzte napríklad toto: „Set up lunch on Thursday with Rachel, Guillermo, and Nisha.“ (Naplánuj na štvrtok obed s Rachel, Guillermom a Nishou.) Viac informácií o Siri.
Kopírovanie podrobností z predchádzajúcej udalosti: Dvakrát kliknite alebo zatlačte na udalosť, ktorej podrobnosti chcete nahradiť. Vyberte názov, začnite písať rovnaký názov, aký má udalosť, ktorej podrobnosti chcete kopírovať, a potom zo zoznamu návrhov vyberte udalosť, ktorú chcete kopírovať.
Ak kopírujete udalosť pri používaní zobrazenia mesiaca, skopíruje sa aj čas udalosti.
Udalosti písané prirodzeným jazykom možno detegovať aj v Maile, Safari a iných aplikáciách. Prečítajte si témy Používanie udalostí, kontaktov a iných položiek nájdených v emailoch a Rozpoznávanie dátumov, kontaktov a ďalších položiek v dokumentoch.
Úprava udalosti
V apke Kalendár
 na Macu otvorte udalosť dvojitým kliknutím alebo zatlačením na ňu.
na Macu otvorte udalosť dvojitým kliknutím alebo zatlačením na ňu.Ak ste udalosť vytvorili vy, môžete vykonať ktorúkoľvek z nasledujúcich činností:
Siri: Povedzte napríklad toto: „Change my lunch from 12:30 to 1 p.m.“ (Zmeň môj obed z 12:30 na 13:00.) Viac informácií o Siri.
Ak chcete zmeniť čas začiatku alebo konca udalosti, môžete potiahnuť horný alebo dolný okraj udalosti. V prípade celodennej udalosti môžete potiahnuť jej ľavý alebo pravý okraj.
Ak chcete zmeniť dátum alebo čas udalosti, potiahnite udalosť na iný deň alebo čas. Udalosť môžete tiež potiahnuť do malého kalendára v pravej dolnej časti zoznamu kalendárov. Ak chcete zobraziť zoznam kalendárov, vyberte Zobraziť > Zobraziť zoznam kalendárov.
Ak ste nevytvorili udalosť, môžete upraviť svoju účasť. Okrem toho budete zrejme môcť napísať komentár pre organizátora udalosti alebo navrhnúť nový čas udalosti. Prečítajte si tému Odpovedanie na pozvánky.
Vymazanie udalosti
V apke Kalendár ![]() na Macu vykonajte jednu z týchto činností:
na Macu vykonajte jednu z týchto činností:
Vyberte udalosť a stlačte kláves Delete.
Ak dostanete udalosť kalendára od neznámeho odosielateľa, môžete ju nahlásiť ako odpad a vymazať ju bez oboznámenia odosielateľa. Dvakrát kliknite na udalosť, kliknite na Nahlásiť a potom kliknite na Vymazať a nahlásiť.
Ak používate funkciu Handoff, pri vytváraní, úpravách a prezeraní udalostí a kalendárov môžete prepínať medzi Macom a inými zariadeniami. Ak chcete otvoriť udalosť postúpenú do vášho Macu, kliknite na ikonu Handoff Kalendár, ktorá sa zobrazí naľavo od Docku.