
Opravenie úložného zariadenia v Diskovej utilite na Macu
Disková utilita dokáže skontrolovať a opraviť chyby súvisiace s formátovaním a adresárovou štruktúrou úložného zariadenia na Macu.
Disková utilita dokáže opraviť určité problémy s diskom, napríklad ak sa neočakávane ukončí viacero aplikácií, ak sa poškodí súbor, ak externé zariadenie nefunguje správne alebo ak sa počítač nespustí. Disková utilita nedokáže zistiť alebo opraviť všetky problémy s diskom.
Ak chcete skontrolovať a opraviť disk, musíte striedavo spustiť Záchranu disku na každom oddieli a kontajneri na úložnom zariadení, a potom ju spustiť na samotnom úložnom zariadení.
Ak vám Disková utilita oznámi, že disk čoskoro zlyhá, zálohujte dáta a disk vymeňte. Jeho oprava už nie je možná.
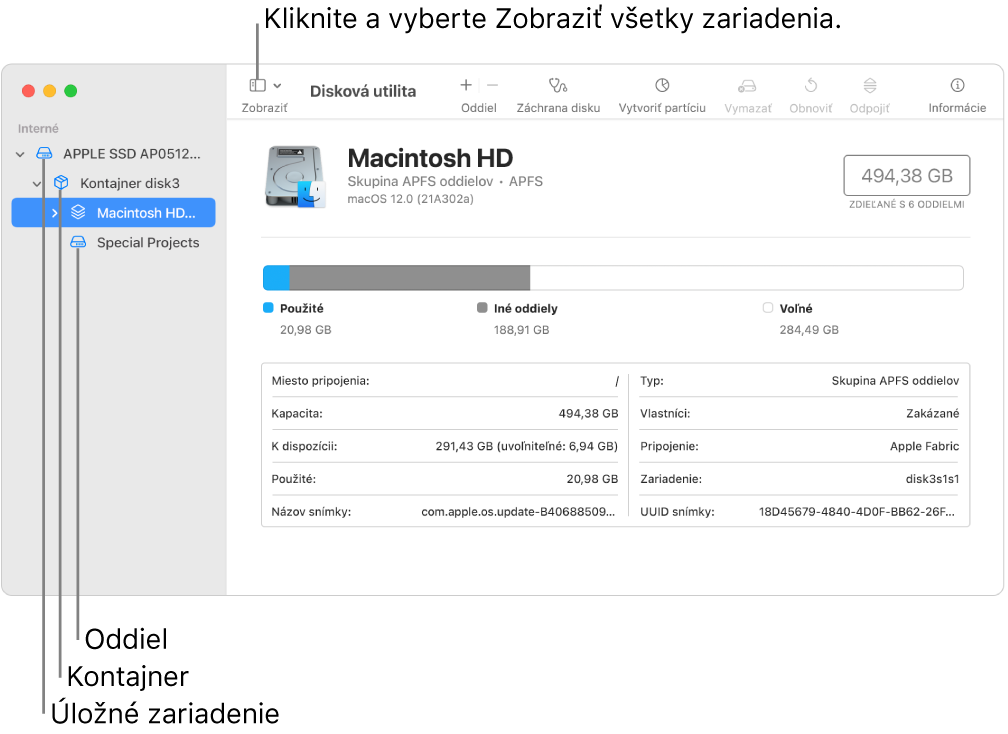
V aplikácii Disková utilita
 na Macu vyberte Zobraziť > Zobraziť všetky zariadenia.
na Macu vyberte Zobraziť > Zobraziť všetky zariadenia.Ak Disková utilita nie je otvorená, kliknite na ikonu Launchpadu
 v Docku, do poľa Vyhľadať napíšte Disková utilita a potom kliknite na ikonu Diskovej utility
v Docku, do poľa Vyhľadať napíšte Disková utilita a potom kliknite na ikonu Diskovej utility  .
.Poznámka: Ak kontrolujete svoj štartovací disk alebo oddiel, reštartujte počítač v režime Obnova macOS, v okne Obnova macOS vyberte Diskovú utilitu a kliknite na Pokračovať. Ak kontrolujete svoj štartovací oddiel (Macintosh HD), nezabudnite skontrolovať aj dátový oddiel (Macintosh HD - Data).
V postrannom paneli vyberte oddiel a kliknite na tlačidlo Záchrana disku
 .
.V dialógovom okne Záchrana disku kliknite na Spustiť a potom postupujte podľa pokynov na obrazovke.
Po dokončení procesu záchrany disku kliknite na Hotovo.
Opakujte kroky 2 až 4 pre každý oddiel v úložnom zariadení.
V postrannom paneli vyberte kontajner a potom kliknite na tlačidlo Záchrana disku
 .
.V dialógovom okne Záchrana disku kliknite na Spustiť a potom postupujte podľa pokynov na obrazovke.
Po dokončení procesu záchrany disku kliknite na Hotovo.
Opakujte kroky 6 až 8 pre každý kontajner v úložnom zariadení.
V postrannom paneli vyberte úložné zariadenie a kliknite na tlačidlo Záchrana disku
 .
.V dialógovom okne Záchrana disku kliknite na Spustiť a potom postupujte podľa pokynov na obrazovke.
Po dokončení procesu záchrany disku kliknite na Hotovo.
Ak disková utilita oznámi, že disk je v poriadku alebo bol opravený, je oprava disku hotová. Môžete kliknúť na Zobraziť detaily pre zobrazenie ďalších informácií o opravách. V opačnom prípade bude treba vykonať jeden z nasledujúcich krokov.
Ak disková utilita hlási chyby typu „prekročený rozsah alokácie“, okupujú najmenej dva súbory rovnaké miesto na vašom disku a najmenej jeden z nich je poškodený. Je potrebné skontrolovať každý súbor v zozname ovplyvnených súborov. Väčšina súborov v zozname má alias v priečinku DamagedFiles (PoškodenéSúbory) na najvyššej úrovni disku.
Vymažte súbory, ktoré dokážete nahradiť alebo znovu vytvoriť.
Ak súbor obsahuje informácie, ktoré potrebujete, otvorte ho, preskúmajte a uistite sa, že nebol poškodený.
Ak disková utilita nedokáže opraviť disk, alebo sa zobrazí hlásenie, že proces záchrany disku zlyhal, skúste znovu opraviť disk alebo partíciu. Ak tento postup nepomohol, zálohujte si čo najviac dát, preformátujte disk, preinštalujte systém macOS a potom obnovte zálohované dáta.
Ak je váš Mac vybavený jednotkou Fusion Drive a zobrazuje sa blikajúci otáznik alebo upozornenie, pozrite si časť o riešení problémov v článku podpory Apple Informácie o jednotke Fusion Drive, možnosť ukladania pre niektoré počítače Mac.
Ak problémy s diskom naďalej pretrvávajú alebo disk nemožno opraviť, je zrejme fyzicky poškodený a bude potrebné ho vymeniť. Informácie o servise Macu nájdete v téme Získanie informácií o servise alebo opravách Macu.