
Používanie pluginov na efekty s dotykovými nástrojmi v GarageBande pre iPhone
Pluginy na efekty sa používajú na rôznorodé tvarovanie a vylepšovanie zvuku vašej hudby. Mnohé známe zvuky v populárnej hudbe sa vytvárajú pomocou efektov. Medzi efekty patrí napríklad reverb, kompresory a oneskorenia. V každej jednotlivej stope môžete použiť viaceré pluginy a zmeniť poradie, v akom budú mať vplyv na zvuk.
Typy efektov:
GarageBand obsahuje širokú škálu efektov, ktoré môžete použiť v stopách svojich skladieb.
Bitcrusher: Bitcrusher vytvára skreslenie tým, že znižuje vzorkovaciu frekvenciu a bitovú hĺbku signálu. Výsledkom je lo-fi digitálny zvuk podobný zvuku starých videohier alebo bicích automatov.
Kompresor: Kompresor upravuje hlasitosť zvuku tak, aby zjemnil náhle zmeny jej úrovne. Kompresor zvýrazní a jasne vymedzí stopu, vďaka čomu bude vynikať medzi ostatnými stopami mixu.
Oneskorenie: Efekt oneskorenia opakuje určitý zvuk ako ozvenu. Dodáva tak zvuku priestorovosť a vytvára dojem, že hlas alebo nástroj sa nachádza vo veľkej miestnosti či jaskyni.
Skreslenie: Efekty skreslenie a overdrive menia tón pôvodného zvuku tak, že pôsobí „nečisto“ alebo „neurčito“.
Ekvalizér: Ekvalizér (EQ) umožňuje meniť úroveň zvolených frekvencií vo zvuku. Pomocou ekvalizéra môžete vo svojich skladbách vykonávať jemné aj výrazné zmeny.
Modulácia: Efekty modulácie, ako sú napríklad chorus, flanger a fázovač, opakujú zvuk spolu s pôvodným zvukom, no počas prehrávania posúvajú alebo modulujú opakovaný zvuk. Výsledkom je často efekt chvenia hlasu alebo nástrojov.
Odraz: Odraz simuluje prirodzené odrazy zvuku v okolitom priestore. Hlasy a nástroje sú tak lepšie vykreslené, zvuk získava priestorovosť a dokáže tiež simulovať rôzne miestnosti či akustické prostredia.
Tremolo: Tremolo zvyšuje a znižuje hlasitosť zvuku v pravidelných intervaloch, čím vytvára kolísavý efekt.
Transformátor hlasu: Transformátor hlasu mení výšku a tón hlasu.
Zobrazenie pluginov v stope
Pluginy stopy môžete zobraziť buď počas hrania na nástroj, alebo keď je stopa nástroja vybratá v zobrazení Stopy.
V ovládacom paneli klepnite na tlačidlo Ovládacie prvky stopy
 , potom klepnite na Pluginy a ekvalizér.
, potom klepnite na Pluginy a ekvalizér.Na iPhone SE alebo iPhone 8 klepnite na tlačidlo Nastavenia
 v ovládacom paneli, klepnite na Ovládacie prvky stopy a potom klepnite na Pluginy a ekvalizér.
v ovládacom paneli, klepnite na Ovládacie prvky stopy a potom klepnite na Pluginy a ekvalizér.
Pridanie pluginu
V ovládacom paneli klepnite na tlačidlo Ovládacie prvky stopy, potom na Pluginy a ekvalizér a nakoniec na Upraviť.
Na iPhone SE alebo iPhone 8 klepnite na tlačidlo Nastavenia v ovládacom paneli, klepnite na Ovládacie prvky stopy a potom klepnite na Pluginy a ekvalizér.
Klepnite na tlačidlo Pridať plugin
 na jednom z prázdnych slotov pre pluginy alebo klepnite na názov pluginu, ktorý chcete nahradiť.
na jednom z prázdnych slotov pre pluginy alebo klepnite na názov pluginu, ktorý chcete nahradiť.Klepnite na plugin v zozname.
Pluginy Kompresor a Vizuálny ekvalizér nie je možné nahradiť. Ak ich chcete vypnúť, prečítajte si tému Zapínanie a vypínanie pluginu.
Zmena poradia pluginov
V ovládacom paneli klepnite na tlačidlo Ovládacie prvky stopy, potom na Pluginy a ekvalizér a nakoniec na Upraviť.
Na iPhone SE alebo iPhone 8 klepnite na tlačidlo Nastavenia v ovládacom paneli, klepnite na Ovládacie prvky stopy a potom klepnite na Pluginy a ekvalizér.
Dotknite sa rukoväte napravo od pluginu a potiahnite ho nahor alebo nadol, kým ho nedostanete na požadované miesto. Potom ho pustite.
Zapínanie a vypínanie pluginu
V ovládacom paneli klepnite na tlačidlo Ovládacie prvky stopy, potom klepnite na Pluginy a ekvalizér.
Na iPhone SE alebo iPhone 8 klepnite na tlačidlo Nastavenia v ovládacom paneli, klepnite na Ovládacie prvky stopy a potom klepnite na Pluginy a ekvalizér.
Klepnutím na tlačidlo Zap./Vyp. na plugine
 ho zapnite alebo vypnite.
ho zapnite alebo vypnite.
Zmena nastavení pluginu
Klepnite na tlačidlo Ovládacie prvky stopy, klepnite na Pluginy a ekvalizér a potom klepnite na názov pluginu.
Na iPhone SE alebo iPhone 8 klepnite na tlačidlo Nastavenia v ovládacom paneli, klepnite na Ovládacie prvky stopy a potom klepnite na Pluginy a ekvalizér.
Potiahnutím posuvníkov zmeňte nastavenia.
Nastavenia je možné meniť počas hrania na nástroj, aby ste počuli, ako sa zvuk mení v reálnom čase.
Po dokončení klepnite na názov pluginu a zatvorte nastavenia.
Používanie vizuálneho ekvalizéra
Plugin vizuálneho ekvalizéra môžete použiť na optimalizáciu zvuku svojich stôp a skladieb tak, že upravíte úroveň troch frekvenčných rozsahov alebo pásiem: basy, stredy a výšky.
V ovládacom paneli klepnite na tlačidlo Ovládacie prvky stopy, potom na Pluginy a ekvalizér a nakoniec na Vizuálny ekvalizér.
Na iPhone SE alebo iPhone 8 klepnite na tlačidlo Nastavenia v ovládacom paneli, klepnite na Ovládacie prvky stopy a potom klepnite na Pluginy a ekvalizér.
Vykonajte niektorý z nasledujúcich krokov:
Upravte pásmo ekvalizéra: Klepnite na farebné koliesko pásma ekvalizéra, čím ho aktivujete, a potom ho potiahnite nahor alebo nadol. Takto zvýšite alebo znížite úroveň pre dané pásmo. Potiahnutím doľava alebo doprava zmeníte frekvenciu daného pásma.
Dvakrát klepnite na koliesko, čím ho posuniete do pôvodnej polohy.
Zvýšte alebo znížte celkové zosilnenie: Potiahnite posuvník Zosilnenie na pravej strane smerom nahor alebo nadol.
Použite Analyzátor: Kliknite na tlačidlo Analyzátor a potom zahrajte na nástroj alebo prehrajte rozsah vo vybratej stope.
Keď prehrávate nástroj alebo rozsah, na displeji ekvalizéra sa zobrazí krivka stopy. Táto krivka znázorňuje, ktoré frekvencie sú hlasnejšie, a ktoré tichšie. Pásma ekvalizéra môžete upraviť počas sledovania krivky frekvencie.
Opätovným kliknutím na tlačidlo Analyzátor ho vypnete.
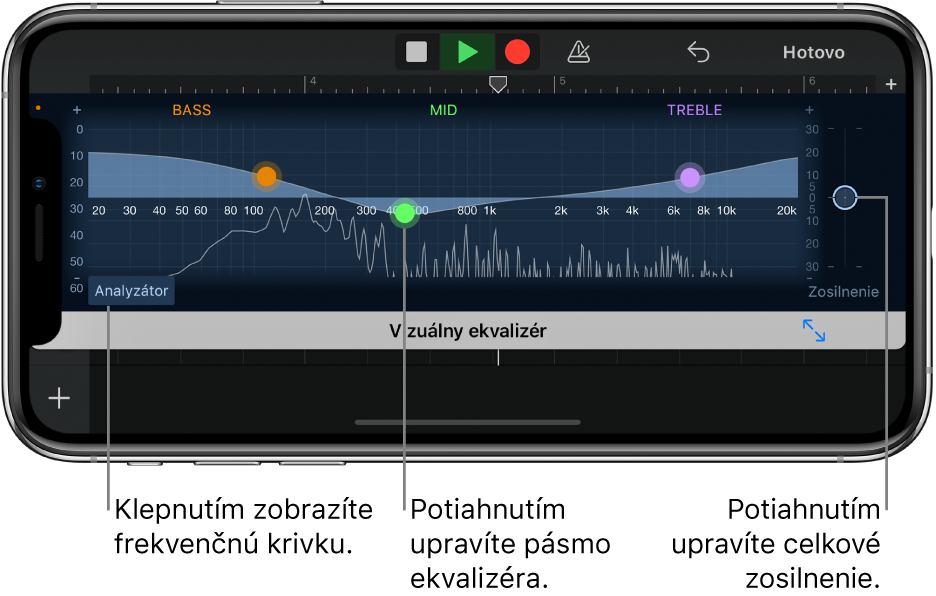
Po skončení klepnite na Hotovo.
Odstránenie pluginu
Na iPhone SE alebo iPhone 8 klepnite na tlačidlo Nastavenia v ovládacom paneli, klepnite na Ovládacie prvky stopy a potom klepnite na Pluginy a ekvalizér.
Klepnite na tlačidlo Odstrániť plug-in
 a potom klepnite na tlačidlo Vymazať.
a potom klepnite na tlačidlo Vymazať.Poznámka: Pluginy Kompresor a Vizuálny ekvalizér nie je možné odstrániť.
Po skončení klepnite na Hotovo.
Povolenie efektových pluginov z iOS
Zatvorte GarageBand.
Otvorte aplikáciu Nastavenia, posuňte sa nadol a potom klepnite na GarageBand.
Klepnite na prepínač Povoliť efektové pluginy z iOS.
Keď pridáte niektorý efektový plugin z iOS do stopy, plugin sa zobrazí v zozname rozšírení Audio Unit.