 Správy
Správy
Vďaka apke Správy je jednoduché byť v kontakte, bez ohľadu na to, aké používate zariadenie. Spravujte skupinové textové správy, pripínajte si obľúbené položky navrch zoznamu, jednoducho zobrazujte obsah, ktorí s vami zdieľajú iní, ako aj mnoho ďalších možností. Môžete odosielať textové správy iným užívateľom Macu, iPhonu, iPadu, iPodu touch alebo hodiniek Apple Watch pomocou apky iMessage a takisto odosielať textové správy iným pomocou služby SMS/MMS. Prečítajte si článok podpory Apple Aký je rozdiel medzi správami iMessage a SMS/MMS?
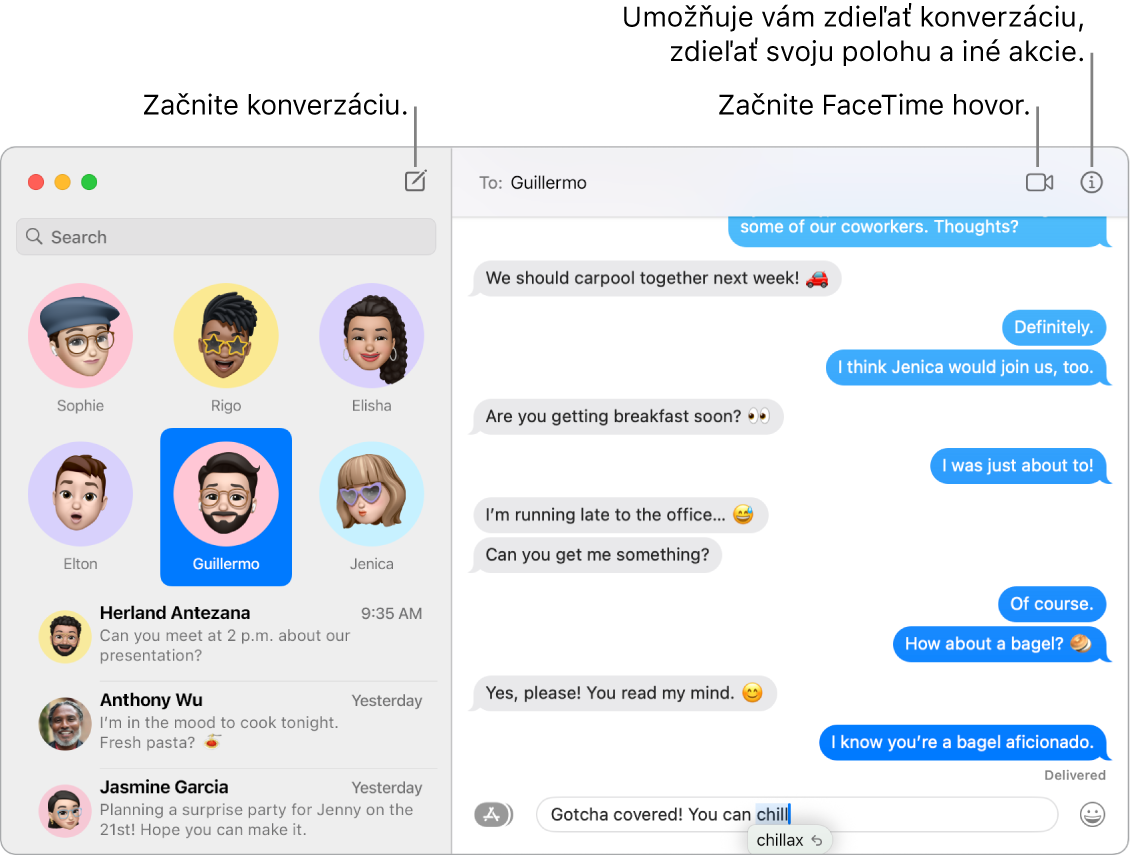
Neobmedzené správy so službou iMessage. Keď sa prihlásite pomocou svojho Apple ID, môžete si vymieňať neobmedzený počet správ obsahujúcich text, fotky, Live Photo, videá a ďalšie dáta s kýmkoľvek, kto má Mac, iPhone, iPad, iPod touch alebo Apple Watch. Apka správy používa službu iMessage na odosielanie do týchto zariadení šifrovaných správ, ktoré sa v konverzáciách zobrazujú v modrých bublinách. Informácie o nastavení nájdete v článku podpory Apple Používanie apky Správy na Macu.
Odosielajte SMS/MMS. Ak nepoužívate iMessage, na svojom Macu môžete stále odosielať a prijímať SMS a MMS správy, pokiaľ ste na svojom iPhone (so systémom iOS 8.1 alebo novším) prihlásení v aplikácii Správy s rovnakým Apple ID ako na Macu. Na iPhone prejdite do časti Nastavenia > Správy, klepnite na Presmerovanie textových správ a potom klepnite na názov svojho Macu, čím sa zapne presmerovanie textových správ. Aktivačný kód sa zobrazí na macu v prípade, ak nepoužívate dvojfaktorovú autentifikáciu pre svoje Apple ID. Zadajte kód na svojom iPhone a potom klepnite na Povoliť. SMS a MMS správy nie sú šifrované a v konverzáciách sa vám zobrazujú v zelených bublinách.
Siri: Povedzte napríklad toto: „Message Mom that I’ll be late“ (Pošli mame správu, že budem meškať).
Odvolanie odoslania a úprava správ. Počas komunikácie v apke Správy môžete odvolať odoslanie správy do 2 minút od jej odoslania alebo ju upraviť najviac päťkrát v priebehu 15 minút po jej odoslaní. Stlačte Control a kliknite na ľubovoľnú odoslanú správu a potom kliknite na Odvolať odoslanie alebo Upraviť.
Označenie konverzácie ako neprečítanej. Ľubovoľnú správu môžete označiť ako neprečítanú, aby ste sa k nej mohli neskôr vrátiť, keď budete mať čas na ňu odpovedať. So stlačeným klávesom Control kliknite na niektorú prečítanú správu v zozname správ a potom kliknite na Označiť ako neprečítané.
Majte obľúbené konverzácie navrchu. Pripnite svoje obľúbené konverzácie navrch zoznamu správ tak, že ich potiahnete do hornej časti. Nové správy, Tapbacky a indikátory písania sa zobrazujú nad pripnutou konverzáciou. Keď sú v skupinovej konverzácii neprečítané správy, najnovší účastníci sa zobrazujú okolo pripnutej konverzácie.
Spravujte skupinové konverzácie. Zjednodušte identifikovanie skupiny a nastavte fotku, Memoji alebo emoji ako skupinový obrázok. V skupinovej konverzácii môžete adresovať správu konkrétnej osobe – zadajte jej meno alebo potiahnete správu od danej osoby doprava. Okrem toho môžete regovať na staršiu správu v konverzácii – pridajte svoj komentár ako odpoveď v rámci danej správy. Keď začne byť nejaká konverzácia príliš aktívna, môžete skryť jej upozornenia. Ak chcete nastaviť skupinový obrázok a zobraziť možnosti správy konverzácií, vyberte v zozname konverzáciu a kliknite na tlačidlo Podrobnosti ![]() v pravom hornom rohu okna apky Správy. Ak chcete dostávať hlásenia, keď sa o vás niekto zmieni, prejdite do Správy > Nastavenia, kliknite na Všeobecné a zaškrtnite políčko Upozorniť ma na výskyt môjho mena.
v pravom hornom rohu okna apky Správy. Ak chcete dostávať hlásenia, keď sa o vás niekto zmieni, prejdite do Správy > Nastavenia, kliknite na Všeobecné a zaškrtnite políčko Upozorniť ma na výskyt môjho mena.
Posielajte zábavné správy. Oživte diskusie tak, že budete odpovedať na správy pomocou nálepiek, Tapbackov, trendových GIF obrázkov alebo špeciálnych efektov ako strieľajúce konfety, balóny a ďalšie. Nálepky, ktoré si vytvoríte na iPhone, sa môžu synchronizovať cez iCloud, takže budú k dispozícii na vašom iPhone, iPade a Macu. Ak chcete pridať do konverzácie nálepku, kliknite na tlačidlo Apky ![]() , potom na Nálepky a potom kliknite na tú, ktorá najlepšie vyjadruje vašu náladu. Ľubovoľnú nálepku môžete potiahnuť na konkrétnu správu v konverzácii. Ak chcete pridať Tapback, napríklad palec nahor alebo nadol, kliknite na správu a podržte ju stlačenú, a potom vyberte Tapback. Ak chcete pridať GIF alebo špeciálny efekt, kliknite na tlačidlo Apky
, potom na Nálepky a potom kliknite na tú, ktorá najlepšie vyjadruje vašu náladu. Ľubovoľnú nálepku môžete potiahnuť na konkrétnu správu v konverzácii. Ak chcete pridať Tapback, napríklad palec nahor alebo nadol, kliknite na správu a podržte ju stlačenú, a potom vyberte Tapback. Ak chcete pridať GIF alebo špeciálny efekt, kliknite na tlačidlo Apky ![]() , vyberte #obrázky alebo Efekty správ a kliknite na tú, ktorú chcete používať. Zároveň sledujte správy Digital Touch alebo správy písané neviditeľným atramentom či rukou, ktoré vám pošlú vaši priatelia zo svojho iPhonu, iPadu alebo hodiniek Apple Watch.
, vyberte #obrázky alebo Efekty správ a kliknite na tú, ktorú chcete používať. Zároveň sledujte správy Digital Touch alebo správy písané neviditeľným atramentom či rukou, ktoré vám pošlú vaši priatelia zo svojho iPhonu, iPadu alebo hodiniek Apple Watch.
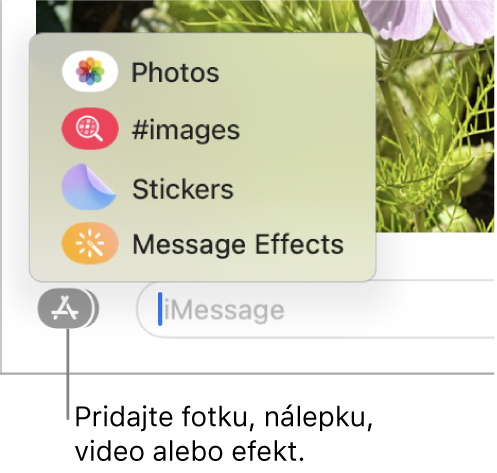
Vytvorte si svoje vlastné Memoji. Navrhnite svoje vlastné prispôsobené Memoji – vyberte si farbu pokožky a pehy, účes a jeho farbu, črty tváre a oveľa viac. Ak chcete použiť prispôsobené Memoji ako svoju fotku v apke Správy, prejdite na Správy > Nastavenia. Kliknite na Nastaviť zdieľanie mena a fotky, kliknite na Pokračovať a potom na Prispôsobiť. Kliknite na tlačidlo Nové Memoji ![]() a potom na každú zo žiadaných vlastností a navrhnite si tak vlastný vzhľad. Keď dokončite, kliknutím na Hotovo pridáte Memoji do svojej zbierky nálepiek. Ak chcete pridať do svojej zbierky viac Memoji, otvorte danú konverzáciu, kliknite na tlačidlo Apky
a potom na každú zo žiadaných vlastností a navrhnite si tak vlastný vzhľad. Keď dokončite, kliknutím na Hotovo pridáte Memoji do svojej zbierky nálepiek. Ak chcete pridať do svojej zbierky viac Memoji, otvorte danú konverzáciu, kliknite na tlačidlo Apky ![]() , kliknite na Nálepky, kliknite na tlačidlo Nové Memoji
, kliknite na Nálepky, kliknite na tlačidlo Nové Memoji ![]() a potom môžete popustiť uzdu svojej kreativite.
a potom môžete popustiť uzdu svojej kreativite.
Odosielajte súbor, fotku alebo video. Jednoducho zdieľajte súbory tak, že ich potiahnete do apky Správy. Prípadne rýchlo vyhľadajte a odosielajte fotky a videá z knižnice Fotky. V konverzácii kliknite na tlačidlo Apky ![]() , kliknite na Fotky a potom pridajte žiadanú fotku tak, že na ňu kliknete. Zadajte do vyhľadávacieho poľa kľúčové slovo, napríklad meno osoby, dátum alebo polohu, a získate pomoc pri vyhľadaní danej konkrétnej fotky.
, kliknite na Fotky a potom pridajte žiadanú fotku tak, že na ňu kliknete. Zadajte do vyhľadávacieho poľa kľúčové slovo, napríklad meno osoby, dátum alebo polohu, a získate pomoc pri vyhľadaní danej konkrétnej fotky.
Jednoduchá správa fotiek. Keď vám niekto pošle viac fotiek, dve alebo tri fotky sa zobrazia ako koláž, ktorú si môžete ľahko pozrieť a ďalšie štyri alebo viaceré fotky sa zobrazia zoskupené v zásobníku. Ak máte trackpad alebo myš Magic Mouse, potiahnite dvomi prstami doľava alebo doprava po zásobníku a pozrite si každú fotku bez toho, aby ste ju otvárali. So stlačeným klávesom Control kliknite na fotku, čím ju otvoríte, odpoviete na ňu alebo jej pridáte Tapback. Ak chcete fotku rýchlo uložiť do apky Fotky, kliknite na tlačidlo Uložiť fotku ![]() , ktoré sa nachádza pri nej. Ak chcete otvoriť všetky fotky v zásobníku, dvakrát kliknite na zásobník.
, ktoré sa nachádza pri nej. Ak chcete otvoriť všetky fotky v zásobníku, dvakrát kliknite na zásobník.
Nájdite tú správnu správu. Kombinovaním filtrov môžete rýchlo spresniť vyhľadávanie, takže vždy rýchlo nájdete správu, ktorú hľadáte. Konverzácie môžete rýchlo prehľadávať podľa rôznych kritérií, napríklad osôb alebo kľúčových slov, a výsledky si prezerať roztriedené do kategórií ako konverzácie, správy a fotky.
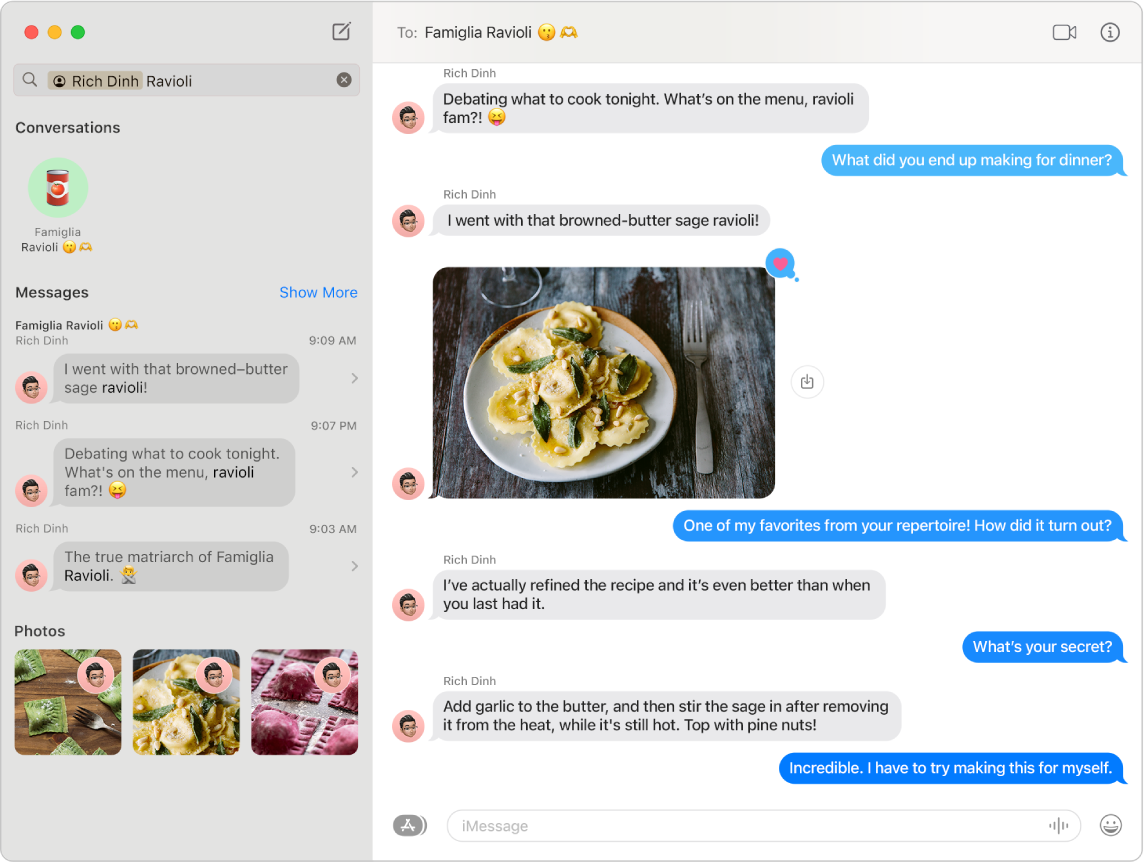
Zdieľané s vami. Obsah, ktorý vám odošle niekto z vašich kontaktov cez apku Správy, sa v príslušnej apke automaticky zobrazí v novej sekcii Zdieľané s vami a budete si ho môcť kedykoľvek pozrieť. Obsah Zdieľané s vami sa zobrazuje v apkách Fotky, Safari, Apple News, Apple Podcasts a Apple TV. Okrem zdieľaného obsahu v príslušných apkách môžete vidieť aj to, kto vám tento obsah poslal a kliknutím otvoriť v apke Správy pridruženú konverzáciu, aby ste mohli pokračovať v konverzácii a zároveň si užiť obsah, ktorý s vami zdieľali.
Tip: Ak chcete zobraziť všetky fotky v konverzácii, kliknite na tlačidlo Detaily ![]() .
.
Spolupráca na projektoch. Môžete odosielať pozvánky na spoluprácu na súboroch, Keynote prezentáciách, Numbers tabuľkách, Pages dokumentoch, poznámkach a iných položkách. V apke, ktorú chcete použiť na spoluprácu, kliknite na tlačidlo Zdieľať, overte, či je vybraná možnosť Spolupracovať, a potom kliknite na Správy. Vyberte názov skupiny, ktorej členov chcete pridať ako účastníkov, a každý účastník konverzácie bude automaticky pridaný do dokumentu, tabuľky alebo zdieľaného súboru. Keď niekto vykoná úpravu, navrchu konverzácie v apke Správy sa zobrazia aktualizácie o aktivitách.
Zdieľajte svoju obrazovku. S priateľom môžete zdieľať obrazovku a dokonca otvárať priečinky, vytvárať dokumenty a kopírovať súbory potiahnutím na plochu na zdieľanej obrazovke. Kliknite na tlačidlo Podrobnosti ![]() a potom na tlačidlo Zdieľanie obrazovky
a potom na tlačidlo Zdieľanie obrazovky ![]() .
.
Pozerajte a počúvajte spolu. Pomocou funkcie SharePlay môžete na Macu pozerať a počúvať spolu s ostatnými. Počas FaceTime hovoru môžete tiež zdieľať svoju obrazovku. Prečítajte si časť Spojenie s ostatnými.
Poznámka: Niektoré apky, ktoré podporujú SharePlay, vyžadujú na účasť predplatné. Nie všetky funkcie a obsah sú dostupné vo všetkých krajinách alebo regiónoch.
Filtrovanie správ na základe režimu Môj čas. Počas konkrétneho režimu Môj čas si môžete zobraziť len správy, ktoré chcete vidieť. Napríklad pre režim Hranie hier môžete zobraziť len konverzácie s priateľmi, s ktorými zvyčajne hrávate hry pre viacero hráčov. Vyberte menu Apple > Systémové nastavenia a potom v postrannom paneli kliknite na Môj čas. Vpravo vyberte niektorý z režimov Môj čas, kliknite na ![]() a potom v časti Filtre režimu kliknite na Pridať filter. Viac informácií o pridaní alebo prispôsobení režimu Môj čas nájdete v téme Nastavenie režimu Môj čas na Macu.
a potom v časti Filtre režimu kliknite na Pridať filter. Viac informácií o pridaní alebo prispôsobení režimu Môj čas nájdete v téme Nastavenie režimu Môj čas na Macu.
Viac informácií. Prečítajte si užívateľskú príručku pre Správy.