iPad Príručka užívateľa
- iPad Príručka užívateľa
- Čo je nové v systéme iPadOS
- Podporované modely
-
- Zobudenie a odomknutie
- Úprava hlasitosti
- Zmena alebo vypnutie zvukov
- Prístup k funkciám zo zamknutej plochy
- Otváranie apiek na ploche
- Zhotovenie snímky alebo záznamu obrazovky
- Zmena alebo zamknutie orientácie obrazovky
- Zmena pozadia
- Priblíženie apky na vyplnenie obrazovky
- Potiahnutie
- Vyhľadávanie pomocou iPadu
- Odosielanie položiek pomocou AirDropu
- Vykonávanie rýchlych akcií
- Používanie a prispôsobenie Ovládacieho centra
- Prezeranie a usporiadanie zobrazenia Dnes
- Nabíjanie a monitorovanie batérie
- Význam stavových ikon
- Cestovanie s iPadom
-
-
- Domácnosť v skratke
- Pridanie a ovládanie príslušenstva
- Nastavenie príslušenstva
- Pridanie ďalších domácností
- Nastavenie HomePodu
- Konfigurácia kamier
- Konfigurácia routera
- Vytváranie a používanie scén
- Ovládanie domácnosti pomocou Siri
- Automatizácie a vzdialený prístup
- Vytvorenie automatizácie
- Zdieľanie ovládania s inými ľuďmi
-
- Prezeranie máp
- Vyhľadávanie miest
- Funkcia Rozhliadnuť sa
- Označovanie miest
- Získanie informácií o mieste
- Zdieľanie miest
- Uloženie obľúbených miest
- Vytváranie zbierok
- Získanie informácií o premávke a počasí
- Vyhľadanie trasy
- Sledovanie podrobnej navigácie
- Prehliadky Flyover v apke Mapy
- Pomoc pri vylepšovaní máp
-
- Nastavenie apky Správy
- Odosielanie a prijímanie správ
- Odosielanie fotiek, videí a audia
- Animovanie správ
- Používanie iMessage apiek
- Používanie Animoji a Memoji
- Odoslanie efektu Digital Touch
- Odosielanie a prijímanie platieb pomocou Apple Pay
- Úprava hlásení
- Filtrovanie a blokovanie správ
- Vymazanie správ
-
- Prezeranie fotiek a sledovanie videí
- Úprava fotiek a videí
- Úprava fotiek Live Photo
- Úprava fotiek v režime Portrét
- Usporiadanie fotiek v albumoch
- Vyhľadávanie v apke Fotky
- Zdieľanie fotiek a videí
- Prezeranie spomienok
- Vyhľadávanie ľudí v apke Fotky
- Prechádzanie fotiek podľa miesta
- Používanie iCloud Fotiek
- Zdieľanie fotiek pomocou iCloud Zdieľaných albumov
- Používanie služby Môj fotostream
- Importovanie fotiek a videí
- Tlač fotiek
- Skratky
- Akcie
- Tipy
-
- Nastavenie Rodinného zdieľania
- Zdieľanie nákupov s členmi rodiny
- Zapnutie možnosti Potvrdiť nákup
- Skrytie nákupov
- Zdieľanie predplatného
- Zdieľanie fotiek, kalendára a ďalších informácií s členmi rodiny
- Zistenie polohy strateného zariadenia člena rodiny
- Nastavenie funkcie Čas pred obrazovkou pre členov rodiny
-
- Zdieľanie internetového pripojenia
- Uskutočňovanie a prijímanie telefonických hovorov
- Používanie iPadu ako druhého displeja Macu
- Prenos rozpracovaných úloh medzi iPadom a Macom
- Vystrihovanie, kopírovanie a vkladanie obsahu medzi iPadom a Macom
- Pripojenie iPadu k počítaču cez USB
- Synchronizácia iPadu s počítačom
- Prenos súborov medzi iPadom a počítačom
-
-
- Reštartovanie iPadu
- Aktualizácia systému iPadOS
- Zálohovanie iPadu
- Vrátenie nastavení iPadu na výrobné hodnoty
- Obnovenie celého obsahu zo zálohy
- Obnovenie zakúpených a vymazaných položiek
- Predaj alebo darovanie iPadu
- Vymazanie celého obsahu a nastavení
- Obnovenie výrobných nastavení iPadu
- Inštalácia a odstránenie konfiguračných profilov
-
- Základné informácie o funkciách prístupnosti
-
-
- Zapnutie a precvičovanie funkcie VoiceOver
- Zmena nastavení funkcie VoiceOver
- Gestá funkcie VoiceOver
- Ovládanie iPadu pomocou gest funkcie VoiceOver
- Ovládanie funkcie VoiceOver pomocou rotora
- Používanie dotykovej klávesnice
- Písanie prstom
- Používanie funkcie VoiceOver s externou Apple klávesnicou
- Zadávanie Braillovho písma na obrazovke pomocou funkcie VoiceOver
- Používanie Braillovho displeja
- Prispôsobenie gest a klávesových skratiek
- Používanie funkcie VoiceOver s ukazovacím zariadením
- Používanie funkcie VoiceOver v apkách
- Zväčšovanie
- Lupa
- Displej a veľkosť textu
- Pohyb
- Predčítanie obsahu
- Audiopopis
-
-
- Informácie o bezpečnosti
- Informácie o zaobchádzaní
- Získanie informácií o iPade
- Zobrazenie alebo zmena mobilných nastavení
- Ďalšie informácie o softvéri a službách
- Vyhlásenie o zhode FCC
- Vyhlásenie o zhode s kanadskými štandardmi ISED
- Informácie o laserovom zariadení triedy 1
- Apple a životné prostredie
- Likvidácia a recyklácia
- Vyhlásenie o zhode s odporúčaniami ENERGY STAR
- Copyright
Kreslenie v apkách pomocou funkcie Značky na iPade
V podporovaných apkách, ako sú napríklad Správy, Mail, Poznámky a Knihy, môžete pomocou vstavaných nástrojov na kreslenie anotovať fotky, snímky obrazovky, PDF dokumenty a ďalšie.
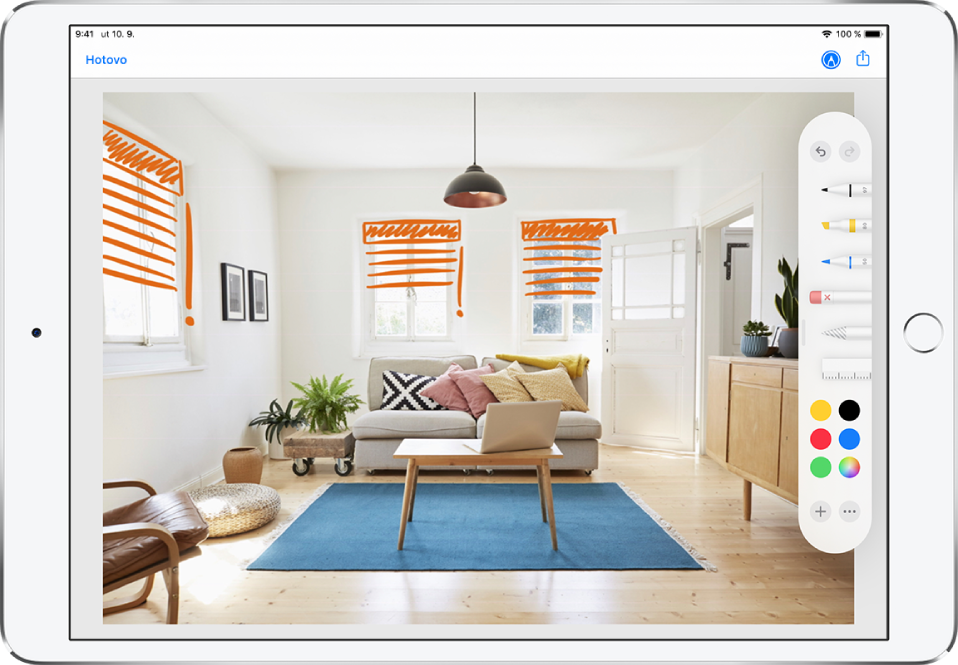
Zobrazenie, presunutie a skrytie panela s nástrojmi Značky
Ak chcete v podporovanej apke zobraziť panel s nástrojmi Značky, klepnite na ![]() alebo na Značky a potom vykonajte niektorý z nasledujúcich krokov:
alebo na Značky a potom vykonajte niektorý z nasledujúcich krokov:
Presunutie panela s nástrojmi Značky: Potiahnite panel s nástrojmi na ľubovoľný okraj obrazovky.
(Ťahajte za strednú časť okraja panela s nástrojmi, ktorý je najbližšie k stredu obrazovky.)
Automatické minimalizovanie panela s nástrojmi pri kreslení alebo písaní: Klepnite na
 a zapnite možnosť Autom. minimalizácia.
a zapnite možnosť Autom. minimalizácia.Ak chcete znova zobraziť celý panel s nástrojmi, klepnite na minimalizovanú verziu.
Skrytie panela s nástrojmi: Klepnite na
 alebo na Hotovo.
alebo na Hotovo.
Kreslenie pomocou funkcie Značky
Na paneli s nástrojmi funkcie Značky klepnite na pero, zvýrazňovač alebo ceruzku a začnite písať alebo kresliť prstom alebo ceruzkou Apple Pencil (na podporovaných modeloch).
Poznámka: Ak sa panel s nástrojmi funkcie Značky v podporovanej apke nezobrazuje, klepnite na ![]() alebo na Značky. Ak je panel s nástrojmi minimalizovaný, klepnite na jeho minimalizovanú verziu.
alebo na Značky. Ak je panel s nástrojmi minimalizovaný, klepnite na jeho minimalizovanú verziu.
Počas kreslenia môžete vykonať ľubovoľné z nasledujúcich akcií:
Zmena hrúbky čiary: Na paneli s nástrojmi klepnite na nástroj na kreslenie a potom vyberte požadovanú možnosť.
Zmena nepriehľadnosti: Na paneli s nástrojmi klepnite na nástroj na kreslenie a potom potiahnite posuvník.
Zmena farby: Vyberte farbu z výberu farieb na paneli s nástrojmi.
Odvolanie chyby: Klepnite na
 .
.Nakreslenie rovnej čiary: Na paneli s nástrojmi klepnite na nástroj pravítka a nakreslite čiaru pozdĺž okraja pravítka.
Ak chcete zmeniť uhol pravítka, podržte pravítko dvoma prstami a potom nimi otáčajte.
Ak chcete presunúť pravítko bez zmeny jeho uhla, potiahnite ho jedným prstom.
Ak chcete, aby pravítko zmizlo, znova klepnite na nástroj pravítka.
Vymazanie chyby
V podporovanej apke klepnite na paneli s nástrojmi funkcie Značky na nástroj zmizíka a potom vykonajte jeden z nasledujúcich krokov:
Vymazávanie pomocou funkcie vymazávania pixlov: Prstom alebo ceruzkou Apple Pencil pošúchajte po chybe.
Vymazávanie pomocou funkcie vymazávania objektov: Prstom alebo ceruzkou Apple Pencil sa dotknite objektu.
Prepnutie medzi vymazávaním pixlov a objektov: Znova klepnite na nástroj zmizíka a vyberte možnosť Vymazávanie pixlov alebo Zmizík na objekty.
Poznámka: Ak sa panel s nástrojmi funkcie Značky nezobrazuje, klepnite na ![]() alebo na Značky. Ak je panel s nástrojmi minimalizovaný, klepnite na jeho minimalizovanú verziu.
alebo na Značky. Ak je panel s nástrojmi minimalizovaný, klepnite na jeho minimalizovanú verziu.
Presúvanie nakreslených prvkov
Na paneli s nástrojmi funkcie Značky klepnite na nástroj lasa (medzi zmizíkom a pravítkom) a potiahnutím okolo prvkov označte požadované prvky.
Poznámka: Ak sa panel s nástrojmi funkcie Značky v podporovanej apke nezobrazuje, klepnite na
 alebo na Značky. Ak je panel s nástrojmi minimalizovaný, klepnite na jeho minimalizovanú verziu.
alebo na Značky. Ak je panel s nástrojmi minimalizovaný, klepnite na jeho minimalizovanú verziu.Zdvihnite prst alebo ceruzku Apple Pencil a presuňte výber na nové miesto.
Tip: Môžete urobiť snímku obrazovky a okamžite ju začať označovať pomocou ceruzky Apple Pencil tak, že potiahnete nahor z ľavého dolného rohu obrazovky. Ak chcete pridať značku na snímku obrazovky hneď, ako ste ju vytvorili, a nemáte ceruzku Apple Pencil, klepnite na miniatúru, ktorá sa na niekoľko sekúnd zobrazí v ľavom dolnom rohu obrazovky.