iPad Príručka užívateľa
- Vitajte
-
-
- Modely iPadu kompatibilné so systémom iPadOS 17
- iPad mini (5. generácia)
- iPad mini (6. generácia)
- iPad (6. generácia)
- iPad (7. generácia)
- iPad (8. generácia)
- iPad (9. generácia)
- iPad (10. generácia)
- iPad Air (3. generácia)
- iPad Air (4. generácia)
- iPad Air (5. generácia)
- iPad Air, 11-palcový (M2)
- iPad Air, 13-palcový (M2)
- iPad Pro, 10,5-palcový
- iPad Pro, 11-palcový (1. generácia)
- iPad Pro, 11-palcový (2. generácia)
- iPad Pro, 11-palcový (3. generácia)
- iPad Pro, 11-palcový (4. generácia)
- iPad Pro, 11-palcový (M4)
- iPad Pro, 12,9-palcový (2. generácia)
- iPad Pro, 12,9-palcový (3. generácia)
- iPad Pro, 12,9-palcový (4. generácia)
- iPad Pro, 12,9-palcový (5. generácia)
- iPad Pro, 12,9-palcový (6. generácia)
- iPad Pro, 13-palcový (M4)
- Základy nastavenia
- Vytvorte si na iPade vlastné jedinečné prostredie
- Udržiavanie kontaktu s priateľmi a rodinou
- Prispôsobenie pracovného priestoru
- Viac možností s ceruzkou Apple Pencil
- Prispôsobenie iPadu pre dieťa
-
- Čo je nové v systéme iPadOS 17
-
- Zmena alebo vypnutie zvukov
- Vytvorenie prispôsobenej zamknutej obrazovky
- Zmena pozadia
- Úprava jasu a vyváženia farieb obrazovky
- Prispôsobenie veľkosti textu a nastavenia zväčšenia
- Zmena názvu iPadu
- Zmena dátumu a času
- Zmena jazyka a regiónu
- Používanie a prispôsobenie Ovládacieho centra
- Zmena alebo zamknutie orientácie obrazovky
- Prispôsobenie možností zdieľania
-
- Pridávanie alebo zmena klávesníc
- Pridávanie emoji a nálepiek
- Vytvorenie snímky obrazovky
- Vytvorenie záznamu obrazovky
- Vypĺňanie formulárov a podpisovanie dokumentov
- Používanie funkcie Text naživo na interakciu s obsahom zachyteným na fotkách a videách
- Používanie funkcie Vizuálne vyhľadávanie na identifikáciu objektov na fotkách a vo videách
- Oddelenie hlavného objektu na fotke od pozadia
-
-
- Vytváranie a upravovanie udalostí v apke Kalendár
- Posielanie pozvánok
- Odpovedanie na pozvánky
- Zmena spôsobu zobrazenia udalostí
- Vyhľadávanie udalostí
- Zmena nastavení kalendára a udalosti
- Plánovanie a zobrazovanie udalostí v inom časovom pásme
- Sledovanie udalostí
- Používanie viacerých kalendárov
- Použitie kalendára sviatkov
- Zdieľanie kalendárov uchovaných v iCloude
-
- Začíname s apkou FaceTime
- Vytvorenie odkazu na FaceTime
- Fotenie snímok Live Photo
- Zapnutie živých titulkov
- Používanie iných apiek počas hovoru
- Uskutočnenie skupinového FaceTime hovoru
- Zobrazenie účastníkov v mriežke
- Spoločné pozeranie, počúvanie a hranie hier cez SharePlay
- Zdieľanie obrazovky počas FaceTime hovoru
- Spolupráca na dokumente počas FaceTime hovoru
- Používanie funkcií videokonferencií
- Prenos FaceTime hovoru na iné Apple zariadenie
- Zmena nastavení videa v apke FaceTime
- Zmena nastavení zvuku vo FaceTime
- Zmena vášho vzhľadu
- Opustenie hovoru alebo prepnutie do apky Správy
- Blokovanie nežiaducich volajúcich
- Nahlásenie hovoru ako nevyžiadaného
-
- Pripojenie externých zariadení alebo serverov
- Upravovanie súborov, priečinkov a stiahnutých položiek
- Vyhľadávanie súborov a priečinkov
- Usporiadanie súborov a priečinkov
- Posielanie súborov
- Nastavenie iCloud Drivu
- Zdieľanie priečinkov a súborov na iCloud Drive
- Použitie externého úložného zariadenia, súborového servera alebo služby cloudového úložiska
-
- Začíname s apkou Freeform
- Vytváranie násteniek apky Freeform
- Kreslenie a písanie rukou
- Pridanie textu
- Pridávanie tvarov
- Pridávanie súborov
- Používanie jednotných štýlov
- Umiestňovanie položiek na nástenke
- Vyhľadávanie na nástenkách v apke Freeform
- Zdieľanie a spolupráca
- Vymazávanie a obnovovanie násteniek
-
- Úvod do Domácnosti
- Upgradovanie na novú architektúru apky Domácnosť
- Nastavenie príslušenstva
- Ovládanie príslušenstva
- Ovládanie domácnosti pomocou Siri
- Plánovanie používania energie na základe prognózy siete
- Set up HomePod (Nastavenie HomePodu)
- Ovládanie domácnosti na diaľku
- Vytváranie a používanie scén
- Používanie automatizácií
- Nastavenie bezpečnostných kamier
- Používanie funkcie rozpoznávania tvárí
- Konfigurácia routera
- Pozvanie ďalších osôb na ovládanie príslušenstva
- Pridanie ďalších domácností
-
- Prezeranie máp
-
- Vyhľadanie trasy
- Výber ďalších možností trasy
- Vyhľadávanie zastávok na trase
- Zobrazenie prehľadu trasy alebo zoznamu odbočení
- Zmena nastavení hlasovej navigácie
- Zobrazenie trasy pre cestu autom
- Nahlasovanie dopravných udalostí
- Zobrazenie cyklistickej trasy
- Zobrazenie pešej trasy
- Zobrazenie trasy verejnou dopravou
- Vymazanie nedávnych trás
- Získanie informácií o premávke a počasí
- Odhad trvania cesty a času príchodu
- Stiahnutie offline máp
- Prezeranie okolia rôznych miest
- Prehliadky Flyover
- Vyhľadanie nastavení apky Mapy
-
- Nastavenie apky Správy
- Služba iMessage
- Posielanie správ a odpovedanie na ne
- Odvolanie a úprava správ
- Ako nestratiť prehľad v správach
- Vyhľadávanie
- Preposielanie a zdieľanie správ
- Skupinové konverzácie
- Spoločné pozeranie, počúvanie a hranie pomocou funkcie SharePlay
- Spolupráca na projektoch
- Používanie iMessage apiek
- Zhotovovanie a úprava fotiek alebo videí
- Zdieľanie fotiek, odkazov a ďalšieho obsahu
- Posielanie nálepiek
- Žiadosti o peniaze, posielanie a prijímanie platieb
- Odosielanie a prijímanie audiospráv
- Zdieľanie vlastnej polohy
- Animovanie správ
- Odosielanie a ukladanie GIF súborov
- Zapnutie alebo vypnutie potvrdení o prečítaní
- Úprava hlásení
- Blokovanie, filtrovanie a nahlasovanie správ
- Vymazávanie správ a príloh
- Obnovenie vymazaných správ
-
- Získanie hudby
- Zobrazenie albumov, playlistov a ďalších položiek
- Prehrávanie hudby
- Zobrazenie informácií o autoroch a textov skladieb
- Usporiadanie hudby do poradia
- Počúvanie živého vysielania rádia
-
- Predplatenie Apple Music
- Počúvanie hudby v bezstratovom formáte
- Počúvanie hudby vo formáte Dolby Atmos
- Funkcia Apple Music Sing
- Objavovanie novej hudby
- Pridajte si hudbu a počúvajte ju offline
- Získavanie osobných odporúčaní
- Počúvanie rádia
- Vyhľadávanie hudby
- Vytváranie playlistov
- Zistite, čo počúvajú vaši priatelia
- Prehrávanie hudby pomocou Siri
- Zmena spôsobu, akým znie hudba
-
- Začíname s apkou Poznámky
- Pridávanie a odstraňovanie účtov
- Vytváranie a formátovanie poznámok
- Kreslenie alebo písanie
- Pridávanie fotiek, videí a ďalšieho obsahu
- Skenovanie textu a dokumentov
- Práca s PDF súbormi
- Pridávanie odkazov
- Vytváranie rýchlych poznámok
- Prehľadávanie poznámok
- Usporiadanie do priečinkov
- Usporiadanie pomocou tagov
- Používanie dynamických priečinkov
- Zdieľanie a spolupráca
- Export alebo tlač poznámok
- Zamknutie poznámok
- Zmena nastavení Poznámok
- Používanie klávesových skratiek
-
- Prezeranie fotiek a pozeranie videí
- Prehrávanie videí a prezentácií
- Vymazanie alebo skrytie fotiek a videí
- Úprava fotiek a videí
- Zmena dĺžky videa a úprava spomalených záberov
- Úprava fotiek Live Photo
- Úprava videí zhotovených vo filmovom režime
- Úprava portrétov
- Používanie fotoalbumov
- Úprava, zdieľanie a usporiadanie albumov
- Filtrovanie a zoradenie fotiek a videí v albumoch
- Vytváranie nálepiek z fotiek
- Duplikovanie a kopírovanie fotiek a videí
- Zlúčenie duplicitných fotiek
- Vyhľadávanie fotiek
- Identifikácia ľudí a domácich miláčikov
- Prechádzanie fotiek podľa miesta
- Zdieľanie fotiek a videí
- Zdieľanie dlhých videí
- Zobrazenie fotiek a videí, ktoré s vami niekto zdieľa
- Prezeranie spomienok
- Prispôsobenie spomienok
- Spravovanie spomienok a vybraných fotiek
-
- Používanie iCloud Fotiek
- Vytváranie zdieľaných albumov
- Pridanie a odstránenie ľudí spolupracujúcich na zdieľanom albume
- Pridávanie a mazanie fotiek a videí v zdieľanom albume
- Nastavenie zdieľanej iCloud Fotoknižnice a pripájanie sa do zdieľaných knižníc
- Pridávanie obsahu do zdieľanej iCloud Fotoknižnice
- Používanie zdieľanej iCloud Fotoknižnice
- Import a export fotiek a videí
- Tlač fotiek
-
- Pridávanie a odstraňovanie účtov
- Vytvorenie zoznamu potravín
- Pridanie položiek do zoznamu
- Úprava a správa zoznamu
- Vyhľadávanie v zoznamoch a ich usporiadanie
- Práca so šablónami
- Usporiadanie pomocou tagov
- Používanie dynamických zoznamov
- Zdieľanie a spolupráca
- Tlač pripomienok
- Používanie widgetu apky Pripomienky
- Zmena nastavení apky Pripomienky
- Používanie klávesových skratiek
-
- Prechádzanie webu
- Vyhľadávanie webových stránok
- Prispôsobenie nastavení Safari
- Zmena rozloženia
- Používanie profilov Safari
- Počúvanie obsahu webovej stránky pomocou Siri
- Pridanie webovej stránky do záložiek
- Vytvorenie záložiek pre obľúbené webové stránky
- Uloženie stránok do zoznamu Na prečítanie
- Nájdenie odkazov, ktoré s vami niekto zdieľal
- Pridávanie anotácií a uloženie webstránky ako PDF súboru
- Automatické vypĺňanie formulárov
- Získanie rozšírení
- Ukrytie reklám a rušivých vplyvov
- Vymazanie medzipamäte a súborov cookie
- Skratky
- Tipy
-
- Nastavenie Rodinného zdieľania
- Pridanie členov rodinného zdieľania
- Odstránenie členov rodinného zdieľania
- Zdieľania predplatného
- Zdieľanie nákupov
- Zdieľanie polohy s rodinou a nájdenie stratených zariadení
- Nastavenie Apple Cash pre rodinu a Apple Card pre rodinu
- Nastavenie rodičovskej ochrany
- Nastavenie zariadenia dieťaťa
-
- Napájací adaptér a nabíjací kábel
- Používanie funkcií sledovania hlasitosti zvuku v slúchadlách
-
- Kompatibilita s ceruzkou Apple Pencil
- Spárovanie a nabíjanie ceruzky Apple Pencil (1. generácia)
- Spárovanie a nabíjanie ceruzky Apple Pencil (2. generácia)
- Spárovanie a nabíjanie ceruzky Apple Pencil (USB-C)
- Spárovanie a nabíjanie ceruzky Apple Pencil Pro
- Zadávanie textu pomocou funkcie Rukopis
- Kreslenie ceruzkou Apple Pencil
- Vytváranie a označovanie snímok obrazovky ceruzkou Apple Pencil
- Rýchle písanie poznámok
- HomePod a iné bezdrôtové reproduktory
- Externé úložné zariadenia
- Príslušenstvo pripájané cez Bluetooth
- Apple Watch a Fitness+
- Tlačiarne
- Čistiaca handrička
-
- Zdieľanie internetového pripojenia
- Uskutočňovanie a prijímanie telefonických hovorov
- Používanie iPadu ako druhého displeja Macu
- Používanie iPadu ako webovej kamery
- Používanie klávesnice a myši alebo trackpadu medzi Macom a iPadom
- Prenos rozpracovaných úloh medzi zariadeniami
- Vystrihovanie, kopírovanie a vkladanie obsahu medzi iPadom a inými zariadeniami
- Streamovanie videa alebo zrkadlenie obrazovky iPadu
- Odosielanie položiek pomocou AirDropu
- Pripojenie iPadu k počítaču pomocou kábla
-
- Prenos súborov medzi zariadeniami
- Prenos súborov prostredníctvom emailu, správ alebo AirDropu
- Prenos súborov alebo synchronizácia obsahu cez Finder alebo iTunes
- Automatická synchronizácia súborov pomocou iCloudu
- Použitie externého úložného zariadenia, súborového servera alebo služby cloudového úložiska
-
- Základné informácie o funkciách prístupnosti
- Zapnutie funkcií prístupnosti na nastavovanie
- Zmena nastavení prístupnosti pre Siri
- Otváranie funkcií pomocou skratky prístupnosti
-
- Prehľad
- Priblíženie
- Zväčšenie textu pri podržaní
- Zmena farby a jasu
- Zjednodušenie čitateľnosti textu
- Obmedzenie pohybu na obrazovke
- Prispôsobenie vizuálnych nastavení v konkrétnych apkách
- Vypočujte si, čo je na obrazovke alebo čo píšete
- Počúvanie audiopopisov
-
- Zapnutie a precvičovanie funkcie VoiceOver
- Zmena nastavení funkcie VoiceOver
- Používanie gest funkcie VoiceOver
- Ovládanie iPadu so zapnutým VoiceOverom
- Ovládanie funkcie VoiceOver pomocou rotora
- Používanie dotykovej klávesnice
- Písanie prstom
- Trvalé vypnutie obrazovky
- Používanie VoiceOver utility s externou Apple klávesnicou
- Používanie braillovského displeja
- Zadávanie Braillových znakov na obrazovke
- Prispôsobenie gest a klávesových skratiek
- Používanie funkcie VoiceOver s ukazovacím zariadením
- Používanie VoiceOveru pri práci s fotkami a videami
- Používanie funkcie VoiceOver v apkách
-
- Prehľad
- Používanie funkcie AssistiveTouch
- Používanie zariadenia na sledovanie očí
- Úprava spôsobu, akým iPad reaguje na dotyk
- Automatické prijímanie hovorov
- Úprava nastavení Face ID a pozornosti
- Používanie ovládania hlasom
- Úprava nastavení vrchného tlačidla alebo tlačidlo Domov
- Používanie tlačidiel ovládača Apple TV Remote
- Úprava nastavení kurzora
- Úprava nastavení klávesnice
- Ovládanie iPadu pomocou externej klávesnice
- Úprava nastavení AirPodov
- Úpravy nastavenia dvojitého klepnutia a stlačenia ceruzky Apple Pencil
-
- Prehľad
- Používanie načúvacích prístrojov
- Používanie aktívneho počúvania
- Používanie rozpoznávania zvuku
- Nastavenie a používanie RTT
- Oznamovanie hlásení blikaním indikátora
- Úprava nastavení zvuku
- Prehrávanie zvukov na pozadí
- Zobrazenie titulkov a skrytých titulkov
- Zobrazovanie prepisov správ z interkomu
- Živé titulkovanie hovoreného slova
-
- Používanie vstavaných prvkov zabezpečenia a ochrany osobných údajov
- Zabezpečenie účtu Apple ID
-
- Prihlasovanie do apiek a na webové stránky pomocou prihlasovacích kľúčov
- Prihlásenie cez Apple
- Zdieľanie hesiel
- Automatické vypĺňanie silných hesiel
- Zmena slabých a odhalených hesiel
- Zobrazenie hesiel a súvisiacich informácií
- Zabezpečené zdieľanie prihlasovacích kľúčov a hesiel cez AirDrop
- Sprístupnenie prihlasovacích kľúčov a hesiel na všetkých vašich zariadeniach
- Automatické vypĺňanie overovacích kódov
- Prihlasovanie s menej častým overovaním cez CAPTCHA
- Dvojfaktorová autentifikácia
- Používanie bezpečnostných kľúčov
- Vytvorenie a správa adries vo funkcii Skryť môj email
- Ochrana pri surfovaní na internete pomocou Súkromného prenosu cez iCloud
- Používanie privátnej sieťovej adresy
- Používanie pokročilej ochrany dát
- Používanie režimu blokovania
- Prijímanie upozornení na citlivý obsah
- Overovanie kontaktov kľúčom
-
- Zapnutie alebo vypnutie iPadu
- Vynútené reštartovanie iPadu
- Aktualizácia systému iPadOS
- Zálohovanie iPadu
- Resetovanie nastavení iPadu
- Obnovenie celého obsahu zo zálohy
- Obnovenie zakúpených a vymazaných položiek
- Predaj, darovanie alebo spätný odpredaj iPadu
- Vymazanie iPadu
- Inštalácia a odstránenie konfiguračných profilov
-
- Informácie o bezpečnosti
- Informácie o zaobchádzaní
- Ďalšie informácie o softvéri a službách
- Vyhlásenie o zhode FCC
- Vyhlásenie o zhode s kanadskými štandardmi ISED
- Apple a životné prostredie
- Informácie o laserovom zariadení triedy 1
- Likvidácia a recyklácia
- Neautorizované úpravy iPadOS
- Vyhlásenie o zhode s odporúčaniami ENERGY STAR
- Autorské práva
Vytvorenie prispôsobenej zamknutej obrazovky na iPade
Zamknutú obrazovku si môžete prispôsobiť výberom pozadia, zobrazením obľúbenej fotky, zmenou písma času, pridaním widgetov a podobne.
Môžete si vytvoriť viac ako jednu zamknutú obrazovku, prepínať medzi zamknutými obrazovkami a dokonca prepojiť zamknutú obrazovku s režimom Môjho času. Môžete si tak napríklad nastaviť konkrétnu zamknutú obrazovku, ktorá sa bude zobrazovať, keď pracujete.
Prispôsobenie novej zamknutej obrazovky
Podržte prst na zamknutej obrazovke, až kým sa v spodnej časti nezobrazí tlačidlo Prispôsobiť a
 .
.Ak sa nezobrazili, znova podržte prst na zamknutej obrazovke a potom zadajte svoj kód.
Klepnutím na
 vytvorte novú zamknutú obrazovku. Ak chcete zmeniť existujúcu zamknutú obrazovku, potiahnutím prstom prejdite na obrazovku, ktorú chcete zmeniť, klepnite na Prispôsobiť a potom klepnite na Zamknutá obrazovka.
vytvorte novú zamknutú obrazovku. Ak chcete zmeniť existujúcu zamknutú obrazovku, potiahnutím prstom prejdite na obrazovku, ktorú chcete zmeniť, klepnite na Prispôsobiť a potom klepnite na Zamknutá obrazovka.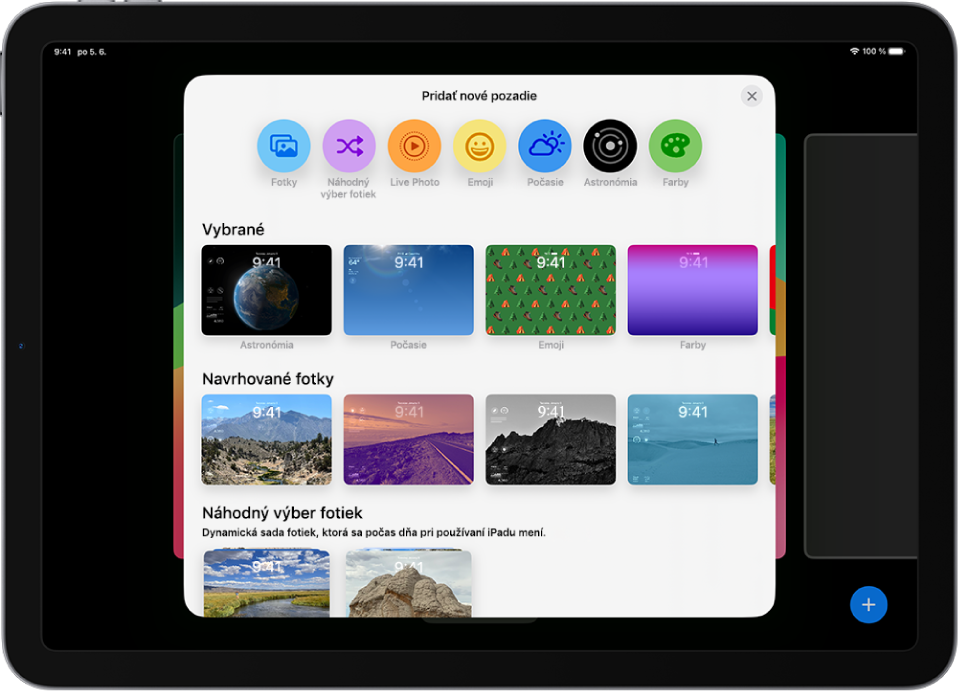
Ak vytvárate novú zamknutú obrazovku, klepnutím na jednu z možností pozadia ju vyberte ako zamknutú obrazovku.
Ak vyberiete možnosť Fotky alebo Náhodný výber fotiek, pozrite si tému Prispôsobenie fotky na zamknutej obrazovke.
Po klepnutí na čas môžete zmeniť písmo, farbu a štýl.
Potiahnutím posuvníka môžete nastaviť hrubšie alebo tenšie písmo (k dispozícii pre plné písma). Ak chcete zmeniť čas, pozrite si tému Zmena dátumu a času na iPade.
Ak chcete pridať widgety, ktoré obsahujú informácie, ako sú aktuálne správy, počasie a udalosti v kalendári, klepnite na Pridať widget alebo na dátum. V orientácii na šírku klepnite na Pridať widget na ľavej strane a widgety na ľavú stranu obrazovky. V orientácii na výšku klepnite na Pridať widgety pod časom. Widgety môžete pridať aj nad čas. (Pozrite si časť Pridávanie, úprava a odstraňovanie widgetov na iPade.)
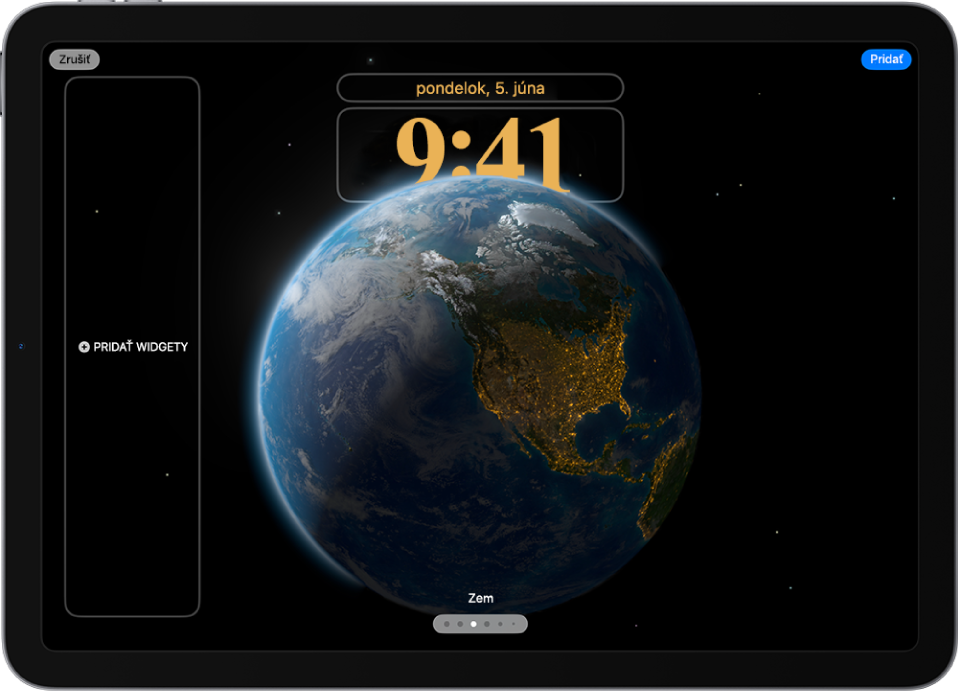
Klepnite na Pridať alebo Hotovo a potom na Nastaviť ako dvojicu pozadí alebo Prispôsobiť plochu.
Vyberte, či sa má pozadie použiť na zamknutej obrazovke aj ploche: Klepnite na Nastaviť ako dvojicu pozadí.
Vykonajte ďalšie zmeny na ploche: Klepnite na Prispôsobiť plochu. Klepnutím na farbu zmeňte farbu pozadia, klepnutím na
 použite vlastnú fotku, prípadne klepnite na Rozostrenie, ak chcete, aby ikony apiek vynikli na rozmazanom pozadí.
použite vlastnú fotku, prípadne klepnite na Rozostrenie, ak chcete, aby ikony apiek vynikli na rozmazanom pozadí.
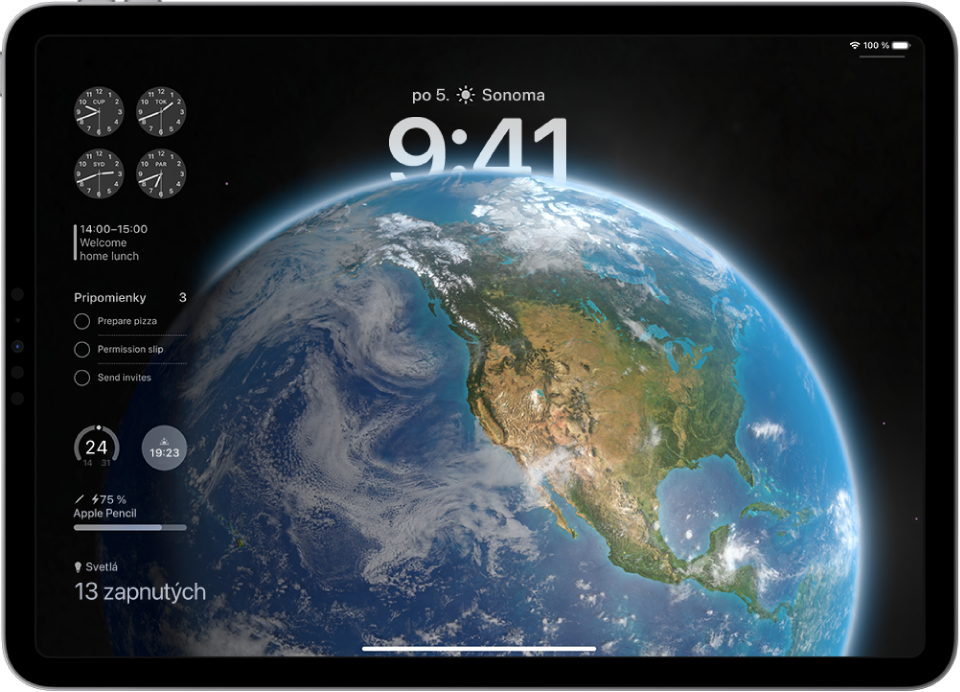
Prispôsobenie fotky na zamknutej obrazovke
Keď pre zamknutú obrazovku vyberiete fotku, môžete ju posunúť, zmeniť jej štýl a upraviť ďalšie možnosti.
Vykonajte niektorý z nasledujúcich krokov:
Posunutie fotky: Ak chcete upraviť polohu vybraného obrázka, zväčšite ho pomocou gesta rozovretia, potiahnutím dvomi prstami ho posuňte na požadované miesto a potom ho zmenšite pomocou gesta zovretia.
Zmena štýlu fotky: Potiahnutím doprava alebo doľava môžete vyskúšať rôzne fotografické štýly s príslušnými farebnými filtrami a písmom.
Vytvorenie efektu viacerých vrstiev: Ak máte fotku, ktorá podporuje vytváranie vrstiev (napríklad fotky osôb, domácich miláčikov alebo oblohy), klepnite na
 vpravo dole a potom vyberte Efekt hĺbky.
vpravo dole a potom vyberte Efekt hĺbky.Poznámka: Efekt viacerých vrstiev je k dispozícii na podporovaných modeloch. Vrstvenie nemusí byť k dispozícii, ak je objekt príliš vysoko alebo príliš nízko, alebo ak príliš prekrýva hodiny.
Vytvorenie efektu pohybu pomocou Live Photo: Ak vyberiete fotku Live Photo, ktorú možno zmeniť na pomalý pohyb, po klepnutí na
 vľavo dole sa Live Photo prehrá pri zobudení zariadenia.
vľavo dole sa Live Photo prehrá pri zobudení zariadenia.Nastavenie frekvencie premiešania: Ak vyberiete možnosť Náhodný výber fotiek, klepnutím na
 zobrazíte náhľad fotiek. Frekvenciu náhodného výberu nastavíte klepnutím na
zobrazíte náhľad fotiek. Frekvenciu náhodného výberu nastavíte klepnutím na  a výberom niektorej možnosti v časti Frekvencia premiešania.
a výberom niektorej možnosti v časti Frekvencia premiešania.
Tip: Na plochu a zamknutú obrazovku môžete pridať aj konkrétnu fotku zo svojej knižnice fotiek. V apke Fotky ![]() klepnite na Knižnica, vyberte fotku a potom klepnite na
klepnite na Knižnica, vyberte fotku a potom klepnite na ![]() . Rolovaním nadol zobrazte ďalšie možnosti, vyberte Použiť ako pozadie, klepnite na Pridať a potom nastavte, či sa má fotka zobraziť na ploche a aj na zamknutej obrazovke.
. Rolovaním nadol zobrazte ďalšie možnosti, vyberte Použiť ako pozadie, klepnite na Pridať a potom nastavte, či sa má fotka zobraziť na ploche a aj na zamknutej obrazovke.
Prepojenie režimu Môj čas so zamknutou obrazovkou
Funkcia Môj čas minimalizuje rušivé podnety a pomáha vám sústrediť sa na to, čo práve robíte. Môj čas môžete nastaviť tak, aby dočasne stíšil všetky hlásenia, prípadne povolil len konkrétne hlásenia (napríklad tie, ktoré sa týkajú vašej činnosti). Keď režim Môj čas prepojíte so zamknutou obrazovkou, pri použití príslušnej zamknutej obrazovky sa použijú jeho nastavenia.
Podržte prst na zamknutej obrazovke, až kým sa v spodnej časti nezobrazí tlačidlo Prispôsobiť.
Klepnutím na Môj čas v blízkosti spodného okraja pozadia zobrazíte dostupné režimy Môjho času, napríklad Nerušiť, Čas na seba, Spánok a Práca.
Poznámka: Ak v blízkosti spodného okraja pozadia nevidíte tlačidlo Môj čas, otvorte Nastavenia
 a nastavte si režim Môjho času.
a nastavte si režim Môjho času.Vyberte režim Môjho času a potom klepnite na
 .
.
Pozrite si tému Nastavenie funkcie Môj čas.
Úprava alebo zmena zamknutej obrazovky
Po vytvorení zamknutej obrazovky v nej môžete vykonávať zmeny.
Podržte prst na zamknutej obrazovke, až kým sa v spodnej časti nezobrazí tlačidlo Prispôsobiť a
 .
.Ak sa nezobrazili, znova podržte prst na zamknutej obrazovke a potom zadajte svoj kód.
Potiahnutím prejdite na obrazovku, ktorú chcete zmeniť, klepnite na Prispôsobiť a potom klepnite na možnosť Zamknutá obrazovka.
Po klepnutí na čas môžete zmeniť písmo, farbu a štýl.
Ak chcete pridať widgety, ktoré obsahujú informácie, ako sú aktuálne správy, počasie a udalosti v kalendári, klepnite na Pridať widget alebo na dátum. (Pozrite si časť Pridávanie, úprava a odstraňovanie widgetov na iPade.)
Klepnite na Pridať alebo Hotovo a potom na Nastaviť ako dvojicu pozadí alebo Prispôsobiť plochu.
Prepínanie medzi zamknutými obrazovkami
Môžete si vytvoriť viacero vlastných zamknutých obrazoviek a počas dňa medzi nimi prepínať.
Podržte prst na zamknutej obrazovke, až kým sa v spodnej časti nezobrazí tlačidlo Prispôsobiť.
Ťahaním prejdite na požadovanú zamknutú obrazovku a klepnite na ňu.
Poznámka: Ak je zamknutá obrazovka prepojená s konkrétnym režim Môj čas, prepnutím z jednej zamknutej obrazovky na druhú sa zmení aj Môj čas. Pozrite si tému Prepojenie režimu Môj čas so zamknutou obrazovkou.
Vymazanie zamknutej obrazovky
Zamknutú obrazovku, ktorú už nepotrebujete, môžete vymazať.
Podržte prst na zamknutej obrazovke, až kým sa v spodnej časti nezobrazí tlačidlo Prispôsobiť.
Potiahnutím prejdite na zamknutú obrazovku, ktorú chcete vymazať, potiahnite ju nahor, klepnite na
 a potom klepnite na Vymazať toto pozadie.
a potom klepnite na Vymazať toto pozadie.
Tip: Zamknutú obrazovka sa môže automaticky prepínať tak, že ju prepojíte s režimom Môjho času – keď potom prepnete na daný režim (čo možno tiež automatizovať), obrazovka sa prepne. (Pozrite si časť Prepojenie režimu Môj čas so zamknutou obrazovkou.)