iPad Príručka užívateľa
- Vitajte
-
- Podporované modely
- iPad mini (5. generácia)
- iPad mini (6. generácia)
- iPad (5. generácia)
- iPad (6. generácia)
- iPad (7. generácia)
- iPad (8. generácia)
- iPad (9. generácia)
- iPad (10. generácia)
- iPad Air (3. generácia)
- iPad Air (4. generácia)
- iPad Air (5. generácia)
- iPad Pro, 9,7-palcový
- iPad Pro, 10,5-palcový
- iPad Pro, 11-palcový (1. generácia)
- iPad Pro, 11-palcový (2. generácia)
- 11-palcový iPad Pro (3. generácia)
- iPad Pro, 11-palcový (4. generácia)
- iPad Pro, 12,9-palcový (1. generácia)
- iPad Pro, 12,9-palcový (2. generácia)
- iPad Pro, 12,9-palcový (3. generácia)
- iPad Pro, 12,9-palcový (4. generácia)
- iPad Pro, 12,9-palcový (5. generácia)
- iPad Pro, 12,9-palcový (6. generácia)
- Čo je nové v systéme iPadOS 16
-
-
- Nastavenie FaceTime
- Vytvorenie odkazu na FaceTime
- Uskutočňovanie a prijímanie hovorov
- Fotenie snímok Live Photo
- Zapnutie živých titulkov vo FaceTime hovore
- Používanie iných apiek počas hovoru
- Uskutočnenie skupinového FaceTime hovoru
- Zobrazenie účastníkov v mriežke
- Spoločné pozeranie, počúvanie a hranie hier cez SharePlay
- Zdieľanie obrazovky
- Prenos FaceTime hovoru na iné zariadenie
- Zmena nastavení videa
- Zmena nastavení zvuku
- Pridávanie efektov kamery
- Opustenie hovoru alebo prepnutie do apky Správy
- Blokovanie nežiaducich volajúcich
-
- Úvod do Domácnosti
- Upgradovanie na novú architektúru apky Domácnosť
- Nastavenie príslušenstva
- Ovládanie príslušenstva
- Ovládanie domácnosti pomocou Siri
- Nastavenie HomePodu
- Ovládanie domácnosti na diaľku
- Vytváranie a používanie scén
- Vytvorenie automatizácie
- Konfigurácia kamier
- Rozpoznávanie tvárí
- Konfigurácia routera
- Zdieľanie ovládania s inými ľuďmi
- Pridanie ďalších domácností
-
- Prezeranie máp
-
- Vyhľadávanie miest
- Hľadanie atrakcií, reštaurácií a služieb v okolí
- Získanie informácií o miestach
- Označovanie miest
- Zdieľanie miest
- Hodnotenie miest
- Uloženie obľúbených miest
- Objavovanie nových miest pomocou sprievodcov
- Usporiadanie miest v zbierke Moji sprievodcovia
- Získanie informácií o premávke a počasí
- Vymazanie dôležitých miest
- Vyhľadanie nastavení apky Mapy
-
- Nastavenie apky Správy
- Posielanie správ a odpovedanie na ne
- Odvolanie a úprava správ
- Ako nestratiť prehľad v správach a konverzáciách
- Preposielanie a zdieľanie správ
- Vytvorenie skupinovej konverzácie
- Pridávanie fotiek a videí
- Odosielanie a prijímanie obsahu
- Spoločné pozeranie, počúvanie a hranie pomocou funkcie SharePlay
- Spolupráca na projektoch
- Animovanie správ
- Používanie iMessage apiek
- Používanie memoji
- Odoslanie efektu Digital Touch
- Posielanie nahraných audiospráv
- Posielanie a prijímanie peňazí a posielanie žiadostí o peniaze cez Apple Cash
- Úprava hlásení
- Blokovanie, filtrovanie a nahlasovanie správ
- Vymazanie správ
- Obnovenie vymazaných správ
-
- Získanie hudby
- Zobrazenie albumov, playlistov a ďalších položiek
- Prehrávanie hudby
- Usporiadanie hudby do poradia
- Počúvanie živého vysielania rádia
-
- Predplatenie Apple Music
- Počúvanie hudby v bezstratovom formáte
- Počúvanie hudby vo formáte Dolby Atmos
- Funkcia Apple Music Sing
- Objavovanie novej hudby
- Pridajte si hudbu a počúvajte ju offline
- Získajte osobné odporúčania
- Počúvanie rádia
- Vyhľadávanie hudby
- Vytváranie playlistov
- Zistite, čo počúvajú vaši priatelia
- Prehrávanie hudby pomocou Siri
- Počúvanie hudby s predplatným Apple Music Voice
- Zmena spôsobu, akým znie hudba
-
- Začíname s News
- Používanie widgetov apky News
- Zobrazenie spravodajských článkov vybraných priamo pre vás
- Čítanie článkov
- Sledovanie obľúbených tímov pomocou funkcie My Sports
- Sťahovanie čísel publikácií z Apple News+
- Vyhľadávanie článkov aktualít
- Uloženie článkov aktualít na neskôr
- Predplatenie kanálov aktualít
-
- Pridávanie a odstraňovanie účtov
- Vytváranie a formátovanie poznámok
- Kreslenie alebo písanie
- Skenovanie textu a dokumentov
- Pridávanie fotiek, videí a ďalšieho obsahu
- Vytváranie rýchlych poznámok
- Prehľadávanie poznámok
- Usporiadanie do priečinkov
- Usporiadanie pomocou tagov
- Používanie dynamických priečinkov
- Zdieľanie a spolupráca
- Zamknutie poznámok
- Zmena nastavení Poznámok
- Používanie klávesových skratiek
-
- Prezeranie fotiek a pozeranie videí
- Prehrávanie videí a prezentácií
- Vymazanie alebo skrytie fotiek a videí
- Úprava fotiek a videí
- Zmena dĺžky videa a úprava spomalených záberov
- Úprava fotiek Live Photo
- Úprava videí zhotovených vo filmovom režime
- Úprava fotiek v režime Portrét
- Používanie fotoalbumov
- Úprava a usporiadanie albumov
- Filtrovanie a zoradenie fotiek a videí v albumoch
- Duplikovanie a kopírovanie fotiek a videí
- Zlúčenie duplicitných fotiek
- Vyhľadávanie v apke Fotky
- Hľadanie a identifikovanie ľudí v apke Fotky
- Prechádzanie fotiek podľa miesta
- Zdieľanie fotiek a videí
- Zdieľanie dlhých videí
- Zobrazenie fotiek a videí, ktoré s vami niekto zdieľa
- Používanie funkcie Text naživo na interakciu s obsahom na fotke alebo vo videu
- Používanie funkcie Vizuálne vyhľadávanie na identifikáciu objektov na fotkách
- Oddelenie hlavného objektu na fotke od pozadia
- Prezeranie spomienok
- Prispôsobenie spomienok
- Spravovanie spomienok a vybraných fotiek
- Importovanie fotiek a videí
- Tlač fotiek
-
- Prechádzanie webu
- Prispôsobenie nastavení Safari
- Zmena rozloženia
- Vyhľadávanie webových stránok
- Pridávanie obľúbených webových stránok do záložiek
- Uloženie stránok do zoznamu Na prečítanie
- Nájdenie odkazov, ktoré s vami niekto zdieľal
- Pridávanie anotácií a uloženie webovej stránky ako PDF súboru
- Automatické vypĺňanie formulárov
- Získanie rozšírení
- Skrytie reklám a rušivých prvkov
- Vymazanie medzipamäte
- Skratky
- Tipy
-
- Nastavenie Rodinného zdieľania
- Pridanie členov rodinného zdieľania
- Odstránenie členov rodinného zdieľania
- Zdieľania predplatného
- Zdieľanie nákupov
- Zdieľanie polohy s rodinou a nájdenie stratených zariadení
- Nastavenie Apple Cash pre rodinu a Apple Card pre rodinu
- Nastavenie rodičovskej ochrany
- Nastavenie zariadenia dieťaťa
-
- Napájací adaptér a nabíjací kábel
- Používanie funkcií sledovania hlasitosti zvuku v slúchadlách
-
- Spárovanie a nabíjanie ceruzky Apple Pencil (2. generácia)
- Spárovanie a nabíjanie ceruzky Apple Pencil (1. generácia)
- Zadávanie textu pomocou funkcie Rukopis
- Kreslenie ceruzkou Apple Pencil
- Vytváranie a označovanie snímok obrazovky ceruzkou Apple Pencil
- Rýchle písanie poznámok
- Zobrazenie náhľadu nástrojov a ovládacích prvkov podržaním ceruzky Apple Pencil
- HomePod a iné bezdrôtové reproduktory
- Externé úložné zariadenia
- Príslušenstvo pripájané cez Bluetooth
- Apple Watch a Fitness+
- Tlačiarne
-
- Zdieľanie internetového pripojenia
- Uskutočňovanie a prijímanie telefonických hovorov
- Používanie iPadu ako druhého displeja Macu
- Používanie klávesnice a myši alebo trackpadu medzi Macom a iPadom
- Prenos rozpracovaných úloh medzi zariadeniami
- Bezdrôtové streamovanie videí, fotiek a audia do Macu
- Vystrihovanie, kopírovanie a vkladanie obsahu medzi iPadom a inými zariadeniami
- Pripojenie iPadu k počítaču pomocou kábla
-
- Prenos súborov medzi zariadeniami
- Prenos súborov prostredníctvom emailu, správ alebo AirDropu
- Automatická synchronizácia súborov pomocou iCloudu
- Prenos súborov prostredníctvom externého úložného zariadenia
- Zdieľanie súborov medzi iPadom a počítačom pomocou súborového servera
- Zdieľanie súborov pomocou služby cloudového úložiska
- Synchronizácia obsahu alebo prenos súborov pomocou Findera alebo iTunes
-
- Základné informácie o funkciách prístupnosti
-
-
- Zapnutie a precvičovanie funkcie VoiceOver
- Zmena nastavení funkcie VoiceOver
- Gestá funkcie VoiceOver
- Ovládanie iPadu so zapnutým VoiceOverom
- Ovládanie funkcie VoiceOver pomocou rotora
- Používanie dotykovej klávesnice
- Písanie prstom
- Používanie VoiceOver utility s externou Apple klávesnicou
- Používanie braillovského displeja
- Zadávanie Braillovho písma na dotykovej obrazovke
- Prispôsobenie gest a klávesových skratiek
- Používanie funkcie VoiceOver s ukazovacím zariadením
- Používanie VoiceOveru pri práci s fotkami a videami
- Používanie funkcie VoiceOver v apkách
- Zväčšovanie
- Text pri podržaní
- Displej a veľkosť textu
- Pohyb
- Predčítanie obsahu
- Audiopopis
-
-
- Používanie vstavaných prvkov zabezpečenia a ochrany osobných údajov
- Zabezpečenie účtu Apple ID
-
- Prihlasovanie pomocou prihlasovacích kľúčov
- Prihlásenie cez Apple
- Automatické vypĺňanie silných hesiel
- Zmena slabých a odhalených hesiel
- Zobrazenie hesiel a súvisiacich informácií
- Zabezpečené zdieľanie prihlasovacích kľúčov a hesiel cez AirDrop
- Sprístupnenie prihlasovacích kľúčov a hesiel na všetkých vašich zariadeniach
- Automatické vypĺňanie overovacích kódov
- Prihlasovanie na iPade s menej častým overovaním cez CAPTCHA
- Spravovanie dvojfaktorovej autentifikácie pre vaše Apple ID
- Používanie bezpečnostných kľúčov
- Vytvorenie a správa adries vo funkcii Skryť môj email
- Ochrana pri surfovaní na internete pomocou Súkromného prenosu cez iCloud
- Používanie privátnej sieťovej adresy
- Používanie pokročilej ochrany dát
- Režim uzamknutia
-
- Zapnutie alebo vypnutie iPadu
- Vynútené reštartovanie iPadu
- Aktualizácia systému iPadOS
- Zálohovanie iPadu
- Vrátenie nastavení iPadu na výrobné hodnoty
- Obnovenie celého obsahu zo zálohy
- Obnovenie zakúpených a vymazaných položiek
- Predaj, darovanie alebo spätný odpredaj iPadu
- Vymazanie iPadu
- Inštalácia a odstránenie konfiguračných profilov
-
- Informácie o bezpečnosti
- Informácie o zaobchádzaní
- Ďalšie informácie o softvéri a službách
- Vyhlásenie o zhode FCC
- Vyhlásenie o zhode s kanadskými štandardmi ISED
- Apple a životné prostredie
- Informácie o laserovom zariadení triedy 1
- Likvidácia a recyklácia
- Neautorizované úpravy iPadOS
- Vyhlásenie o zhode s odporúčaniami ENERGY STAR
- Autorské práva
Snímanie fotiek pomocou kamery iPadu
Naučte sa robiť skvelé zábery pomocou apky Kamera ![]() na iPade. Máte pri tom k dispozícii rôzne fotografické režimy, napríklad Foto, Panoráma a Štvorec, ako aj funkcie kamery, ako sú napríklad série alebo fotky Live Photo.
na iPade. Máte pri tom k dispozícii rôzne fotografické režimy, napríklad Foto, Panoráma a Štvorec, ako aj funkcie kamery, ako sú napríklad série alebo fotky Live Photo.
Siri: Povedzte napríklad: „Open Camera“ (Otvor kameru). Naučte sa, ako používať Siri.
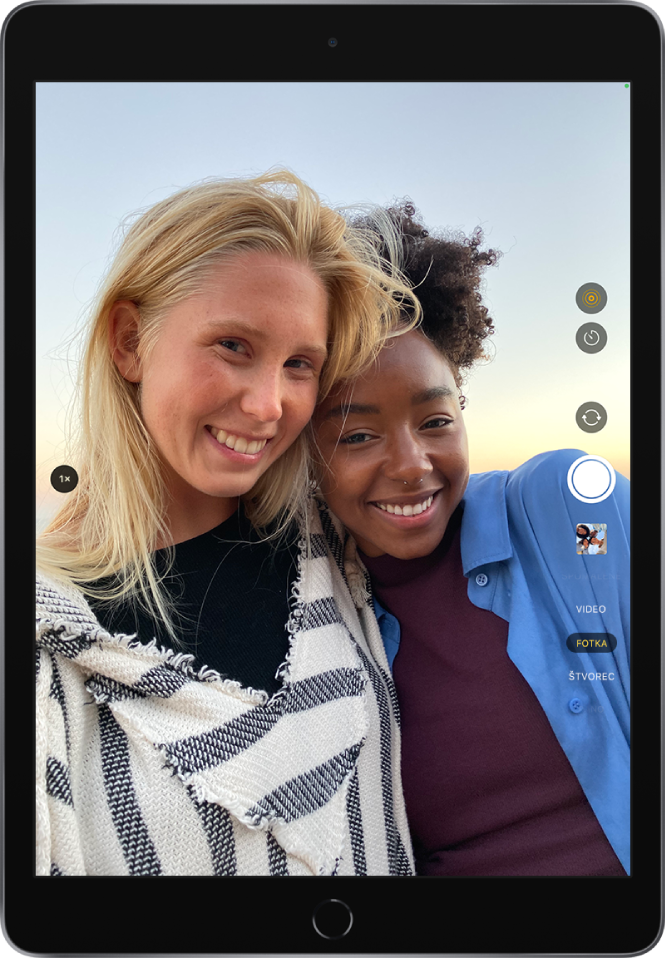
Fotografovanie
Foto je štandardný režim, ktorý sa zobrazuje pri otvorení apky Kamera. V tomto režime môžete robiť statické fotky. Potiahnutím ovládacieho prvku na výber režimu nahor alebo nadol môžete vybrať iný režim, napríklad Video, Pano, Časozber, Spomalené a Portrét (na podporovaných modeloch).
Klepnutím na
 na ploche alebo potiahnutím doľava na zamknutej ploche otvorte apku Kamera v režime Foto.
na ploche alebo potiahnutím doľava na zamknutej ploche otvorte apku Kamera v režime Foto.Klepnutím na tlačidlo Uzávierky alebo stlačením jedného z tlačidiel hlasitosti spravíte fotku.
Ak chcete zapnúť alebo vypnúť blesk na modeloch, ktoré podporujú True Tone blesk, klepnite na ![]() a vyberte možnosť Auto, Zapnuté alebo Vypnuté.
a vyberte možnosť Auto, Zapnuté alebo Vypnuté.
Ak chcete nastaviť samospúšť, umiestnite iPad na stabilnú podložku a zakomponujte záber. Klepnite na ![]() a klepnite na 3 s alebo 10 s.
a klepnite na 3 s alebo 10 s.
Poznámka: Keď sa používa kamera, pre vašu bezpečnosť sa v hornej časti obrazovky zobrazí zelená bodka. Prečítajte si tému Ovládanie prístupu k hardvérovým funkciám.
Zväčšovanie a zmenšovanie
Na všetkých modeloch otvorte Kameru a zväčšite alebo zmenšite obraz v hľadáčiku pomocou gesta rozovretia alebo zovretia prstov.
V závislosti od vášho modelu vykonajte niektorý z nasledujúcich krokov:
V ľavej dolnej časti obrazovky klepnite na 1x.
Potiahnite posuvník na ľavej strane obrazovky nahor alebo nadol.
Podržte prst na ovládacích prvkoch zväčšenie na ľavej strane obrazovky a potom potiahnite posuvník doprava alebo doľava.
Fotenie panoramatických snímok
Vyberte režim Pano a potom klepnite na tlačidlo uzávierky.
Pomaly otáčajte zariadenie v smere šípky. Snažte sa počas otáčania udržať šípku na stredovej čiare.
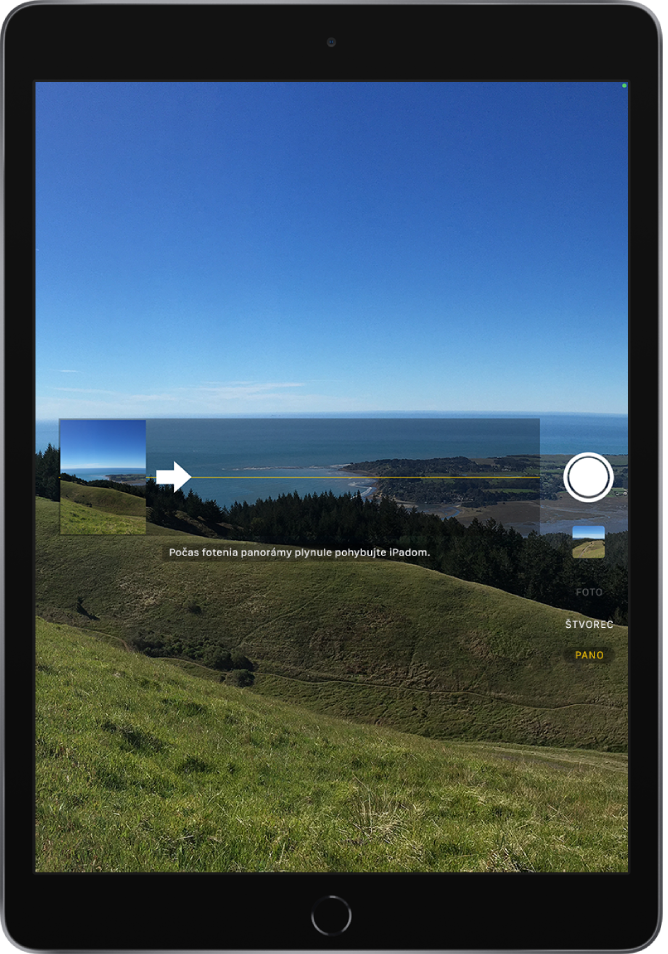
Fotenie panorámy dokončíte opätovným klepnutím na tlačidlo Uzávierky.
Ak chcete fotiť panorámu v opačnom smere, klepnite na šípku. Pre otáčanie v zvislom smere otočte iPad naležato. Takisto môžete obrátiť smer zvislého pohybu.
Zhotovovanie akčných fotiek v sériovom režime
Režim Séria spraví rýchlo po sebe viacero fotiek, z ktorých si potom môžete vybrať tie najlepšie zábery. Sériu fotiek môžete nasnímať pomocou prednej alebo zadnej kamery.
Vyberte režim Foto alebo Štvorec.
Sériu záberov odfotíte podržaním prsta na tlačidle Uzávierka.
Počítadlo ukáže, koľko ste urobili záberov.
Ak chcete snímanie zastaviť, zdvihnite prst.
Ak chcete vybrať fotky, ktoré si ponecháte, klepnite na miniatúru série a potom klepnite na Vybrať.
Navrhované fotky sú označené sivými bodkami pod miniatúrami.
Klepnite na kruh v pravom dolnom rohu každej fotky, ktorú chcete uložiť ako samostatnú fotku, a potom klepnite na Hotovo.
Ak chcete vymazať celú skupinu alebo sériu fotiek, klepnite na jej miniatúru a potom klepnite na ![]() .
.
Fotenie snímok Live Photo
Na fotke Live Photo je zachytené dianie tesne pred odfotením záberu a po ňom vrátane zvuku.
Na modeloch, ktoré podporujú Live Photos, vyberte režim Foto.
Klepnutím na
 zapnite alebo vypnite Live Photos (žltá farba znamená zapnutú funkciu Live Photos).
zapnite alebo vypnite Live Photos (žltá farba znamená zapnutú funkciu Live Photos).Klepnutím na tlačidlo uzávierky spravíte fotku.
Fotky Live Photo sú v albumoch označené v ľavom hornom rohu textom Live. Fotky Live Photo môžete upravovať a pridávať k nim efekty, napríklad Slučka alebo Odrážanie. Pozrite si tému Úprava fotiek Live Photo.