
Základné gestá dotykovej obrazovky pre Keynote na iPhone
Pri používaní Keynote na iPhone alebo iPade sú najdôležitejšie gestá. Tieto gestá sa vám zídu:
Klepnutie
Jedným prstom sa rýchlo dotknite obrazovky a potom ho zdvihnite. Toto gesto použite na výber objektu alebo aktiváciu tlačidla.
Poznámka: Ak je objekt umiestnený ako vnorený do textu, označenie je nutné vykonať dvojitým klepnutím.

Rolovanie, potiahnutie a švihnutie
Potiahnite jeden prst nahor a nadol alebo zo strany na stranu na obrazovke, čím posuniete obsah zobrazený na obrazovke alebo na paneli. Týmto sa zobrazia položky, ktoré sa nachádzajú za okrajmi obrazovky, alebo viacero možností v rámci panela. Rolujte rýchlym potiahnutím alebo švihnutím prsta cez obrazovku.
Rolujte potiahnutím alebo švihnutím nahor a nadol.
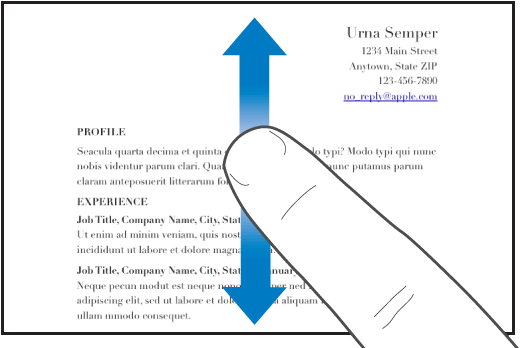
Ťahanie
Potiahnutím môžete objekt presunúť alebo zmeniť jeho veľkosť či rozsah výberu.
Ak chcete objekt presunúť, dotknite sa ho a podržte na ňom prst a následne ho potiahnite na požadované miesto. Ak chcete zmeniť veľkosť objektu, klepnite naň, dotknite sa úchytu výberu a podržte na ňom prst a potom ho potiahnite.
Poznámka: Ak je objekt umiestnený ako vnorený do textu, označenie je nutné vykonať dvojitým klepnutím.
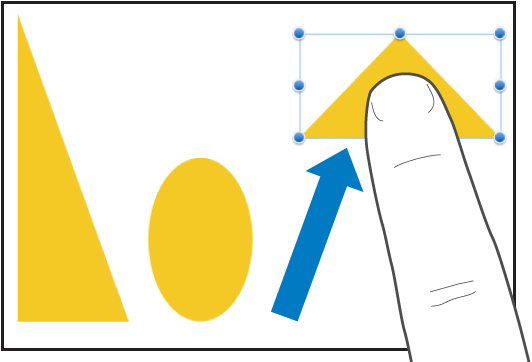
Označenie viacerých objektov
Označte viaceré objekty vykonaním jednej z týchto činností:
Podržte objekt prstom na obrazovke a potom klepnite na iné objekty ďalším prstom. Použite obe ruky, ak je to tak jednoduchšie.
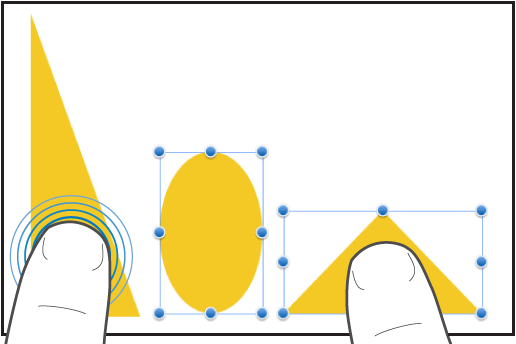
Podržte prst na prázdnom mieste na obrazovke a následne potiahnite zobrazené pole okolo objektov, ktoré chcete označiť.

Poznámka: Ak pracujete s vnorenými objektmi, označiť a upravovať môžete naraz iba jeden objekt.
Zväčšenie rozovretím dvoch prstov
Priložte na obrazovku dva prsty a potom ich posuňte od seba. Týmto sa položky na obrazovke zobrazia detailnejšie. Rýchlim rozovretím dvoch prstov okamžite zväčšíte veľkosť snímky. Počas rozovierania je aktuálna veľkosť snímky zobrazená v indikátore zväčšenia.
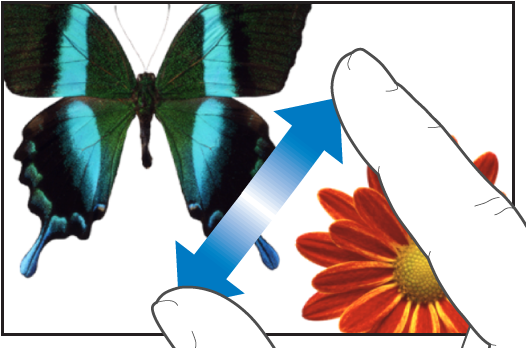
Zmenšovanie zovretím dvoch prstov
Priložte na obrazovku dva prsty a potom ich posuňte k sebe. Týmto sa na obrazovke zobrazí viac položiek. Rýchlym priblížením prstov k sebe okamžite zmenšíte snímku. Počas rozovierania je aktuálna veľkosť snímky zobrazená v indikátore zväčšenia.

Prístupnosť
Viac informácií o používaní funkcií univerzálneho prístupu vrátane funkcie VoiceOver nájdete v téme Vytvorenie prezentácie pomocou funkcie VoiceOver a v kapitole Prístupnosť v užívateľskej príručke k zariadeniu.