
Používanie štýlov textu v Keynote na iPhone
Štýly odseku a štýly znakov sú skupiny atribútov, ako je napríklad veľkosť písma a farba, ktoré určujú vzhľad textu. Pomocou štýlov textu zjednotíte formátovanie textu v celom prezentácii. Ak napríklad na text použijete štýl odseku Nadpis, tento text sa automaticky prenesie na všetky ostatné nadpisy používajúce tento štýl.
Štýly odsekov sa použijú na celý text v danom odseku a štýly znakov sa použijú len na označené slovo alebo znak. Štýl odseku môže obsahovať viacero štýlov znakov.
Každá téma Keynote obsahuje predvolené štýly textu. Po nahradení zástupného textu bude váš obsah používať štýl daného odseku a akýkoľvek štýl znakov, ktorý obsahuje. Môžete pridávať svoje vlastné štýly textu, premenovať existujúce štýly a vymazať tie, ktoré nechcete uchovať. Zmeny vykonané v štýloch budú mať vplyv len na prezentáciu, v ktorej ste ich zmenili.
Poznámka: Štýl odseku alebo štýl znaku nie je možné použiť v texte v bunke tabuľky.
Použitie štýlu odseku
Na iPhone otvorte apku Keynote
 .
.Otvorte prezentáciu a potom označte jeden alebo viac odsekov, prípadne klepnite na ľubovoľnú časť odseku, ak chcete štýl použiť iba na daný odsek.
Štýl odseku nie je možné použiť len v texte v textovom poli alebo tvare.
Klepnite na
 a potom na Text.
a potom na Text.Klepnite na názov štýlu pod položkou Štýl odseku a potom klepnite na nový štýl odseku (rolovaním zobrazíte ďalšie štýly).

Použitie štýlu znakov
Každá téma Keynote obsahuje štýly znakov s vlastnosťami formátovania ako tučné, podčiarknutie alebo horný index. Štýly znakov môžete použiť na text v textových poliach a tvaroch, avšak nie na text v bunkách tabuľky.
Na iPhone otvorte apku Keynote
 .
.Otvorte prezentáciu, označte slová alebo znaky, ktoré chcete formátovať, a potom klepnite na
 .
.Ak nevidíte ovládacie prvky textu, klepnite na Text.
Klepnite na
 nad ovládacími prvkami veľkosti písma.
nad ovládacími prvkami veľkosti písma.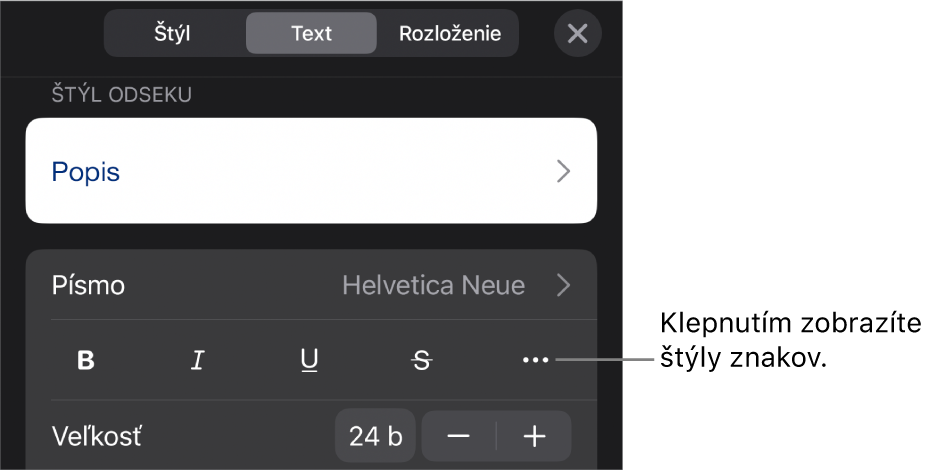
Klepnite na názov štýlu znakov (môže tam byť položka Žiadne) a potom na štýl znaku.
Klepnutím mimo ovládacie prvky ich zatvorte. Ak sa chcete vrátiť na prvú stranu textových ovládacích prvkov, klepnite na Späť a potom na Text.
Vytvorenie alebo úprava štýlu odseku
Ak chcete pridať nový štýl, upravte najskôr text odseku v prezentácii, aby mala vzhľad podľa vašich predstáv a potom vytvorte nový štýl na základe tohto textu.
Na iPhone otvorte apku Keynote
 .
.Otvorte prezentáciu a označte text, v ktorom chcete vytvoriť nový štýl, alebo klepnite na text, v ktorom sa používa štýl, ktorý chcete zmeniť.
Klepnite na
 a zmeňte vzhľad textu podľa svojich potrieb (písmo, jeho veľkosť, farbu a podobne).
a zmeňte vzhľad textu podľa svojich potrieb (písmo, jeho veľkosť, farbu a podobne).Pri názve štýlu odseku sa zobrazí hviezdička a aj tlačidlo Aktualizovať, ktoré oznamujú, že štýl bol upravený.
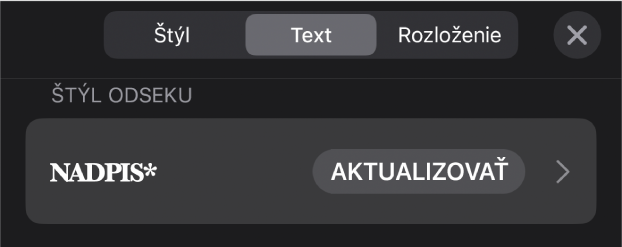
Vykonajte jednu z nasledujúcich akcií:
Vytvorenie nového štýlu odseku: Klepnite na názov štýlu (nie však na tlačidlo Aktualizovať), potom na Upraviť na pravej strane ovládacích prvkov a potom klepnite na + v ľavej hornej časti ovládacích prvkov. Nový štýl bude označený a zobrazí sa s dočasným názvom (môžete preň zadať nový názov). Text, ktorý používa pôvodný štýl, nebude zmenený.
Použitie zmien na štýl a ponechanie rovnakého názvu: Klepnite na Aktualizovať pri názve štýlu. Všetok text používajúci tento štýl odseku sa aktualizuje na tieto zmeny.
Zrušenie zmien v štýle odseku: Klepnite na názov štýlu (nie však na tlačidlo Aktualizovať) a potom na názov daného štýlu v menu Štýly odsekov (nie však na tlačidlo Aktualizovať). Tlačidlo Aktualizovať zmizne a štýl sa vráti na pôvodný formát.
Ovládacie prvky Formát zatvoríte klepnutím na
 .
.
Ak nie ste spokojní s vykonanými zmenami, môžete si vybrať ovládacie prvky formátovania a potom niekoľkokrát klepnúť na ![]() , čím budete prechádzať svojimi zmenami a budete ich môcť vrátiť.
, čím budete prechádzať svojimi zmenami a budete ich môcť vrátiť.
Vytvorenie štýlu znaku
Svoje vlastné štýly znakov môžete vytvoriť pre text v textových poliach a tvaroch, avšak nie v bunkách tabuľky.
Na iPhone otvorte apku Keynote
 .
.Otvorte prezentáciu, označte text, ktorý chcete formátovať, a potom klepnite na
 .
.Pomocou ovládacích prvkov textu môžete zmeniť vzhľad textu a potom (pokiaľ je to potrebné) sa klepnutím na Text vrátiť na ovládacie prvky písma.
Klepnite na
 nad ovládacími prvkami veľkosti písma.
nad ovládacími prvkami veľkosti písma.V časti Štýl znakov klepnite na Žiadny*.
V prípade, že v označenom texte sa vykonala zmena formátovania, sa pri danom názve štýlu zobrazí hviezdička.
Klepnite na Upraviť v pravom hornom rohu ovládacích prvkov a potom klepnite na
 v ľavom hornom rohu.
v ľavom hornom rohu.V menu sa vyberie nový štýl a zobrazí sa s dočasným názvom.
Zadajte názov nového štýlu a potom klepnite na Hotovo v hornej časti ovládacích prvkov.
Ovládacie prvky Formát zatvoríte klepnutím na
 .
.
Úprava štýlu znaku
Môžete upraviť štýl znaku tak, aby sa všetok text, ktorý využíva daný štýl znaku, automaticky aktualizoval a bol s ním zhodný, alebo vytvoriť nový štýl na základe už existujúceho.
Na iPhone otvorte apku Keynote
 .
.Otvorte prezentáciu a potom označte text so štýlom, ktorý chcete zmeniť.
Poznámka: Ak chcete zmeniť štýl znaku, ktorý sa vo vašej prezentácii nepoužíva, najprv označte nejaký text a použite naň daný štýl (pozri úlohu nižšie). Následne tento text označte a pokračujte podľa postupu nižšie.
Klepnite na tlačidlo
 .
.Používaný štýl znaku sa zobrazí v ovládacích prvkoch pod Farbou textu.
Pomocou ovládacích prvkov textu zmeňte vzhľad textu.
Pri štýle znaku sa zobrazí hviezdička, ktorá označuje, že text bol upravený od svojho pôvodného formátovania.
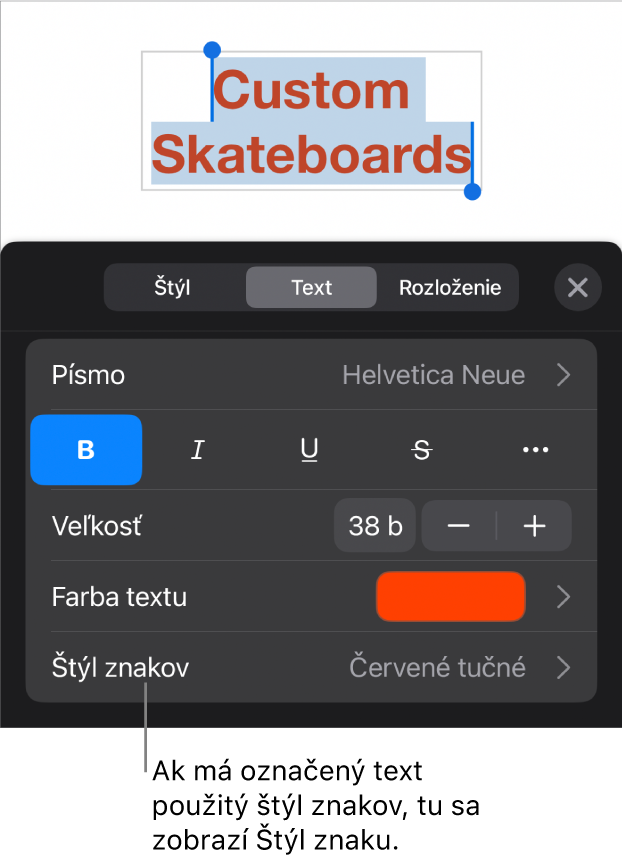
Klepnite na šípku doprava pri názve štýlu znakov a vykonajte jednu z týchto akcií:
Použitie zmien na štýl a ponechanie rovnakého názvu: Klepnite na Aktualizovať pri názve štýlu. Všetok text používajúci tento štýl sa aktualizuje na tieto zmeny.
Vytvorte nový štýl s novým názvom: Klepnite na Upraviť v pravom hornom rohu ovládacích prvkov a potom klepnite na
 v ľavom hornom rohu. Zadajte názov nového štýlu. Tento štýl sa používa len na aktuálne označený text, a to až kým ho nepoužijete na iný text.
v ľavom hornom rohu. Zadajte názov nového štýlu. Tento štýl sa používa len na aktuálne označený text, a to až kým ho nepoužijete na iný text.Zrušenie zmien v štýle znakov: Na názve štýlu potiahnite prstom doľava (napravo sa zobrazí Vyčistiť prepísania). Zmeny formátovania sa pre označený text odstránia a vráti sa formátovanie pôvodného štýlu znakov.
Ovládacie prvky Formát zatvoríte klepnutím na
 .
.
Prečo má štýl veľa hviezdičku alebo tlačidlo Aktualizovať?
Keď zmeníte vzhľad textu (napríklad jeho veľkosť alebo farbu), pri názve daného štýlu sa zobrazí hviezdička alebo tlačidlo Aktualizovať, ktoré oznamuje, že štýl bol prepísaný.
Pre prepísaní sa môžete rozhodnúť pre jednu z nasledujúcich možností:
Ignorovať to: Ponechať prepísanie a zachovať úpravy, ktoré ste v texte vykonali. Nebude to mať vplyv na iný text, ktorý používa daný štýl, a hviezdička a tlačidlo Aktualizovať tam zostanú.
Aktualizovať štýl, aby zapracoval náhrady: Klepnite na Aktualizovať. Štýl bude aktualizovaný pomocou vašich zmien, všetok text vo vašej prezentácii, ktorý používa daný štýl, sa takisto aktualizuje, a hviezdička a tlačidlo Aktualizovať zmiznú.
Odstráňte prepísanie: Klepnite na názov štýlu (nie však na tlačidlo Aktualizovať). V menu štýlu klepnite na názov štýlu. Váš text sa vráti na pôvodný vzhľad a ponechá štýl nezmenený.
Ak označíte nejaký text v odseku, na ktorý je použitý štýl odseku, a potom zmeníte jeho vzhľad, pri názve štýlu znakov sa môže zobraziť len hviezdička, a nie tlačidlo Aktualizovať pre štýl odseku.
Redefinovanie štýlu
Môžete upraviť existujúci štýl textu a následne predefinovať štýl tak, aby používal nové formátovanie.
Na iPhone otvorte apku Keynote
 .
.Otvorte prezentáciu, označte text, ktorý ste zmenili, a potom klepnite na
 .
.Klepnite na zobrazený názov štýlu (nemusí ísť o štýl, ktorý chcete predefinovať).
Štýl, ktorý chcete upraviť, potiahnite doľava a potom klepnite na Redefinovať.
Názov štýlu sa nezmení.
Vymazanie štýlu
Môžete vymazať štýl textu, ktorý sa v prezentácii nepoužíva. Umožní vám to napríklad zjednodušiť menu.
Na iPhone otvorte apku Keynote
 .
.Otvorte prezentáciu, klepnite na ľubovoľný text a potom klepnite na
 .
.Klepnite na
 nad ovládacími prvkami veľkosti písma.
nad ovládacími prvkami veľkosti písma.Prípadne ak sa štýl znakov zobrazí v položke Farba textu, môžete klepnúť na názov štýlu znakov.
V pravom hornom rohu ovládacích prvkov klepnite na Upraviť.
Klepnite na červené tlačidlo vymazania naľavo od štýlu, ktorý chcete vymazať, a následne klepnite na červené tlačidlo Vymazať, ktoré sa zobrazí napravo.
Ak sa štýl použije na text v prezentácii, vyberte náhradný štýl pre text, ktorý ho používa, a klepnite na Hotovo.
Ovládacie prvky zatvoríte klepnutím na
 .
.