
Zmena vzhľadu textu a popisov grafu v Keynote na iPhone
Vzhľad textu grafu môžete zmeniť tak, že naň použijete odlišný štýl, zmeníte písmo, pridáte okraj a použijete ďalšie možnosti.
Zmena písma, štýlu a veľkosti a textu grafu
Vzhľad textu v celom grafe môžete celý naraz zmeniť.
Klepnite na graf a potom na
 .
.Klepnite na Štýl a potom na Popisy.
Vykonajte jednu z nasledujúcich akcií:
Zmeniť písmo: Klepnite na Písmo grafu a potom klepnite na názov písma.
Ak nevidíte možnosť Písmo grafu, potiahnite prstom nahor od spodného okraja ovládacích prvkov.
Zmena štýlu písma: Klepnite na Písmo grafu, potom na
 vedľa názvu písma a napokon na štýl (napríklad obyčajné, tučné atď.).
vedľa názvu písma a napokon na štýl (napríklad obyčajné, tučné atď.).Zmenšenie alebo zväčšenie písma: Klepnite na
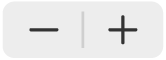 .
.Všetok text v grafe sa zväčší alebo zmenší proporčne (o rovnaké percento).
Ovládacie prvky zatvoríte klepnutím na
 .
.
Úprava názvu grafu
Grafy obsahujú vzorový názov (Názov), ktorý je predvolene skrytý. Názov grafu môžete zobraziť a zmeniť.
Klepnite na graf, klepnite na
 a potom na Graf.
a potom na Graf.Zapnite možnosť Názov.
Ak chcete zmeniť zarovnanie názvu tak, aby bol napríklad na ľavej strane grafu, klepnite na Štýl a vyberte možnosť zarovnania.
Ak chcete presunúť nadpis do stredu prstencového grafu, klepnite na Poloha a potom na Stred.
Ak chcete upraviť názov, dvakrát naň klepnite (zobrazí sa okolo neho štvorec), potom označte text, zadajte nový názov a klepnite na Hotovo.
Pridanie a úprava popisov hodnôt grafu
Grafy majú popisy, ktoré znázorňujú hodnoty konkrétnych dátových bodov. Môžete pre ne špecifikovať formát (napríklad číslo, mena alebo percentá), zmeniť, kde sa majú zobraziť, a upraviť ďalšie nastavenia.

Klepnite na graf, klepnite na
 , klepnite na Štýl a potom klepnite na Popisy.
, klepnite na Štýl a potom klepnite na Popisy. Ak chcete pridať popisy hodnôt, vykonajte niektorý z týchto krokov:
Pre výsečové alebo prstencové grafy: Zapnite možnosť Hodnoty.
Môžete tiež zobraziť popisy dát vo výsečových grafoch a prstencových grafoch tak, že zapnete Názvy dátových bodov.
Pre bublinové grafy: Klepnite na Hodnoty pod položkou Popisy bubliny a potom vyberte, ktoré hodnoty chcete zobraziť.
Pre bodové grafy: Klepnite na Hodnoty pod položkou Popisy dátových bodov a potom vyberte, ktoré hodnoty chcete zobraziť.
Pre ostatné typy grafov: Klepnite na Popisy hodnôt a vyberte požadovanú možnosť.
Ak chcete vyladiť popisy hodnôt, klepnite na Formát čísiel, vypnite možnosť Rovnaké ako zdroj a vykonajte niektorý z nasledujúcich krokov (tieto ovládacie prvky sú dostupné len pre niektoré typy grafov):
Výber formátu pre popis: Klepnite na niektorý formát (napríklad na Číslo, Mena alebo Percento).
Nastavenie počtu desatinných miest: Klepnite na
 a potom klepnite na + alebo –.
a potom klepnite na + alebo –.Zobrazenie oddeľovača tisícov: Klepnite na
 a potom zapnite Oddeľovač tisícov.
a potom zapnite Oddeľovač tisícov.Výber zobrazenia záporných čísiel: Klepnite na
 a potom vyberte „-100“ alebo „(100)“.
a potom vyberte „-100“ alebo „(100)“.Pridanie predpony alebo prípony: Zadajte text. Pridá sa na začiatok alebo na koniec popisu.
Poznámka: Ak necháte zapnutú možnosť Rovnaké ako zdroj, popisy hodnôt sa budú zobrazovať v rovnakom formáte ako zdrojové dáta v pôvodnej tabuľke.
Ak chcete zmeniť písmo, farbu a štýl všetkých popisov, použite ovládacie prvky navrchu tabu Popisy.
Ak chcete zmeniť len vzhľad popisov dátových postupností, klepnite na Štýl pod položkou Hodnoty postupnosti (alebo pod položkou Popisy dátových bodov v prípade bodových grafov, položkou Popisy bubliny v prípade bublinových grafov alebo položkou Hodnoty v prípade výsečových a prstencových grafov) a vykonajte niektorú z týchto akcií.
Zmeniť písmo: Klepnite na Písmo a vyberte niektoré písmo, prípadne klepnutím zmeňte štýl znakov (napríklad na tučné alebo kurzívu).
Zmena veľkosti textu: Klepnite na číslo a zadajte novú veľkosť, prípadne klepnite na tlačidlá – alebo + vedľa položky Veľkosť.
Zmena farby textu: Klepnite na vzorkovník a potom vyberte predvoľbu alebo farbu.
Pridanie tieňa do textu: Zapnite možnosť Tieň.
Poznámka: Písmo všetkých popisov sa zmení, keď zmeníte Písmo grafu v tabe Štýl v menu Formát.
Ak ste vytvorili výsečový alebo prstencový graf, môžete upraviť pozíciu popisov hodnôt a dát a pridať vodiace čiary, čím ich spojíte s príslušnými výsekmi alebo segmentami. V tabe Popisy klepnite na Poloha a potom vykonajte jednu z nasledujúcich akcií:
Zmena pozície popisov: Potiahnutím posuvníka Vzdialenosť od stredu nastavte, kde sa majú popisy zobrazovať. Posunutie popisov ďalej od stredu grafu môže pomôcť oddeliť prekrývajúce sa popisy.
Pridanie vodiacich čiar: Klepnite na Vodiace čiary a potom klepnite na Priame alebo Zakrivené. (V prípade šikmých vodiacich čiar sa textové bubliny zarovnajú do stĺpcov, ako je to znázornené nižšie.) Môžete zmeniť štýl čiary, farbu a hrúbku vodiacich čiar a pridať k nim koncové body.
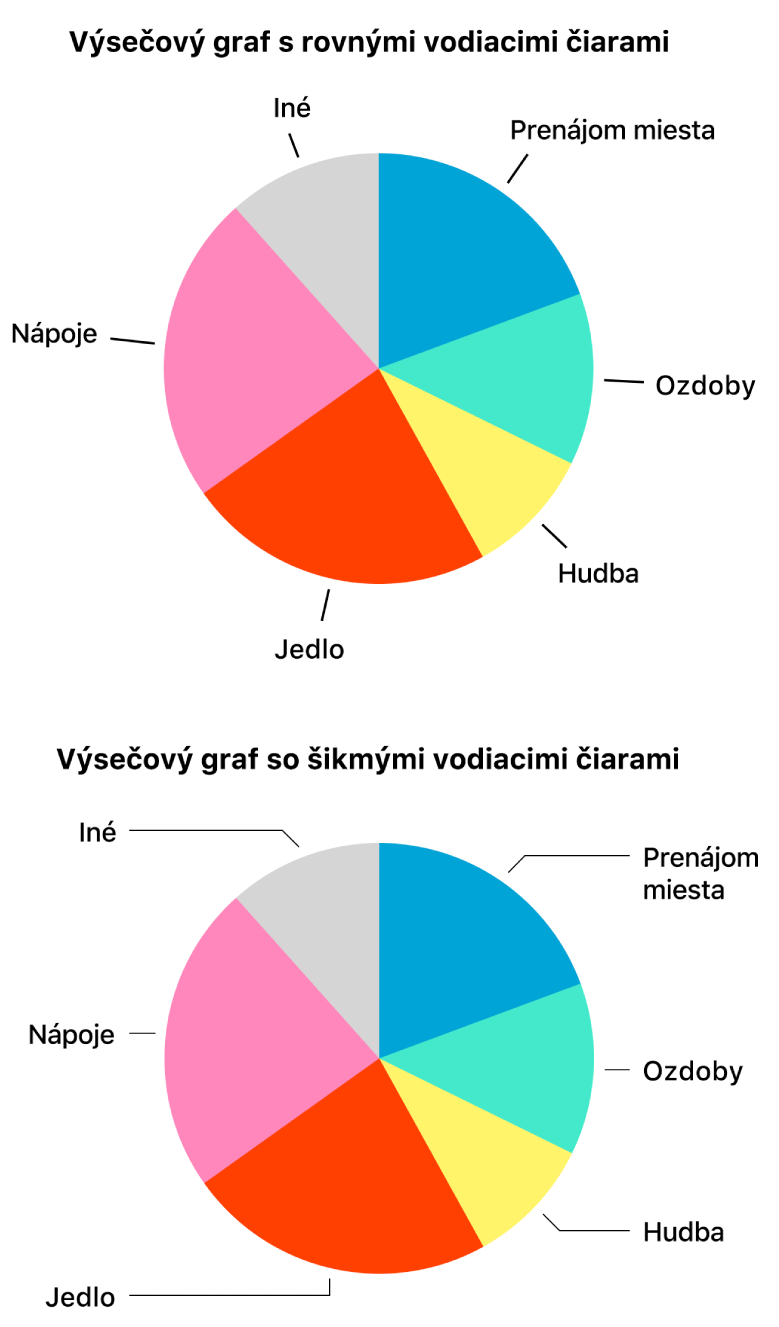
Úprava popisov osi
Môžete špecifikovať, ktoré popisy sa zobrazia na osi, upraviť ich názvy a zmeniť ich uhol orientácie.
Klepnite na graf a potom na
 .
.Klepnite na Štýl a potom na Popisy.
Vykonajte jednu z nasledujúcich akcií:
Úprava označení na osi Kategória (X): Klepnite na Popisy hodnôt v časti Os hodnôt (X).
Úprava popisov na osi Hodnota (Y): Klepnite na Popisy hodnôt v časti Os hodnôt (Y).
Pomocou ovládacích prvkov vykonajte ľubovoľné úpravy.
Ak zapnete Názov osi, Keynote pridá do grafu vzorový názov osi. Ak ho chcete zmeniť, označte názov osi a zadajte vlastný názov.
Poznámka: Možnosti osi sa môžu líšiť podľa toho, či ide o bodový alebo bublinový graf.
Pridanie súhrnných popisov
V skladanom stĺpcovom, skladanom pruhovom alebo skladanom plošnom grafu môžete pridaním súhrnného popisu nad každým skladaným prvkom zobraziť jeho celkovú hodnotu.
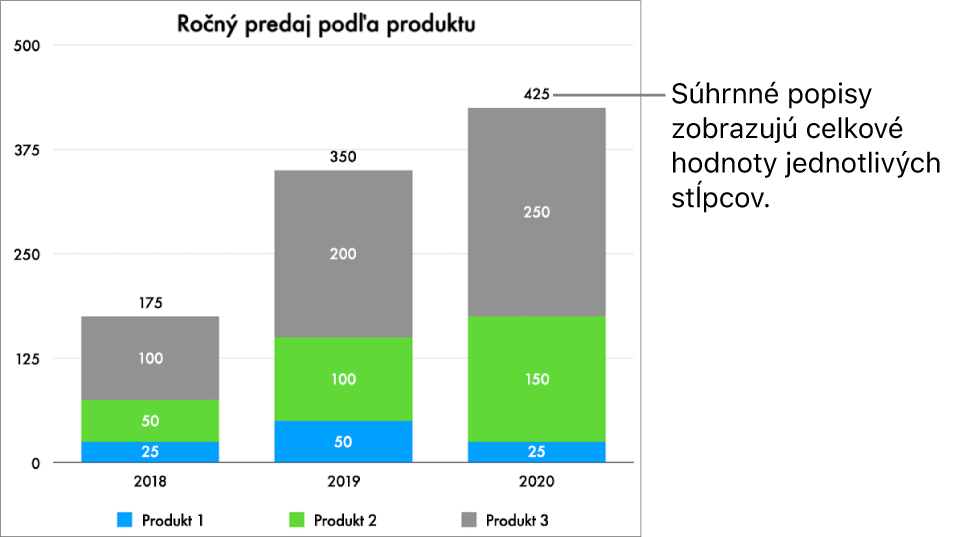
Klepnite na graf, klepnite na
 , klepnite na Štýl a potom klepnite na Popisy.
, klepnite na Štýl a potom klepnite na Popisy.Zapnite Súhrnné popisy. (Možno budete musieť rolovať nadol.) Klepnite na Formát čísiel a vyberte požadovanú možnosť.
Ak chcete nastaviť detaily spôsobu zobrazovania hodnôt v súhrnných popisoch, klepnite na
 vedľa vybraného formátu čísla a vyberte si z dostupných možností.
vedľa vybraného formátu čísla a vyberte si z dostupných možností.Dostupné možnosti sa líšia v závislosti od vybraného formátu súhrnného popisu. AK je napríklad vybraný formát Mena, môžete zvoliť počet desatinných miest, to, či sa záporné čísla budú zobrazovať v zátvorkách alebo so záporným znamienkom, a formát meny.
Ak chcete k súhrnnému popisu pridať predponu alebo príponu, klepnite na možnosť Predpona alebo Prípona a zadajte text, ktorý chcete pridať.
Ak chcete zmeniť písmo, farbu a štýl súhrnných popisov, klepnite na Štýl v časti Formát čísiel a pomocou ovládacích prvkov vykonajte požadované zmeny.
Poznámka: Písmo všetkých popisov sa zmení, keď zmeníte Písmo grafu v tabe Štýl v menu Formát.
Ak chcete upraviť vzdialenosť medzi súhrnnými popismi a skladanými prvkami, klepnite na tlačidlá – alebo + vedľa možnosti Odsadenie.
Ak chcete do grafu pridať titulok alebo nadpis, pozrite si tému Pridanie titulku alebo názvu k objektom.