
Zmena pracovného zobrazenia v Keynote na iPhone
Snímky prezentácie môžete zobraziť rôznymi spôsobmi, čo uľahčuje usporiadanie a úpravy prezentácie:
Zobrazenie snímok: Zobrazí jednu snímku na úpravy. Toto je predvolené zobrazenie, keď vytvárate prezentáciu z témy. V tomto zobrazení môžete zobraziť alebo skryť navigátor snímok.
Presvetľovací stôl: Zobrazuje miniatúry snímok tak, akoby boli umiestnené na presvetľovacom stole. Toto zobrazenie je užitočné na usporiadanie prezentácie, pretože zobrazuje viac snímok naraz. Je to tiež najlepšie zobrazenie na úpravu viacerých snímok naraz (napríklad pridanie rovnakého prechodu do každej snímky, preskočenie viacerých snímok alebo duplikovanie viac ako jednej snímky).
Osnova: Zobrazuje textovú osnovu vašich snímok s obrázkami miniatúr snímok v navigátore snímok. Toto je predvolené zobrazenie, keď vytvárate osnovu prezentácie. Môžete pridávať a upravovať text, umiestňovať obrázky a videá a meniť formát snímok v zobrazení osnovy. Toto je užitočné na vytváranie hrubého konceptu prezentácie, zobrazenie toku prezentácií s množstvom textu alebo pri zameraní sa na štruktúru prezentácie.
Zobrazenie snímok v zobrazení snímok
Na iPhone otvorte apku Keynote
 .
.Otvorte prezentáciu.
Klepnite na
 v hornej časti obrazovky, klepnite na Možnosti zobrazenia, potom klepnite na Zobrazenie snímok (ak je Zobrazenie snímok už vybraté, klepnite na Hotovo).
v hornej časti obrazovky, klepnite na Možnosti zobrazenia, potom klepnite na Zobrazenie snímok (ak je Zobrazenie snímok už vybraté, klepnite na Hotovo).Vykonajte jednu z nasledujúcich akcií:
Zobrazenie navigátora snímok (ak sa nezobrazuje): Klepnite na tlačidlo navigátora snímok (zobrazené nižšie) v ľavom hornom rohu plátna snímky alebo na snímke zovrite prsty.

Skrytie navigátora snímok: Rozovrite prsty na aktuálnej snímke (na plátne snímky na pravej strane).
Výber snímky na úpravy: V navigátore snímok klepnite na miniatúru snímky.
Zmena poradia snímok: V navigátore snímok sa dotknite miniatúry snímky a podržte na nej prst, až kým sa zdanlivo nenadvihne, a potom ju potiahnite nahor alebo nadol.
Zoskupenie snímok: V navigátore snímok sa dotknite miniatúry snímky a podržte na nej prst, až kým sa zdanlivo nenadvihne, a potom snímku potiahnite doprava, aby sa odsadila v pomere k snímke nad ňou.
Zobrazenie alebo skrytie poznámok prezentátora: Ak chcete zobraziť poznámky prezentátora, klepnite na
 v hornej časti obrazovky, klepnite na Možnosti zobrazenia a potom klepnite na Zobraziť poznámky prezentátora. Poznámky prezentátora sa zobrazia v dolnej časti obrazovky.
v hornej časti obrazovky, klepnite na Možnosti zobrazenia a potom klepnite na Zobraziť poznámky prezentátora. Poznámky prezentátora sa zobrazia v dolnej časti obrazovky.Ak chcete skryť poznámky prezentátora, klepnite na
 , klepnite na Možnosti zobrazenia a potom klepnite na Skryť poznámky prezentátora.
, klepnite na Možnosti zobrazenia a potom klepnite na Skryť poznámky prezentátora.
Zobrazenie snímok na presvetľovacom stole
Na Macu otvorte apku Keynote
 .
.Otvorte prezentáciu, klepnite na
 v hornej časti obrazovky, klepnite na Možnosti zobrazenia, potom klepnite na Presvetľovací stôl (ak je Presvetľovací stôl už vybratý, klepnite na Hotovo).
v hornej časti obrazovky, klepnite na Možnosti zobrazenia, potom klepnite na Presvetľovací stôl (ak je Presvetľovací stôl už vybratý, klepnite na Hotovo).Vykonajte jednu z nasledujúcich akcií:
Označenie snímok: Klepnite na miniatúru. Ak chcete označiť viacero snímok, klepnite na Označiť v pravom dolnom rohu obrazovky a potom klepnite na príslušné miniatúry. Opätovným klepnutím na miniatúru príslušnú snímku odznačíte. Po skončení klepnite na Hotovo.
Zmena poradia snímok: Potiahnite miniatúru na nové miesto.
Rýchle pridanie, preskočenie, zrušenie preskočenie, duplikovanie alebo vymazanie snímok: Označte jednu alebo viacero snímok a potom klepnite na príslušné tlačidlo v dolnej časti obrazovky.
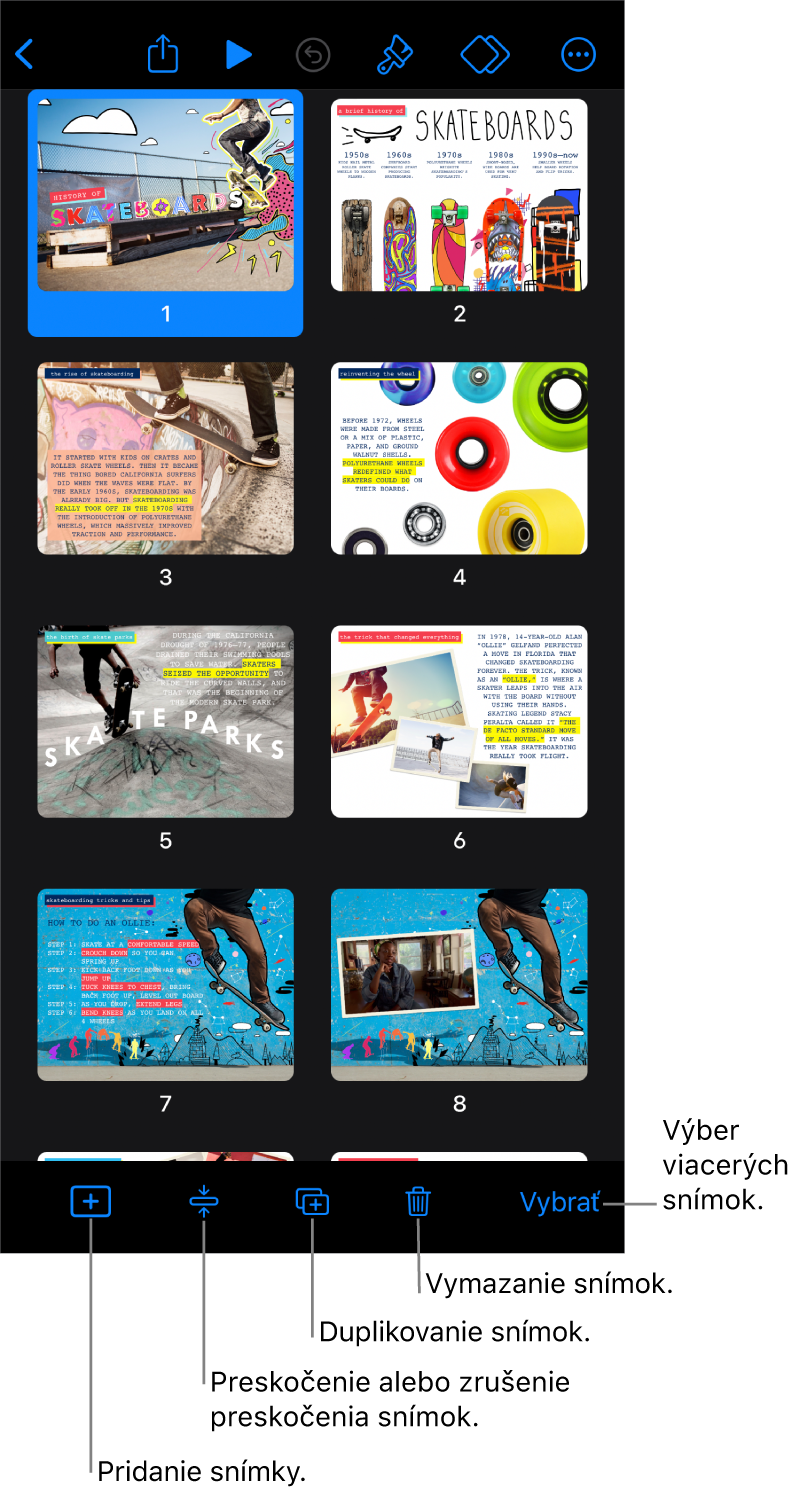
Zmena veľkosti miniatúr: Rozovretím prstov od seba zväčšíte miniatúry a zovretím prstov k sebe ich zmenšíte.
Zobrazenie alebo skrytie poznámok prezentátora: Ak chcete zobraziť poznámky prezentátora, klepnite na
 v hornej časti obrazovky, klepnite na Možnosti zobrazenia, klepnite na Zobraziť poznámky prezentátora a potom klepnite na Hotovo. Poznámky prezentátora sa zobrazia v dolnej časti obrazovky.
v hornej časti obrazovky, klepnite na Možnosti zobrazenia, klepnite na Zobraziť poznámky prezentátora a potom klepnite na Hotovo. Poznámky prezentátora sa zobrazia v dolnej časti obrazovky.Ak chcete skryť poznámky prezentátora, klepnite na
 , klepnite na Možnosti zobrazenia a potom klepnite na Skryť poznámky prezentátora.
, klepnite na Možnosti zobrazenia a potom klepnite na Skryť poznámky prezentátora.Zobrazenie alebo skrytie preskočených snímok: Klepnite na
 v hornej časti obrazovky, klepnite na Možnosti zobrazenia, potom klepnite na Skryť preskočené snímky alebo Zobraziť preskočené snímky.
v hornej časti obrazovky, klepnite na Možnosti zobrazenia, potom klepnite na Skryť preskočené snímky alebo Zobraziť preskočené snímky.Návrat na zobrazenie snímok: Dvakrát klepnite na snímku.
Zobrazenie snímok ako osnov textu
Na iPhone otvorte apku Keynote
 .
.Otvorte prezentáciu, klepnite na
 v hornej časti obrazovky, klepnite na Možnosti zobrazenia a potom vyberte možnosť Osnova.
v hornej časti obrazovky, klepnite na Možnosti zobrazenia a potom vyberte možnosť Osnova.Ak je možnosť Osnova už vybratá, klepnite na Hotovo.

Vykonajte jednu z nasledujúcich akcií:
Navigácia medzi snímkami: Potiahnite prstom cez navigátor snímok, čím zobrazíte inú snímku.
Pridanie snímky: Klepnite na riadok v osnove textu a potom klepnite na
 . Nová snímka sa pridá za snímku, ktorú ste označili.
. Nová snímka sa pridá za snímku, ktorú ste označili.Ak chcete rýchlo pridať snímku, kým ešte píšete v poslednom riadku snímky, klepnite dvakrát na kláves Return.
Vymazanie jednej snímky: Klepnite na horný riadok snímky, ktorú chcete vymazať, klepnite na
 a potom klepnite na Vymazať.
a potom klepnite na Vymazať.Použitie iného rozloženia snímky: Vyberte snímku, ktorú chcete upraviť, klepnite na
 a potom z menu vyberte rozloženie. Rozloženie snímky zatvoríte klepnutím na
a potom z menu vyberte rozloženie. Rozloženie snímky zatvoríte klepnutím na  .
.Zmena poradia snímok: V textovej osnove klepnite na horný riadok snímky, ktorú chcete presunúť, podržte prst na
 , až kým sa snímka zdanlivo nenadvihne, a potom ju potiahnite na nové miesto.
, až kým sa snímka zdanlivo nenadvihne, a potom ju potiahnite na nové miesto.Preskočenie alebo zrušenie preskočenia snímky: Klepnite na horný riadok snímky v textovej osnove, klepnite na
 a potom klepnite na Preskočiť snímku alebo Nepreskakovať.
a potom klepnite na Preskočiť snímku alebo Nepreskakovať.Pridanie textu na snímku: Klepnutím na riadok umiestnite kurzor do textovej osnovy a začnite písať.
Vymazanie riadka textu: Klepnite na riadok textu, ktorý chcete vymazať, klepnite na
 a potom klepnite na Vymazať.
a potom klepnite na Vymazať.Ak chcete vymazať viac riadkov textu, klepnite na riadok textu, klepnite na
 , potiahnite biele úchyty výberu, čím vyberiete všetok text, ktorý chcete vymazať, a potom klepnite na Vymazať.
, potiahnite biele úchyty výberu, čím vyberiete všetok text, ktorý chcete vymazať, a potom klepnite na Vymazať.Presúvanie textu: Klepnite na text, ktorý chcete presunúť, podržte prst na
 , kým sa text zdanlivo nenadvihne, a potom ho potiahnite na nové miesto.
, kým sa text zdanlivo nenadvihne, a potom ho potiahnite na nové miesto.Ak chcete presunúť viac riadkov textu, klepnite na riadok textu, ktorý chcete presunúť, klepnite na
 a potom potiahnite biele úchyty výberu, čím vyberiete text, ktorý chcete presunúť. Podržte prst na
a potom potiahnite biele úchyty výberu, čím vyberiete text, ktorý chcete presunúť. Podržte prst na  , kým sa text zdanlivo nenadvihne, a potom ho potiahnite na nové miesto.
, kým sa text zdanlivo nenadvihne, a potom ho potiahnite na nové miesto.Pridanie fotky alebo videa do snímky so vzorovým médiom: Ak má snímka iba jedno vzorové médium, klepnite na
 .
. Ak je na snímke viac vzorových médií, klepnite na
 a vyberte vzorové médium, ktoré chcete použiť. Presuňte sa na obrázok alebo video a klepnutím ho pridajte na snímku.
a vyberte vzorové médium, ktoré chcete použiť. Presuňte sa na obrázok alebo video a klepnutím ho pridajte na snímku.Návrat na zobrazenie snímok: Dvakrát klepnite na miniatúru, čo vám umožní snímky zobraziť a upravovať v zobrazení snímok.