
Ovládajte svoj Mac pomocou funkcie Plný prístup z klávesnice
Zo zapnutou funkciou Plný prístup z klávesnice môžete používať klávesnicu na navigáciu Macu namiesto toho, aby ste museli používať myš alebo trackpad. Funkcia Plný prístup z klávesnice zvýrazní položku na obrazovke, ktorá je označená. Môžte si prispôsobiť farbu, kontrast a veľkosť zvýraznenia.
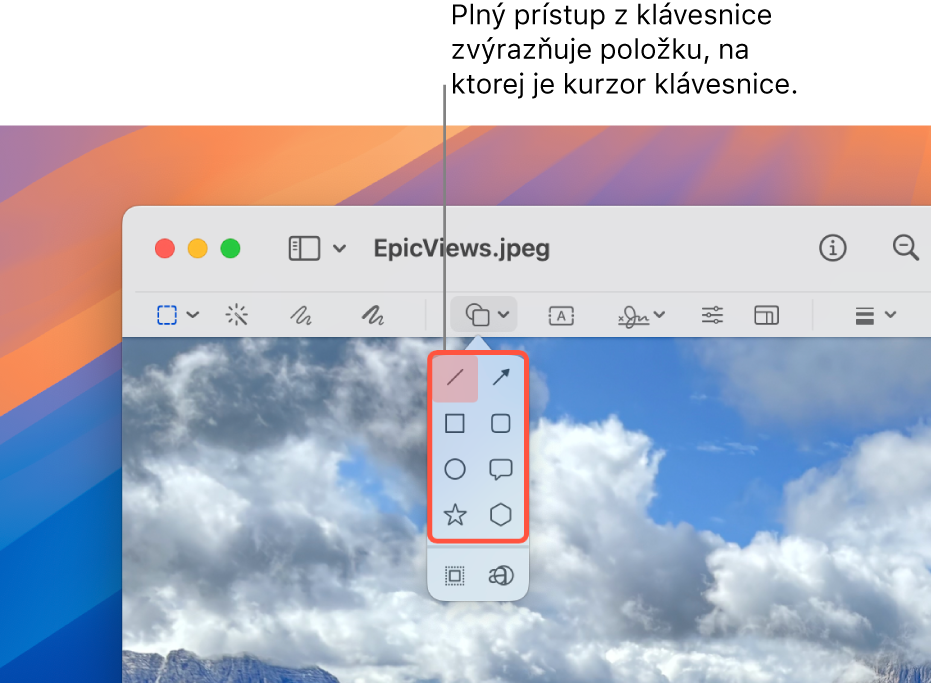
Zapnutie alebo vypnutie funkcie Plný prístup z klávesnice
Na Macu vyberte menu Apple

 . (Možno bude potrebné posunúť sa rolovaním nadol.)
. (Možno bude potrebné posunúť sa rolovaním nadol.)Prejdite na Motorika, kliknite na Klávesnica a potom zapnite alebo vypnite Plný prístup z klávesnice.
Ovládanie pomocou funkcie Plný prístup z klávesnice
Keď je funkcia Plný prístup z klávesnice zapnutá, pomocou predvolených príkazov vykonajte niektorú z týchto akcií:
Prechod na ďalší UI prvok: Stlačte kláves Tab.
Prechod na predchádzajúci UI prvok: Stlačte Shift-Tab.
Výber položky: Stlačte medzerník.
Presúvanie v skupine (ako je napríklad zoznam súborov v priečinku alebo položky na postrannom paneli): Stlačte kláves so šípkou nahor, nadol, doľava alebo doprava. Funkcia Plný prístup z klávesnice zvýrazní skupinu a položku v skupine, ktorá je označená.
Posun na nasledujúcu položku: Stlačte Control-Tab.
Posun na predchádzajúcu položku: Stlačte Control-Shift-Tab.
Vyhľadávanie položiek: Stlačte Tab-F.
Otvoriť nástroj Výber okien: Stlačte Tab-W.
Spustiť nástroj Výber aplikácií: Stlačte Tab-A.
Prechod do lišty: Stlačte klávesy Fn-Control-F2.
Prechod do Docku: Stlačte Fn-A.
Otvorenie Centra hlásení: Stlačte Fn-C.
Otvorenie centra hlásení: Stlačte Fn-N.
Presunutie kurzora na kurzor klávesnice: Stlačte Tab-C.
Zobrazenie príkazov plného prístupu z klávesnice
Keď je funkcia Plný prístup z klávesnice zapnutá, stlačte klávesy Tab-H, čím otvoríte Pomocníka pre príkazy, kde si môžete zobraziť všetky príkazy plného prístupu z klávesnice. Môžete tiež zobraziť úplný zoznam v nastaveniach Plný prístup z klávesnice.
Vyberte menu Apple

 , prejdite na Motorika a potom kliknite na Klávesnica (možno bude potrebné posunúť sa rolovaním nadol).
, prejdite na Motorika a potom kliknite na Klávesnica (možno bude potrebné posunúť sa rolovaním nadol).Kliknite na
 vedľa možnosti Plný prístup z klávesnice a rolovaním nadol sa posuňte na zoznam príkazov.
vedľa možnosti Plný prístup z klávesnice a rolovaním nadol sa posuňte na zoznam príkazov.
Prispôsobenie funkcie Plný prístup z klávesnice
Môžete zmeniť klávesové skratky spojené s predvolenými príkazmi Plného prístupu z klávesnice a nastaviť klávesové skratky pre dodatočné pokročilé príkazy. Môžete si tiež prispôsobiť vzhľad zvýraznenia plného prístupu z klávesnice.
Na Macu vyberte menu Apple

 . (Možno bude potrebné posunúť sa rolovaním nadol.)
. (Možno bude potrebné posunúť sa rolovaním nadol.)Prejdite na Motorika na pravej strane a kliknite na Klávesnica.
Kliknite na
 vedľa funkcia Plný prístup z klávesnice.
vedľa funkcia Plný prístup z klávesnice.Vykonajte jedno z nasledovných:
Zmena vzhľadu funkcie Plný prístup z klávesnice: Vyberte možnosti pre vzhľad zvýraznenia plného prístupu z klávesnice, ako je napríklad jeho farba, veľkosť a podobne.
Nastavenie vlastnej klávesovej skratky pre príkaz: Rolovaním sa posuňte na Príkazy, kliknite na príkaz, pre ktorý si chcete prispôsobiť skratku, a potom stlačte kláves alebo klávesy, ktoré chcete použiť ako skratku.
Obnovenie predvolených klávesových skratiek: Rolovaním sa posuňte nadol a kliknite na Obnoviť pôvodné. Týmto sa odstránia aj klávesové skratky pre prípadné rozšírené príkazy.
Kliknite na Hotovo.
Pozastavenie funkcie Plný prístup z klávesnice
Keď je zapnutá funkcia Plný prístup z klávesnice, môžete ju pomocou režimu prechodu dočasne vypnúť. Napríklad, ak hráte online hru a nechcete, aby funkcia Plný prístup z klávesnice zasahovala do hrania. Potom ju môžete opäť zapnúť.
Zapnutie alebo vypnutie režimu prechodu: Stlačte kombináciu klávesov Control-Option-Command-P.
Ak nepotrebujete kompletnú množinu príkazov funkcie Plný prístup z klávesnice, môžete nastaviť možnosť navigácie na nasledujúci ovládací prvok na obrazovke stlačením klávesu Tab a na predchádzajúci ovládací prvok stlačením klávesov Shift-Tab. Vyberte menu Apple 
![]() a potom zapnite možnosť Navigácia pomocou klávesnice.
a potom zapnite možnosť Navigácia pomocou klávesnice.
Ak ste nevidiaci alebo máte slabý zrak, pomocou príkazov VoiceOveru na klávesnici si môžete vypočuť, čo sa nachádza na obrazovke, a vykonávať na nej navigáciu a interakcie. Prečítajte si článok Užívateľská príručka pre VoiceOver.