
Používanie nástrojov na písanie s Apple Intelligence na Macu
S Apple Intelligence* môžete používať funkciu Nástroje na písanie, ktoré vám pomôžu skontrolovať vašu prácu, vytvoriť iné verzie toho istého textu pomocou iných slov a tónu, zosumarizovať označený text a vytvoriť úplne nový obsah. Nástroje na písanie sú k dispozícii na väčšine miest, kde píšete, vrátane apiek a webových stránok tretích strán.
Poznámka: Apple Intelligence je k dispozícii v systéme macOS 15.1 alebo novšom na modeloch Macu s čipom M1 alebo novším. Ak chcete skontrolovať, či je Apple Intelligence k dispozícii pre vaše zariadenie a jazyk, prečítajte si článok podpory Apple Požiadavky na Apple Intelligence.
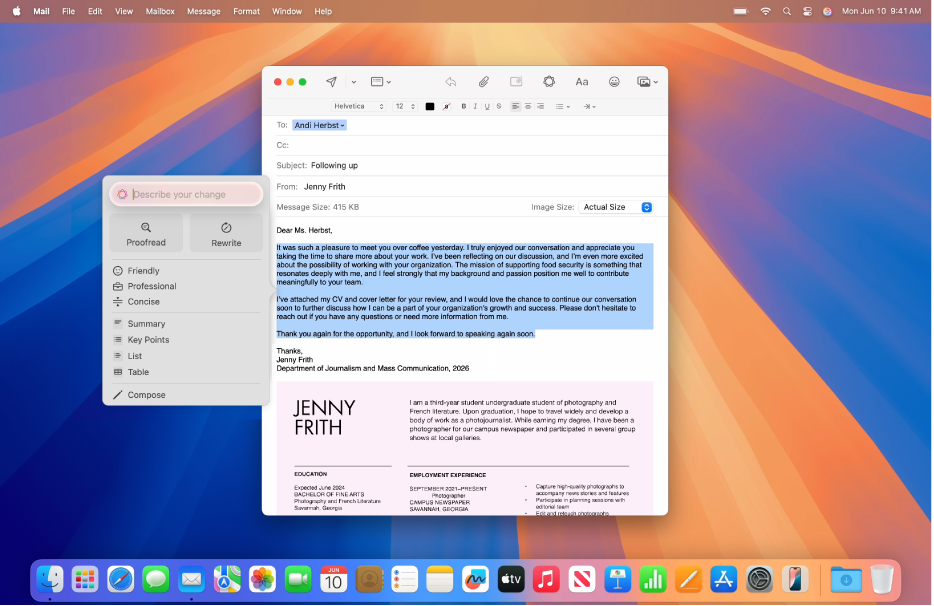
Korekcia textu
Označte text, ktorý chcete doladiť, so stlačeným klávesom Control kliknite na označený text, vyberte Nástroje na písanie a potom kliknite na Zobraziť nástroje na písanie.
Tip: V niektorých apkách, ako je napríklad Poznámky alebo Mail, môžete otvoriť Nástroje na písanie tak, že podržíte kurzor nad označeným textom a následným kliknutím na
 alebo kliknutím na
alebo kliknutím na  v paneli s nástrojmi.
v paneli s nástrojmi.Kliknite na Korigovať.
Apple Intelligence skontroluje váš text, či v ňom nie sú gramatické a pravopisné chyby. Všetky zmeny sú podčiarknuté žiariacou čiarou.
Vykonajte jedno z nasledovných:
Prepínanie medzi aktualizovanou a pôvodnou verziou vášho textu: Kliknite na
 .
.Zobrazenie zmien a vysvetlenie pre každú zmenu: Kliknite na
 a
a  .
.Návrat na neupravenú verziu textu: Kliknite na Vrátiť.
Po vykonaní zmien kliknite na Hotovo.
Prepísanie textu
Pomocou funkcie Nástroje na písanie môžete prepísať text, ktorý ste práve napísali, napríklad poznámky na hodine alebo blogový článok, aby ste zabezpečili, že všetko bude tak, ako má byť. Môžete tiež upraviť tón svojej práce, aby zodpovedala príslušnému publiku a úlohe.
Označte text, ktorý chcete doladiť, so stlačeným klávesom Control kliknite na označený text, vyberte Nástroje na písanie a potom kliknite na Zobraziť nástroje na písanie.
Tip: V niektorých apkách, ako je napríklad Poznámky alebo Mail, môžete otvoriť Nástroje na písanie tak, že podržíte kurzor nad označeným textom a následným kliknutím na
 alebo kliknutím na
alebo kliknutím na  v paneli s nástrojmi.
v paneli s nástrojmi.Vykonajte jedno z nasledovných:
Prepísanie textu: Kliknite na Prepísať.
Prepísanie textu konkrétnym tónom: Kliknite na Priateľský, Profesionálny a Stručný.
Prepísanie textu na základe popisu: Kliknite na „Popíš svoju zmenu“ a potom zadajte popis „Turn this into a poem“ (Zmeň to na báseň) alebo „Make this more enthusiastic“ (Urob to tak, aby v tom bolo viac nadšenia).
Zobrazí sa prepísaná verzia vášho textu.
Vykonajte jedno z nasledovných:
Ďalší pokus o prepísanie: Kliknite na
 .
.Prepínanie medzi aktualizovanou a pôvodnou verziou vášho textu: Kliknite na
 .
.Odvolanie zmeny: Kliknutím na
 zobrazíte predchádzajúcu zmenu.
zobrazíte predchádzajúcu zmenu.Návrat na neupravenú verziu textu: Kliknite na Vrátiť.
Po vykonaní zmien kliknite na Hotovo.
Zhrnutie a usporiadanie textu
Po napísaní alebo prečítaní textu môžete použiť Apple Intelligence na vygenerovanie sumarizácie. Sumarizáciu môžete tiež prezentovať ako kľúčové body s odrážkami, prípadne pôvodný text usporiadať do zoznamu alebo tabuľky.
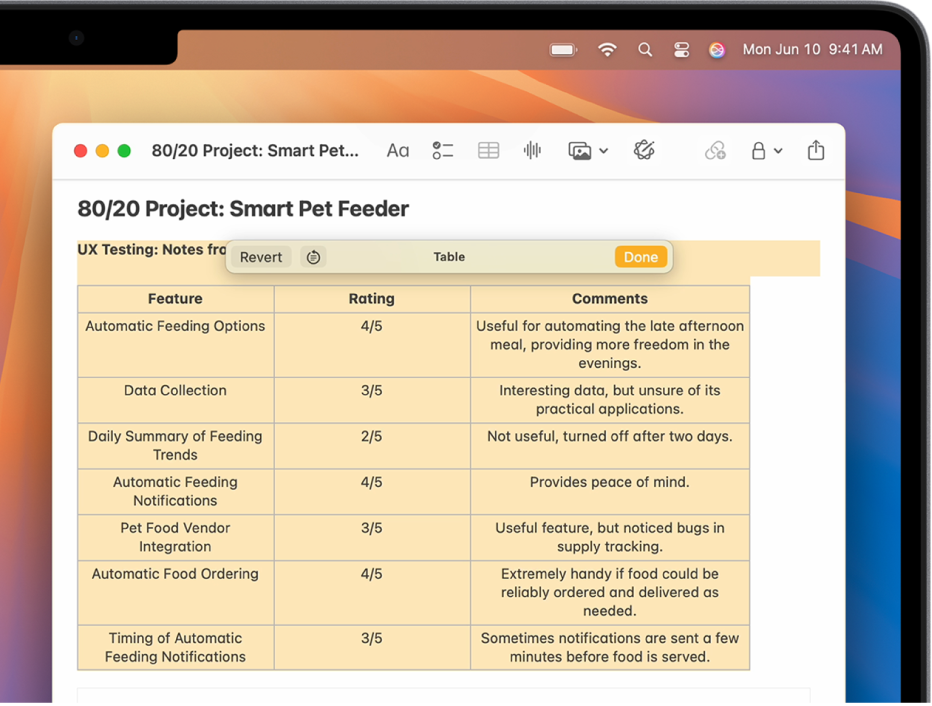
Označte text, ktorý chcete doladiť, so stlačeným klávesom Control kliknite na označený text, vyberte Nástroje na písanie a potom kliknite na Zobraziť nástroje na písanie.
Tip: V niektorých apkách, ako je napríklad Poznámky alebo Mail, môžete otvoriť Nástroje na písanie tak, že podržíte kurzor nad označeným textom a následným kliknutím na
 alebo kliknutím na
alebo kliknutím na  v paneli s nástrojmi.
v paneli s nástrojmi.Ak chcete zhrnúť text, vykonajte niektorý z týchto krokov:
Zhrnutie textu: Kliknite na Zhrnutie.
Zhrnutie kľúčových bodov textu: Kliknite na Kľúčové body.
Usporiadanie pôvodného textu do zoznamu: Kliknite na Zoznam.
Usporiadanie pôvodného textu do tabuľky: Kliknite na Tabuľka.
Zobrazí sa prepísaná verzia vášho textu.
Po zobrazení súhrnu vykonajte jeden z nasledujúcich krokov:
Kopírovanie zhrnutia: Kliknite na Kopírovať.
Nahradenie pôvodného textu súhrnom: Kliknite na Nahradiť.
Poznámka: Možnosť Nahradiť sa nezobrazí, ak pôvodný text nie je možné upraviť, napríklad v prípade, že sa nachádza na webovej stránke.
Napísanie textu
Ak v systéme macOS 15.2 alebo novšom zapnete rozšírenie ChatGPT**, môžete napísať text pomocou Nástrojov na písanie. Ak chcete začať s ChatGPT, pozrite si článok Používanie ChatGPT s Apple Intelligence.
Poznámka: Musíte mať aspoň 13 rokov alebo minimálny vek vyžadovaný vo vašej krajine, aby ste mohli schváliť používanie ChatGPT. Ďalšie informácie nájdete v téme Pravidlá používania OpenAI.
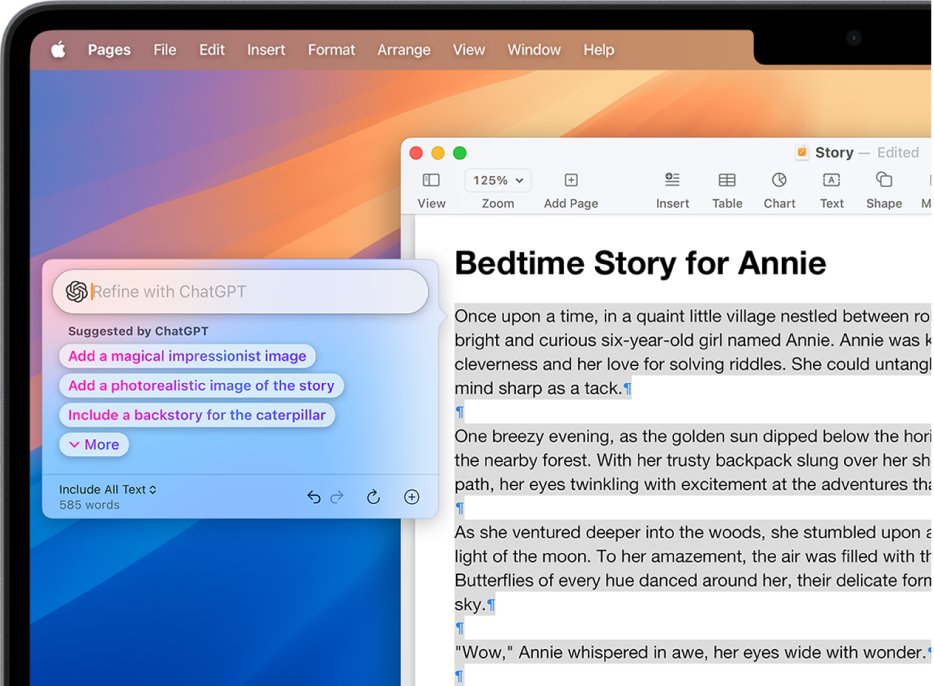
Kliknite na dokument so stlačeným klávesom Control, vyberte Nástroje na písanie a potom kliknite na Zobraziť nástroje na písanie.
Tip: V niektorých apkách, ako je napríklad Poznámky alebo Mail, môžete otvoriť Nástroje na písanie tak, že podržíte kurzor nad označeným textom a následným kliknutím na
 alebo kliknutím na
alebo kliknutím na  v paneli s nástrojmi.
v paneli s nástrojmi.Kliknite na Napísať.
Popíšte, čo chcete, aby ChatGPT napísal, napríklad „Príbeh na dobrú noc o dievčatku, ktoré navštívi magický svet, kde sa spriatelí s húsenicou na jej ceste k premene na motýľa“. Potom stlačte kláves Return.
Ak sa zobrazí požiadavka, aby ste zadali viac detailov, vykonajte jeden z nasledujúcich krokov:
Pridanie ďalších detailov: Kliknite na pole, zadajte odpoveď a potom kliknite na Odoslať.
Pokračovať bez pridania ďalších detailov: Kliknite na Ignorovať.
Po zobrazení textu vykonajte jeden z nasledujúcich krokov:
Prepísanie textu: Kliknite na
 .
.Zahrnúť návrhy z ChatGPT: Kliknite na možnosť a potom kliknite na Odoslať.
Odvolať zmenu: Kliknite na
 .
.Pridať fotku alebo dokument: Kliknite na
 .
.
Po vykonaní zmien kliknite na Hotovo.
Ak chcete zablokovať prístup k rozšíreniu ChatGPT, pozrite si tému Blokovanie prístupu do ChatGPT.