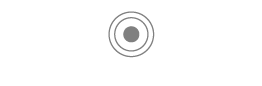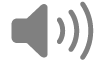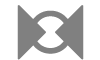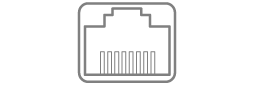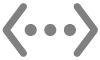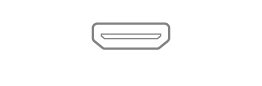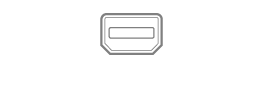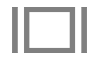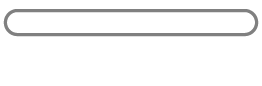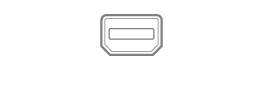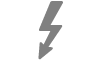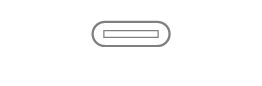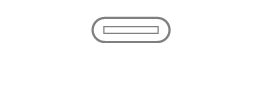Používanie portov na Macu
Váš Mac obsahuje porty, ktoré môžete použiť na prenos dát, pripojenie reproduktorov alebo slúchadiel, prípadne na pripojenie displejov.
Pripojenie príslušenstva k Macu
Ak máte laptop Mac s Apple čipom, musíte nové zariadenia s konektorom USB a Thunderbolt, ako aj SD karty, ktoré pripájate k svojmu Macu, najskôr schváliť. Ak vyberiete možnosť Povoliť, príslušenstvo povolí prenos energie aj dát. Ak vyberiete možnosť Nepovoliť, príslušenstvo sa stále môže nabíjať, ale nebudú sa prenášať žiadne dáta.
Poznámka: Výzva na schválenie SD kariet sa zobrazí vtedy, ak používate systém macOS 13.3 alebo novší.
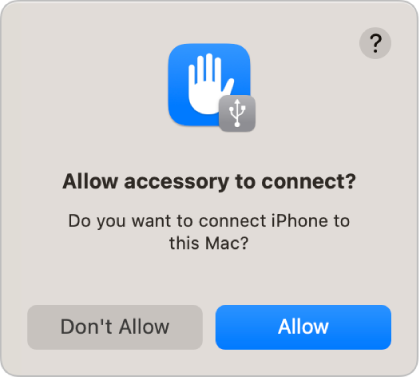
Poznámka: Možnosť Povoliť je obvykle v poriadku pre zariadenia alebo príslušenstvo, ktoré vlastníte. Ak pripájate svoj Mac k verejnému zariadeniu (ako je napríklad nabíjacia stanica na letisku), zvážte výber možnosti Nepovoliť.
Ak nechcete manuálne schvaľovať nové zariadenia alebo príslušenstvo, keď ich pripojíte, toto nastavenie môžete zmeniť.
Na Macu vyberte menu Apple

 . (Možno bude potrebné posunúť sa rolovaním nadol.)
. (Možno bude potrebné posunúť sa rolovaním nadol.) Kliknite na vyskakovacie menu vedľa položky „Povolenie pripojenia príslušenstva“, potom vyberte „Automaticky po odomknutí“ alebo „Vždy“, čím povolíte príslušenstvu, aby sa vždy pripojilo bez manuálneho schválenia.
Informácie o portoch na Macu
Ak si nie ste istí, aké porty sú na vašom Macu, prečítajte si článok podpory Apple Identifikovanie portov na Macu.
Poznámka: V závislosti od vášho Macu môže byť vedľa každého portu identifikačná ikona.
Port | Ako vyzerá | Ikona | Popis |
|---|---|---|---|
Analógový audiovýstup | Tento port môžete použiť na pripojenie reproduktorov s vlastným napájaním alebo iného audiozariadenia pomocou štandardného audio kábla s 3,5 mm kovovým konektorom. | ||
Audiovstup | Tento port môžete použiť na pripojenie stereozariadenia k Macu s použitím káblového adaptéra stereo miniplug-RCA. Niektoré počítače Mac podporujú aj optický digitálny audio vstup pomocou protokolu S/PDIF. Použite kábel Toslink s adaptérom Toslink s minikonektorom alebo kábel z optických vlákien s 3,5 mm plastovým alebo nylonovým optickým konektorom. | ||
Ethernet | Použite ethernetový kábel na pripojenie k internetu. Pozrite si tému Port 10 Gigabit Ethernet na Macu | ||
HDMI | Na pripojenie k HDTV použite port HDMI. Tento port vám umožňuje prehrávať audio a video vášho počítača na HDTV. | ||
Slúchadlá | Tento port môžete používať ako kombinovaný port pre slúchadlá a linkový výstup. Pripojte slúchadlá (so vstavaným mikrofónom alebo bez neho), reproduktory s vlastným napájaním alebo iné audiozariadenie pomocou štandardného audio kábla s 3,5 mm kovovým konektorom. | ||
Mini DisplayPort | Pripája sa k portu Mini DisplayPort. Na pripojenie k DVI, HDMI alebo VGA displeju použite adaptér. | ||
Sloty na karty SD alebo SDXC | Žiadna ikona | Importujte obrázky z digitálneho fotoaparátu alebo na ukladanie informácií. Prečítajte si článok podpory Apple Používanie slotov na karty SD a SDXC na Macu. | |
Thunderbolt a Thunderbolt 2 | Pripája sa k Thunderbolt zariadeniu alebo Mini DisplayPort displeju. Na pripojenie k DVI, HDMI alebo VGA displeju použite adaptér. | ||
Thunderbolt 3 (USB-C), Thunderbolt / USB 4, Thunderbolt 4 (USB-C) a Thunderbolt 5 (USB-C) | Pripája sa k Thunderbolt zariadeniu alebo Mini DisplayPort displeju. Na pripojenie k Thunderbolt 2 zariadeniu alebo DVI, HDMI či VGA displeju použite adaptér. | ||
USB-C | Žiadna ikona | Pripája sa k Thunderbolt zariadeniu alebo Mini DisplayPort displeju. Na pripojenie k Thunderbolt 2 zariadeniu alebo DVI, HDMI či VGA displeju použite adaptér. |
Ak pripojenie k zariadeniu nefunguje
Ak vaše externé zariadenie nefunguje, vyskúšajte niektorý z týchto postupov:
Skontrolujte zariadenie: Uistite sa, že je zariadenie zapnuté a jeho káble sú pripojené. Ak zariadenie vyžaduje pripojenie napájacieho kábla, skontrolujte, či je zapojený. Uistite sa, že ste nainštalovali všetok softvér a firmvér, ktorý bol dodaný so zariadením. Na webovej stránke výrobcu vyhľadajte najnovší softvér. Ak je zariadenie zapojené v reťazci zariadení, odstráňte zariadenie z reťazca a potom ho zapojte priamo do počítača a skontrolujte, či funguje.
Skontrolujte, či používate správny kábel: Ak nemáte vhodný kábel, možno bude potrebné použiť adaptér. Prečítajte si článok podpory Apple Adaptéry pre Thunderbolt alebo USB-C port na Macu.
Skontrolujte zariadenia v reťazci: Ak je zariadenie zapojené v reťazci prepojených zariadení Thunderbolt, z ktorých je iba jedno priamo pripojené k portu Thunderbolt, odpojte zariadenie z reťazca a skontrolujte, či funguje (prečítajte si vyššie uvedenú časť Kontrola zariadenia). Potom skontrolujte, či všetky ostatné zariadenia okrem zariadenia pripojeného priamo k Macu majú svoje vlastné napájacie káble. (Ak zariadenie pripojené priamo k Macu požaduje napájací kábel, malo by ho tiež mať.)
Ak je súčasťou reťazca zariadenie Mini DisplayPort, uistite sa, že sa nachádza na konci a je pripojené pomocou kábla Mini DisplayPort.
Skontrolujte, či je zariadenie zobrazené v informáciách o systéme: Na Macu môžete stlačiť a podržať kláves Option a potom vybrať menu Apple

V zobrazenom okne skontrolujte, či je v zozname vľavo v časti Hardvér uvedené dané zariadenie. Ak je zariadenie zobrazené, ale nefunguje, pozrite si ďalšie návody na riešenie problémov v dokumentácii, ktorá bola dodaná so zariadením.
Môžete tiež ukončiť a opäť otvoriť apky, ktoré používajú zariadenie alebo reštartovať Mac.