
Používanie funkcií na videokonferencie na Macu
V závislosti od vášho modelu Macu je možné, že budete môcť používať funkcie na videokonferencie, ako napríklad zdieľanie obrazovky, Prekrytie prezentátora, video efekty a reakcie, a súčasne používať apku, ktorá zaznamenáva video. Ak máte podporovaný iPhone, môžete tiež používať svoj iPhone ako webovú kameru na Macu s funkciami na video konferencie.
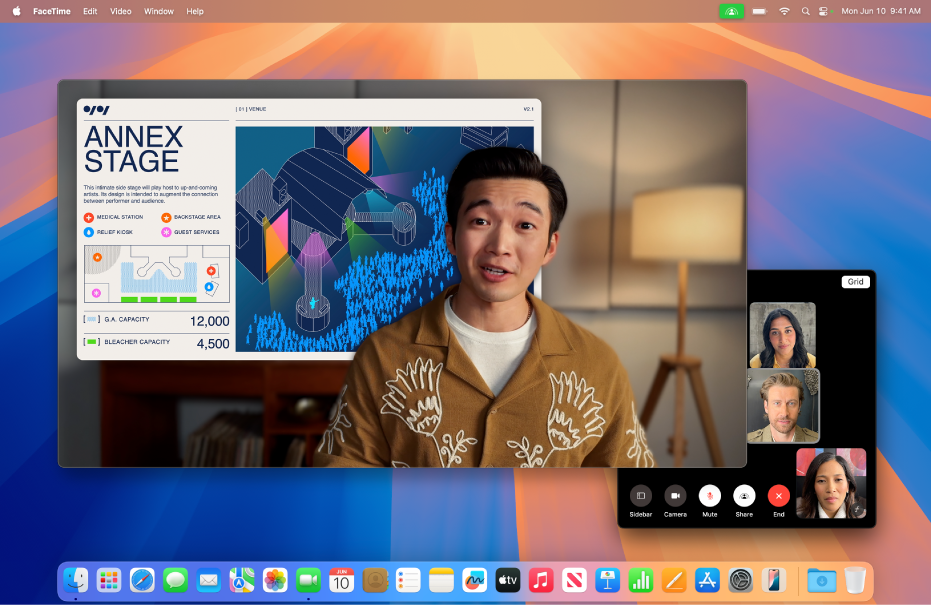
Zdieľanie obrazovky vo videohovore
Prejdite na apku, ktorá zaznamenáva video, ako napríklad FaceTime, a vykonajte hovor.
Kliknite na
 v lište, kliknite na
v lište, kliknite na  a potom vykonajte niektorý z nasledujúcich krokov:
a potom vykonajte niektorý z nasledujúcich krokov:Zdieľanie celej obrazovky: Zdieľajte celú obrazovku vo videohovore. Kliknite na Zdieľať celú obrazovku.
Zdieľanie okna: Zdieľajte jedno okno apky. Podržte kurzor nad oknom, ktoré chcete zdieľať, a potom kliknite na Zdieľať toto okno.
Zdieľanie apky: Zdieľajte všetky okná jednej apky. Podržte kurzor nad oknom z apky, ktorú chcete zdieľať, a potom kliknite na Zdieľať všetky okná aplikácie.
Keď už viac nepotrebujete zdieľať obrazovku, kliknite na Zastaviť zdieľanie.
Používanie funkcie Prekrytie prezentátora
Ak používate počítač Mac s Apple čipom alebo funkciu Kontinuita pre kameru s iPhonom 12 alebo novším ako webovou kamerou, môžete použiť funkciu Prekrytie prezentátora na prispôsobenie vzhľadu vášho videa počas zdieľania svojej obrazovky.
Prejdite na apku, ktorá zaznamenáva video, ako napríklad FaceTime, a vykonajte hovor.
Kliknite na
 v lište a potom kliknite na
v lište a potom kliknite na  . V časti Prekrytie prezentátora vyberte jednu z nasledujúcich možností:
. V časti Prekrytie prezentátora vyberte jednu z nasledujúcich možností:Žiadne: Vaše video sa zobrazí v okne, ktoré je samostatné od vašej zdieľanej obrazovky.
Malé: Vaše video sa zobrazí v posúvateľnej bubline, ktorá zobrazuje vás v orezanom zobrazení v rámci vašej zdieľanej obrazovky.
Veľké: Vaše video je najvýraznejší obraz v okne a vaša obrazovka je v ráme vedľa vás v samostatnej vrstve.
Keď dokončíte prezentáciu a nepotrebujete viac zdieľať svoju obrazovku, kliknite na Zastaviť zdieľanie.
Poznámka: Ak sa Prekrytie prezentátora nezobrazuje ako možnosť, apka, ktorú používate, túto funkciu nepodporuje.
Pridanie reakcií
Keď používate apku, ktorá zachytáva video, ako napríklad FaceTime, môžete pridať reakcie, ktoré vyplnia rám kamery zábavnými prvkami, efektami 3D rozšírenej reality, ako sú napríklad srdiečka, balóny, ohňostroje a podobne.
Prejdite na apku, ktorá zaznamenáva video, ako je napríklad FaceTime.
Kliknite na
 v lište a potom kliknite na
v lište a potom kliknite na  vedľa možnosti Reakcie a vyberte reakciu.
vedľa možnosti Reakcie a vyberte reakciu.Ak sa šípka nezobrazuje, kliknutím na Reakcie zapnite túto funkciu.
Kliknite na reakciu alebo použite gesto rukou, čím vygenerujete reakciu. Vyberte niektorú z nasledujúcich reakcií:
Reakcia | Gesto | Ikona |
|---|---|---|
Srdcia | 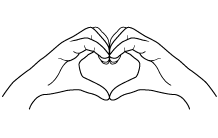 | 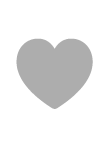 |
Palec nahor | 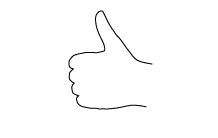 |  |
Palec nadol | 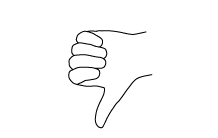 | 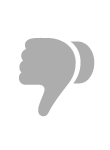 |
Balóniky | 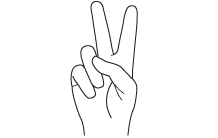 | 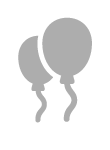 |
Dážď | 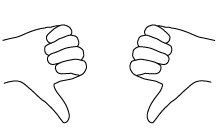 | 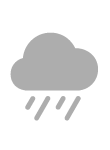 |
Konfety | 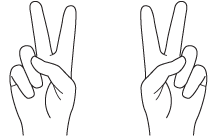 | 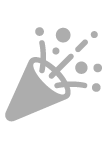 |
Laser | 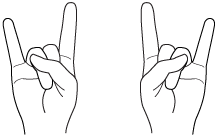 | 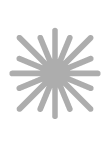 |
Ohňostroj | 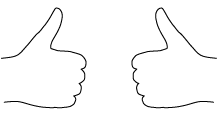 | 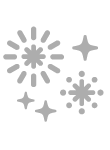 |
Poznámka: Pri používaní gest držte ruky ďalej od tváre a chvíľu ich podržte bez pohybu, aby sa efekt mohol aktivovať.
Možno budete tiež môcť zapnúť Pohľad na stôl, ktorý napodobňuje kameru na hlavou a zobrazuje pohľad na váš stôl z nadhľadu. Pozrite si článok Používanie funkcie Pohľad na stôl. (Pohľad na stôl je k dispozícii na počítačoch Mac s 12MP kamerou Center Stage, alebo ak používate funkciu kontinuity pre kameru s iPhonom 11 alebo novším.)