
Používanie kamery na Macu
Mnohé počítače Mac majú vstavanú kameru umiestnenú v blízkosti horného okraja displeja. Kamera sa automaticky zapne, keď otvoríte apku, ako napríklad FaceTime alebo Photo Booth, alebo ak použijete funkciu, ako napríklad Značky alebo ovládanie kurzora hlavou, ktorá môže používať kameru. Zelený indikátor vedľa kamery svieti, čím označuje, že fotoaparát je zapnutý. Kamera sa vypne, keď zavriete alebo ukončíte všetky apky alebo funkcie, ktoré môžu používať kameru.
Môžete určiť, ktoré apky môžu používať kameru na vašom Macu. Pozrite si tému Ovládanie prístupu k fotoaparátu.

Fotografovanie alebo natáčanie videí
Odfotografovanie alebo natočenie videa samého seba: Prečítajte si časť Fotografovanie a natáčanie videí v aplikácii Photo Booth.
Odfotografovanie alebo natočenie videa obrazovky: Prečítajte si článok Zachytávanie snímok obrazovky alebo nahrávok obrazovky.
Používanie videoefektov
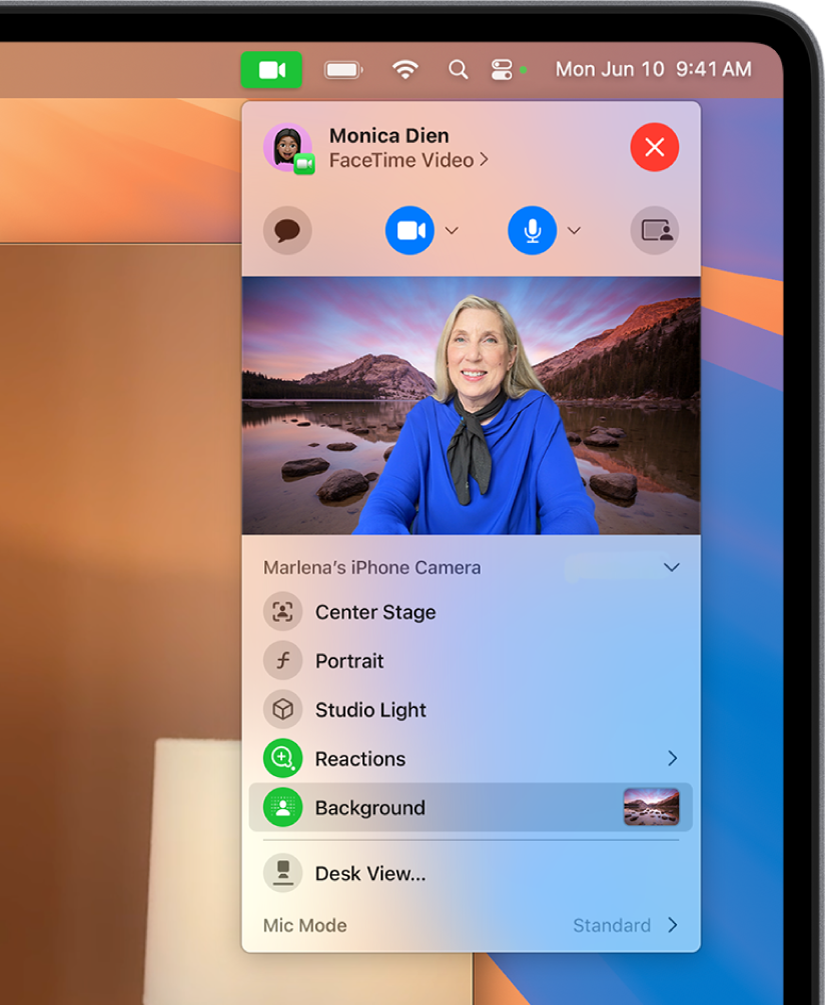
Prejdite na apku, ktorá zaznamenáva video, ako je napríklad FaceTime.
Kliknite na
 v lište a potom kliknite na niektorú z nasledujúcich možností:
v lište a potom kliknite na niektorú z nasledujúcich možností:Centrovanie záberu: Pomáha zachovať vás a všetkých ostatných v ráme. Ak používate iPhone ako webovú kameru, môžete si vybrať medzi možnosťami Hlavný a Ultra široký. (Centrovanie záberu je k dispozícii na Apple Studio displeji, počítačoch Mac s 12MP kamerou Center Stage, alebo ak používate funkciu kontinuity pre apku Kamera s iPhonom 11 alebo novším.)
Portrét: Automaticky rozostrie pozadie a vizuálne sa zameria na vás. (Táto funkcia je k dispozícii na počítačoch Mac s Apple čipom, alebo ak používate funkciu Kontinuita pre kameru s iPhonom XR alebo novším.) Kliknite na
 vedľa možnosti Portrét a použite posuvník, ktorý upraví intenzitu rozostrenia pozadia.
vedľa možnosti Portrét a použite posuvník, ktorý upraví intenzitu rozostrenia pozadia.Štúdiové svetlo: Stlmí pozadie a osvetlí vašu tvár. (Funkcia Štúdiové svetlo je k dispozícii na počítačoch Mac s Apple čipom, alebo ak používate funkciu Kontinuita pre kameru s iPhonom 12 alebo novším.) Kliknite na
 vedľa možnosti Štúdiové svetlo, aby ste mohli použiť posuvník na úpravu intenzity štúdiového svetla.
vedľa možnosti Štúdiové svetlo, aby ste mohli použiť posuvník na úpravu intenzity štúdiového svetla.Pozadie: Ponúka možnosti pozadia, ktoré môžete použiť vo videohovoroch. Kliknite na
 vedľa položky Pozadie, čím vyberiete pozadie kamery. Vyberte si z farebných gradientov a systémových pozadí alebo pridajte vlastnú fotku.
vedľa položky Pozadie, čím vyberiete pozadie kamery. Vyberte si z farebných gradientov a systémových pozadí alebo pridajte vlastnú fotku.Reakcie: Pridávajte reakcie, ako napríklad srdiečka, ohňostroje a podobne. Pozrite si tému Pridanie reakcií
Pohľad na stôl: Zobrazujte súčasne svoju tvár a pohľad zhora na váš stôl. (Pohľad na stôl je k dispozícii na počítačoch Mac s 12MP kamerou Center Stage, alebo ak používate funkciu kontinuity pre kameru s iPhonom 11 alebo novším.) Pozrite si článok Používanie funkcie Pohľad na stôl.
Manuálne rámovanie videa
Rám svojho videa môžete upraviť, keď používate kameru so širokým uhlom (ako napríklad 12MP kameru pre funkciu Centrovanie záberu) a funkciu Centrovanie záberu máte vypnutú.
Prejdite na apku, ktorá zaznamenáva video, ako je napríklad FaceTime.
Ak používate iPhone ako webovú kameru, pripojte iPhone k Mac pomocou stojana.
Kliknite na
 v lište, vypnite Centrovanie záberu, podržte kurzor nad ukážkou a potom vykonajte niektorý z nasledujúcich krokov:
v lište, vypnite Centrovanie záberu, podržte kurzor nad ukážkou a potom vykonajte niektorý z nasledujúcich krokov:Zmeniť veľkosť: Prepínajte sa medzi 0,5x a 1x, aby ste mohli rýchlo robiť zväčšenie alebo zmenšenie (v závislosti od vášho modelu). Ak chcete dosiahnuť presnejšie zväčšenie, podržte prst na ovládacích prvkoch zväčšenia a potom potiahnite posuvník doprava alebo doľava.
Panorámovanie: Kliknite a potiahnite svoj kurzor v ukážke, čím upravíte to, čo sa bude zobrazovať vo vašom videu.
Vycentrovať: Kliknutím na tlačidlo Vycentrovať sa automaticky deteguje vaša tvár a nastavíte sa do rámu v strede.
Resetovať rámovanie: Kliknite na tlačidlo 0,5x alebo 1x v ukážke.
Vylepšenie kvality obrazu
Vyčistite kameru: Utrite kameru jemnou handričkou nepúšťajúcou vlákna.
Upravte osvetlenie: Uistite sa, že na vás svieti dostatok svetla spredu bez toho, aby bolo veľa svetla za vami (posaďte sa napríklad tak, aby bolo pred vami okno).
Vylepšite Wi-Fi pripojenie: Choďte bližšie k Wi-Fi routeru a zabezpečte, aby signálu nebránili žiadne objekty, napríklad steny.
Zmeňte nastavenia apky: Niektoré apky umožňujú upraviť nastavenia kamery. Skontrolujte nastavenia v apke a v prípade potreby ich upravte.
Ďalšiu pomoc nájdete v článku podpory Apple Ak na Macu nefunguje vstavaná kamera.
Ak chcete zistiť viac informácií o tom, ako používať kameru s konkrétnymi apkami, pozrite si Príručku užívateľa pre FaceTime, Príručku užívateľa pre Správy a Príručku užívateľa pre Photo Booth.