
Tlač dokumentov z Macu
Keď je na Macu otvorený dokument, vyberte Súbor > Tlačiť alebo stlačte kombináciu klávesov Command-P.
Otvorí sa dialógové okno Tlačiť s náhľadom tlačeného dokumentu. Klikaním na šípky nad náhľadom môžete prechádzať medzi jednotlivými stranami.
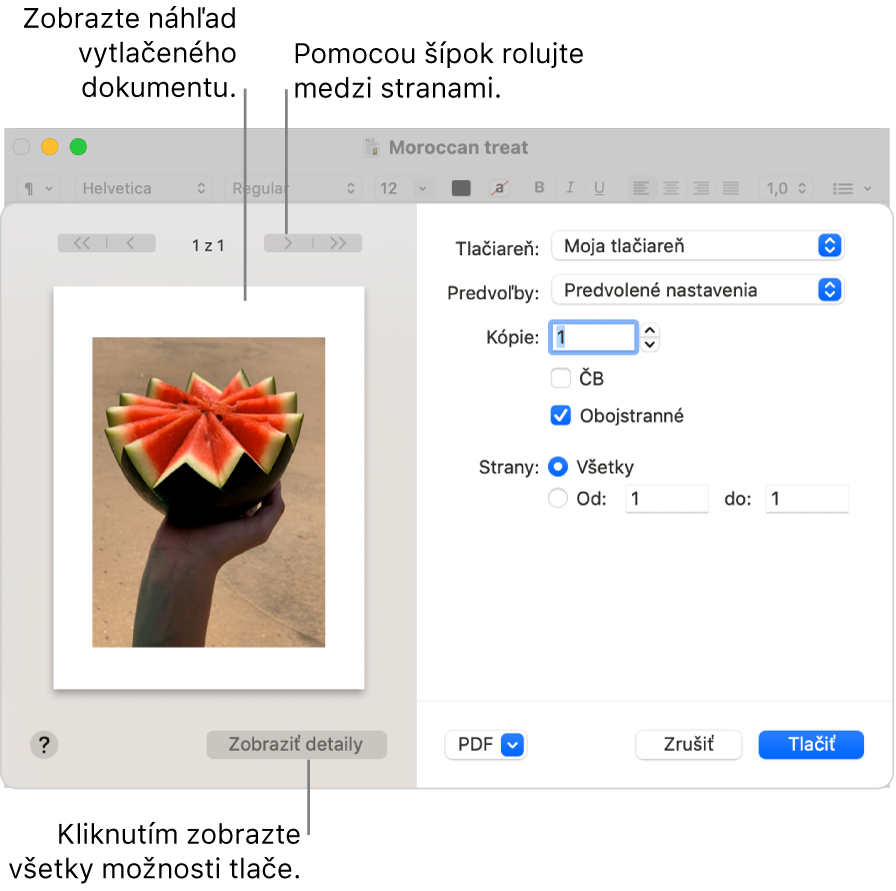
Tip: Ak chcete zobraziť náhľad v plnej veľkosti v aplikácii Preview, kliknite na vyskakovacie menu PDF a vyberte Otvoriť PDF v Preview.
Ak vám vyhovujú nastavenia v dialógovom okne Tlač, kliknite na Tlačiť a dokument sa vytlačí. Inak pokračujte krokom č. 3.
Ak chcete upraviť možnosti tlače, vyberte ľubovoľné z nasledujúcich bežných nastavení tlače (na zobrazenie ďalších možností tlače môže byť potrebné kliknúť na Zobraziť detaily):
Tlačiareň: Vyberte tlačiareň, ktorú chcete použiť. Ak požadovaná tlačiareň nie je k dispozícii, môžete ju pridať. Prečítajte si článok Pridanie tlačiarne do zoznamu tlačiarní, aby ste ju mohli používať. Ak sa vedľa tlačiarne, ktorú chcete používať, zobrazuje ikona, mohol sa vyskytnúť problém, ktorý je potrebné vyriešiť. Prečítajte si článok Skontrolujte, či tlačiareň funguje alebo má problém.
Predvoľby: Vyberte predvoľbu pre tlačiareň, ktorá sa bude používať s vašim dokumentom. Predvoľba je skupina nastavení tlače. Vo väčšine prípadov môžete použiť predvolené nastavenia, môžete však vybrať aj skupinu nastavení, ktorú ste uložili pri predchádzajúcej tlačovej úlohe. Prečítajte si článok Uloženie často používaných nastavení tlače na neskoršie použitie.
Kópie: Zadajte požadovaný počet kópií. Ak chcete pred tlačou ďalšej kópie vytlačiť všetky strany dokumentu, kliknite na Zobraziť detaily, kliknite na vyskakovacie menu možností tlače, vyberte Spracovanie papiera a potom vyberte Usporiadať strany.
ČB (alebo Čiernobiele): Ak vaša tlačiareň podporuje čiernobielu tlač, vyberiete ju pomocou tejto možnosti.
Obojstranná tlač: Ak vaša tlačiareň podporuje tlač na obidve strany papiera (označuje sa aj ako duplexná alebo obojstranná tlač), vyberiete ju pomocou tejto možnosti.
Pages: Vyberte tlač všetkých strán, jednej strany alebo rozsahu strán.
Orientácia: Kliknutím na tlačidlá môžete prepnúť medzi orientáciou na výšku a na šírku.
Podrobnejšie informácie o možnostiach tlače nájdete v článku Nastavenie možností tlače pre veľkosť papiera, podávač papiera a iné.
V závislosti od používanej tlačiarne a aplikácie sa v dialógovom okne Tlačiť môžu zobrazovať iné možnosti. Ak sa tieto pokyny líšia od toho, čo hľadáte, pozrite si dokumentáciu používanej aplikácie kliknutím na Pomocník v lište.
Ak sú vo vytlačenom dokumente neočakávané veľkosti okrajov alebo orezaný text, je možné, že došlo ku konfliktu medzi okrajmi nastavenými pre veľkosť strany v apke a netlačiteľnou oblasťou strany nastavenou pre vybranú tlačiareň. Skúste nastaviť netlačiteľnú oblasť pre veľkosť strany na hodnotu 0 (nula). Informácie o nastavení netlačiteľnej oblasti priradenej k veľkosti strany nájdete v téme Tlač na papier neobvyklej veľkosti vytvorením vlastnej veľkosti papiera.