
Hranie hier na Macu
V Game Center na Macu môžete hrať hry s priateľmi, sledovať a porovnávať skóre a úspechy, vyzývať iných hráčov a súťažiť v hrách pre viacerých hráčov.
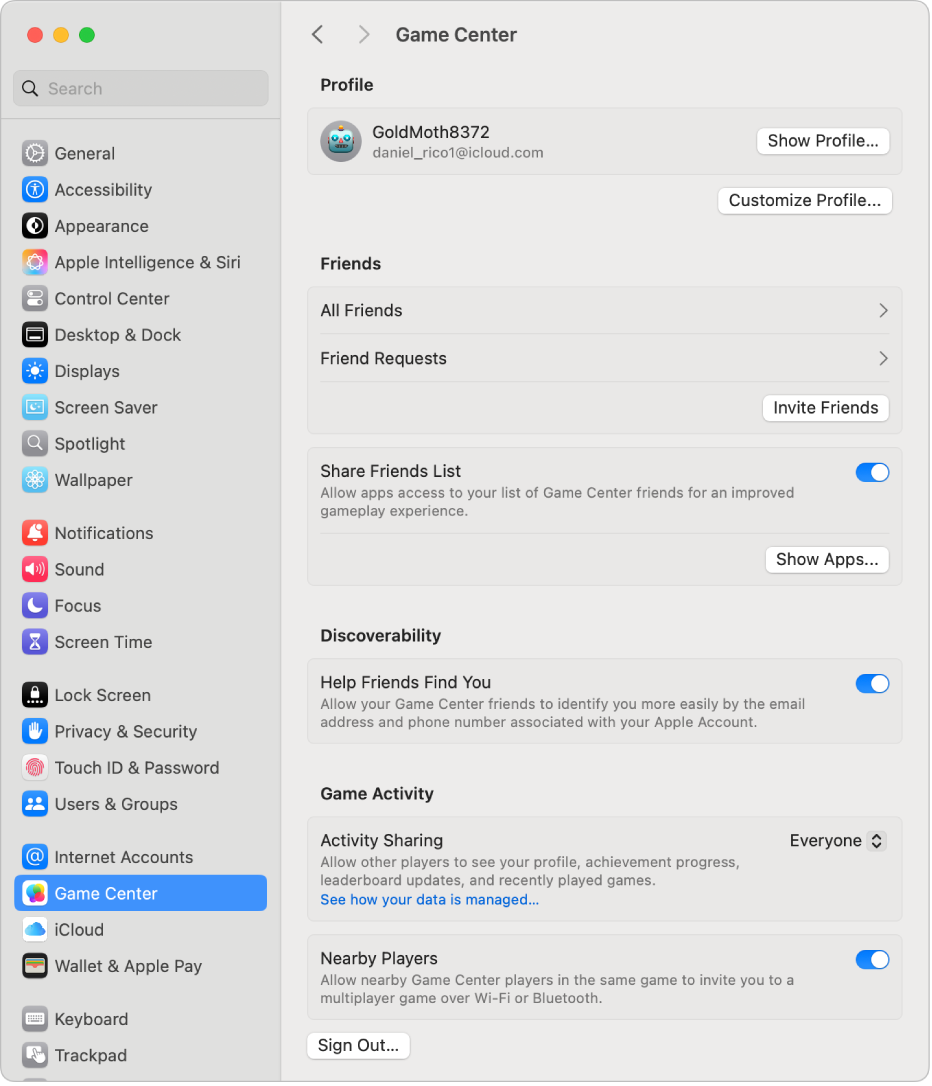
Môžete si prezerať obchod Mac App Store, aby ste získali najnovšie alebo najpopulárnejšie hry, ktoré podporujú Game Center. Ak používate Mac s Apple čipom, mnohé hry pre iPhone a iPad fungujú aj na vašom Macu (v App Store sú označené štítkom „Navrhnuté pre iPhone“ alebo „Navrhnuté pre iPad“). Prečítajte si Používanie apiek pre iPhone a iPad na Macu s Apple čipom.
Môžete sa tiež prihlásiť na odber Apple Arcade, kde si môžete sťahovať a hrať celú zbierku prevratných hier a užívať si neobmedzené hranie na všetkých podporovaných zariadeniach.
Poznámka: Služby Game Center a Apple Arcade nie sú k dispozícii vo všetkých krajinách alebo regiónoch.
Prihláste sa do Game Center
Na Macu vyberte menu Apple

 . (Možno bude potrebné posunúť sa rolovaním nadol.)
. (Možno bude potrebné posunúť sa rolovaním nadol.)Zapnite Game Center.
Vykonajte jednu z nasledujúcich akcií:
Použitie rovnakého Apple účtu ako na Macu: Ak sa chcete prihlásiť do Game Center s tým istým Apple účtom, ktorý ste použili na prihlásenie do svojho Macu, kliknite na Použiť tento účet.
Použitie iného Apple účtu: Ak chcete použiť iný Apple účet, kliknite na Vybrať iný účet a podľa pokynov zobrazených na obrazovke sa prihláste.
Odhláste sa z Game Center
Na Macu vyberte menu Apple

 . (Možno bude potrebné posunúť sa rolovaním nadol.)
. (Možno bude potrebné posunúť sa rolovaním nadol.)Kliknite na Odhlásiť (v spodnej časti okna) a potom kliknite na Odhlásiť, čím akciu potvrdíte.
Zmena prezývky a avatara v Game Center
Na Macu vyberte menu Apple

 . (Možno bude potrebné posunúť sa rolovaním nadol.)
. (Možno bude potrebné posunúť sa rolovaním nadol.)Kliknite na Prispôsobiť profil.
Ak chcete zmeniť svoju prezývku, zadajte nové meno do poľa Prezývka.
Ak chcete zmeniť svojho avatara, kliknite na avatara, vyberte nového avatara a potom kliknite na Uložiť.
Kliknite na Hotovo.
Zobrazenie vášho profilu v Game Center a vašich úspechov
Väčšina hier pre jedného alebo viacerých hráčov zobrazuje úspechy a tabuľky, aby ste si mohli sledovať svoje skóre a poradie v rebríčku. Ku svojmu profilu v Game Center máte prístup v App Store, kde si môžete sledovať svoje úspechy a zobrazovať, ktoré hry hrajú vaši priatelia.
Na Macu vyberte menu Apple

 . (Možno bude potrebné posunúť sa rolovaním nadol.)
. (Možno bude potrebné posunúť sa rolovaním nadol.)Kliknite na Zobraziť profil.
Používanie herného ovládača
Pri hraní hier môžete k svojmu Macu pripojiť herný ovládač. Prečítajte si článok podpory Apple Pripojene bezdrôtového herného ovládača k zariadeniu Apple.
Ak váš herný ovládač túto funkciu podporuje, môžete špecifikovať akcie, ktoré sa vykonajú na Macu pri stlačení určených tlačidiel na hernom ovládači – napríklad sa otvorí priečinok Hry v Launchpade, spraví sa snímka obrazovky alebo sa nahrá krátke video z hry. Ak chcete nastaviť tieto možnosti, keď je váš herný ovládač pripojený k Macu, vyberte menu Apple 
![]() . (Možno bude potrebné posunúť sa rolovaním nadol.)
. (Možno bude potrebné posunúť sa rolovaním nadol.)
Otvorenie hry
Hry stiahnuté z obchodu App Store sa pridajú do priečinka Hry v Launchpade. Ak chcete otvoriť hru a začať sa na Macu hrať, vykonajte jeden z týchto krokov:
Na Macu kliknite na
 v Docku.
v Docku.Kliknite na priečinok Hry.
Kliknutím na hru ju otvorte.
Ak už hru viac nehráte, môžete ju odstrániť z Launchpadu.
Hranie hier pre viacerých hráčov
Poznámka: Na hranie niektorých hier sa vyžaduje kompatibilný hardvér a softvér.
Umožnenie hre vyhľadať iných hráčov: Ak daná hra poskytuje funkciu Autohra, kliknutím na Hrať hru jej umožníte nájsť pre vás iných hráčov.
Hranie s hráčmi v blízkosti: Ak hra nájde hráčov, ktorí sú v okolí a na rovnakej Wi‑Fi sieti ako vy alebo v dosahu Bluetooth siete, zobrazí ich. V hre vyberte hráča.
Pozvanie priateľov do hry: Kliknite v hre na Pozvať priateľov a vyberte osoby z vašich kontaktov, priateľov alebo hráčov v okolí. Podľa potreby prispôsobte svoju pozvánku a potom kliknite na Odoslať. Pozvánku môžete poslať ako správu, prípadne ju odoslať na telefónne číslo pomocou SMS správy.
Prijatie pozvánky: V hlásení alebo správe kliknite na Prijať. Otvorí sa hra (pokiaľ ju máte) a môžete začať hrať. Ak hru nemáte, otvorí sa App Store, aby ste hru mohli získať.
Natočenie krátkeho videa alebo nasnímanie obrazovky počas hrania: Ak používate Bluetooth herný ovládač, ktorý túto funkciu podporuje, stlačte a podržte tlačidlo na hernom ovládači určené na nahrávanie videa alebo robenie snímok obrazovky. Nahrať môžete maximálne 15 sekúnd hry.
Uistite sa, že hlásenia z Game Center sú v nastaveniach Hlásenia zapnuté, aby ste vedeli, keď dostanete pozvánku do hry, alebo že ste v hre na rade. Hlásenia z Game Center môžete dostávať aj vtedy, keď je aktívny režim Môj čas. Pozrite si tému Nastavenie režimu Môj čas.
Pri hraní hier na Macu pripojenom k displeju, ktorý podporuje funkciu Adaptive Sync, môžete nastaviť možnosť, ktorá automaticky upraví obnovovaciu frekvenciu displeja tak, aby vyhovovala výstupnej obnovovacej frekvencii grafickej jednotky (GPU). Minimalizujete tak zasekávanie obrazovky, oneskorenie vstupu a šklbanie obrazu počas hrania. Pozrite si tému Používanie funkcie Adaptive Sync.
Správca Macu môže zabrániť iným užívateľom Macu pripájať sa k hrám pre viacerých hráčov alebo pridávať priateľov. Pozrite si článok Zmena nastavení App Store, Médiá, Web a Hry v časti Čas pred obrazovkou.