
Presúvanie a usporiadanie okien apiek na Macu
Keď na Macu otvoríte apku alebo Finder, na ploche sa otvorí okno. Aktívna je vždy iba jedna aplikácia. Názov aplikácie (tučným písmom) a menu tejto aplikácie sa zobrazujú na lište.

Niektoré apky, ako napríklad Safari alebo Mail, vám umožňujú naraz otvoriť viaceré okná alebo rôzne typy okien. Existuje viacero spôsobov, ako spravovať otvorené okná aplikácií v systéme macOS a ako zatvoriť jedno či všetky okná aplikácií.
Presunutie, zarovnanie a zlúčenie okien aplikácií
Na Macu vykonajte niektorý z nasledujúcich krokov:
Manuálne presunutie okna: Potiahnite okno za lištu s názvom na požadované miesto. Niektoré okná nie je možné presunúť.
Presunutie okna na jednu stranu obrazovky: Podržte kurzor na zelenom tlačidle
 v ľavom hornom rohu okna a potom kliknite na
v ľavom hornom rohu okna a potom kliknite na  alebo
alebo  v časti Presunúť a zmeniť veľkosť. Okno vyplní ľavú alebo pravú polovicu obrazovky a lišta s Dockom zostanú viditeľné.
v časti Presunúť a zmeniť veľkosť. Okno vyplní ľavú alebo pravú polovicu obrazovky a lišta s Dockom zostanú viditeľné.Presunutie okna do hornej alebo dolnej časti obrazovky: Podržte kurzor na zelenom tlačidle
 v ľavom hornom rohu okna a potom kliknite na
v ľavom hornom rohu okna a potom kliknite na  alebo
alebo  v časti Presunúť a zmeniť veľkosť. Okno vyplní hornú alebo dolnú polovicu obrazovky a lišta s Dockom zostanú viditeľné.
v časti Presunúť a zmeniť veľkosť. Okno vyplní hornú alebo dolnú polovicu obrazovky a lišta s Dockom zostanú viditeľné.Zarovnanie okien: Potiahnite okno k inému oknu – keď sa okná priblížia, zarovnajú sa bez toho, aby prečnievali. Môžete vedľa seba umiestniť viacero susedných okien.
Ak chcete, aby mali susedné okná rovnakú veľkosť, potiahnite okraj, ktorého veľkosť chcete zmeniť. Keď sa priblíži k okraju susedného okna, zarovná sa s ním a zostane v tomto stave.
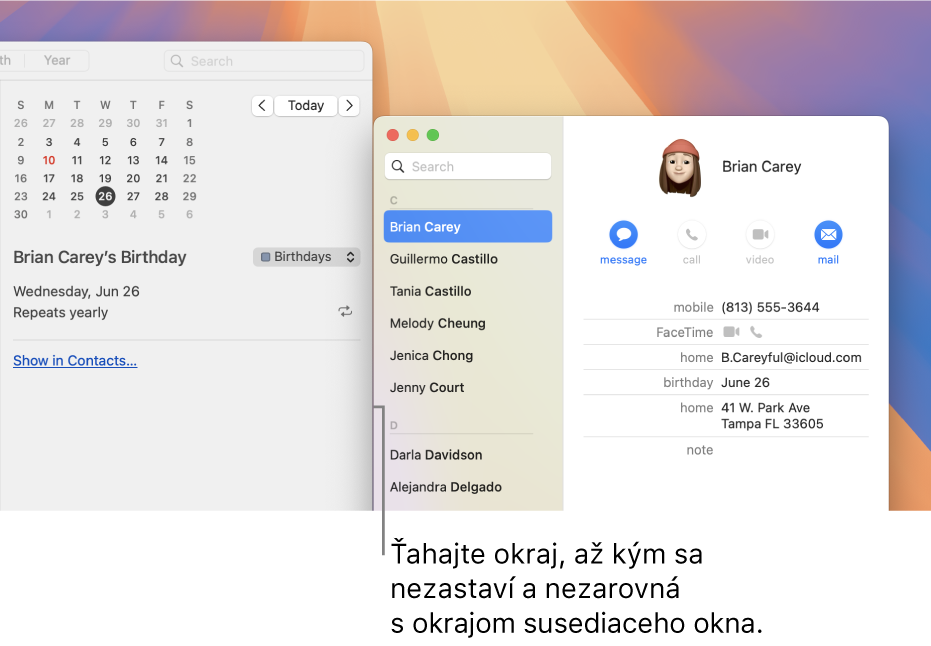
Zlúčenie okien apky do jedného okna s tabmi: V aplikácii vyberte Okno > Zlúčiť všetky okná. Ak má apka viac ako jeden typ okna (ako napríklad apka Mail s oknom prehliadača a oknom novej správy), zlúči sa iba aktívny typ okna.
Ak chcete z tabu znova urobiť samostatné okno, vyberte tab a potom vyberte Okno > Presunúť tab do nového okna alebo jednoducho potiahnite tab preč z okna. Prečítajte si článok Používanie tabov v oknách.
Maximalizovanie alebo minimalizovanie okien apky
Na Macu vykonajte v okne niektorý z nasledujúcich krokov:
Maximalizovanie okna: Podržte kurzor na zelenom tlačidle
 v ľavom hornom rohu okna apky a potom kliknite na
v ľavom hornom rohu okna apky a potom kliknite na  v časti Roztiahnuť a usporiadať alebo stlačte klávesy Fn-Control-F. Ak chcete obnoviť predchádzajúcu veľkosť okna, opäť na toto tlačidlo kliknite so stlačeným klávesom Option.
v časti Roztiahnuť a usporiadať alebo stlačte klávesy Fn-Control-F. Ak chcete obnoviť predchádzajúcu veľkosť okna, opäť na toto tlačidlo kliknite so stlačeným klávesom Option.Ak chcete okno maximalizovať dvojitým kliknutím na jeho lištu s názvom, uistite sa, že položka „Dvojité kliknutie na lištu s názvom“ v časti Nastavenia plochy a Docku je nastavená na možnosť Vyplniť.
Minimalizovať okno: Kliknite na žlté tlačidlo minimalizovania
 v ľavom hornom rohu okna alebo stlačte kombináciu klávesov Command-M.
v ľavom hornom rohu okna alebo stlačte kombináciu klávesov Command-M. V nastaveniach Plocha a Dock môžete nastaviť, aby sa okno pri dvojitom kliknutí na lištu s názvom minimalizovalo.
Pri väčšine okien je možné manuálne zmeniť veľkosť. Potiahnite okraj okna (horný, spodný alebo bočný) alebo dvojitým kliknutím na okraj rozšírte danú stranu okna.
Rýchle prepínanie medzi oknami aplikácie
Na Macu vykonajte niektorý z nasledujúcich krokov:
Prepnutie na predchádzajúcu apku: Stlačte kombináciu klávesov Command-Tab.
Rolovanie cez všetky otvorené aplikácie: Stlačte a podržte kláves Command, stlačte kláves Tab a potom stláčajte kláves so šípkou doľava alebo doprava, kým sa nedostanete na požadovanú apku. Uvoľnite kláves Command.
Ak počas rolovania cez aplikácie zmeníte názor a nebudete chcieť prepnúť aplikácie, stlačte kláves Esc (Escape) alebo kláves bodky a potom pustite kláves Command.
Zatvorenie jedného alebo všetkých otvorených okien apky
Na Macu vykonajte niektorý z nasledujúcich krokov:
Zatvorenie jedného okna: V ľavom hornom rohu okna kliknite na
 alebo stlačte klávesy Command-W.
alebo stlačte klávesy Command-W.Zatvorenie všetkých otvorených okien apky: Stlačte klávesy Option-Command-W.
Zatvorenie jedného alebo všetkých okien apky neukončí danú apku, tá zostane otvorená (indikuje to malá bodka pod ikonou apky v Docku). Ak chcete apku ukončiť, stlačte klávesy Command-Q. Prečítajte si článok Ukončenie apiek.
Aktívnu apku môžete skryť stlačením kombinácie klávesov Command-H.
Pomocou Mission Control môžete rýchlo usporiadať otvorené okná a priestory do jednej vrstvy, aby ste si rýchlo všimli okno, ktoré potrebujete.