Kontinuita pre apku Kamera na Macu
Kontinuita pre apku Kamera na Macu vám umožňuje používať váš iPhone ako ďalšiu kameru Macu.
Poznámka: Ak chcete používať funkciu kontinuity ako webovú kameru, musíte mať iPhone XR alebo novší model. Ak chcete používať funkcie kontinuity pre Kameru na zdieľanie fotiek, potrebujete iPhone alebo iPod touch s nainštalovaným systémom iOS 12 (alebo novším) alebo iPad so systémom iPadOS 13.1 (alebo novším). Uistite sa, že sú na Macu Pro aj iOS alebo iPadOS zariadení zapnuté rozhrania Wi-Fi a Bluetooth a že ste na nich prihlásení pomocou rovnakého Apple ID.
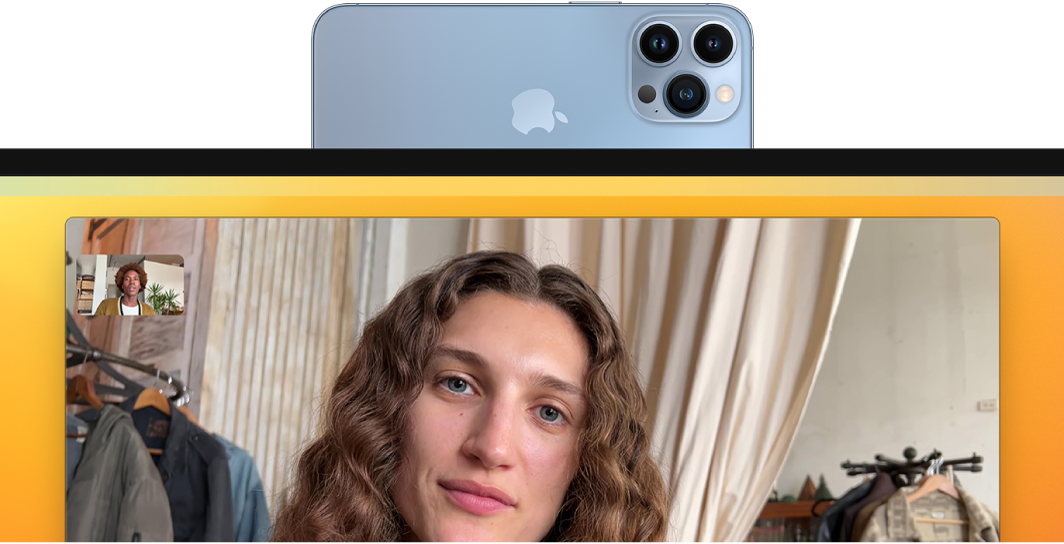
Pracujte bezdrôtovo. Po nastavení funkcie kontinuity pre apku Kamera môžete svoj Mac automaticky prepínať na používanie kamery iPhonu, keď je v dosahu. Ak vám to viac vyhovuje, môžete použiť aj káblové prepojenie. Pozrite si tému Výber externej kamery v užívateľskej príručke pre macOS.
Použitie mikrofónu iPhonu. Svoj iPhone tiež môžete použiť ako mikrofón pre svoj Mac. V menu Video vo FaceTime vyberte svoj iPhone počas hovoru alebo prepnite na mikrofón iPhonu počas videohovorov pomocou nastavení apky.
Používanie videoefektov. Keď pri videohovoroch používate kameru iPhonu, máte prístup aj k videoefektom, ako sú Centrovanie záberu, Portrét, Štúdiové svetlo a Pohľad na stôl. Funkcia Centrovanie záberu udržiava záber kamery na vás, aj keď sa pohybujete, funkcia Štúdiové svetlo stlmí pozadie a osvieti vašu tvár a Režim Portrét rozostrí pozadie a zaostrí na vás. Keď používate iPhone ako webovú kameru pre svoj Mac Pro, pomocou funkcie Pohľad na stôl môžete okrem seba ukázať ostatným aj to, čo máte pred sebou. Ak chcete používať videoefekty, kliknite na Ovládacie centrum ![]() v lište a potom vyberte efekt, ktorý chcete použiť. Efekty Centrovanie záberu a Pohľad na stôl vyžadujú iPhone 11 alebo novší a Štúdiové svetlo vyžaduje iPhone 12 alebo novší model.
v lište a potom vyberte efekt, ktorý chcete použiť. Efekty Centrovanie záberu a Pohľad na stôl vyžadujú iPhone 11 alebo novší a Štúdiové svetlo vyžaduje iPhone 12 alebo novší model.
Vloženie obrázka alebo skenu. Pomocou iPhonu, iPadu alebo iPodu touch môžete skenovať dokumenty alebo zhotovovať fotky objektov v blízkosti. Obrázok sa okamžite zobrazí na Macu. V apke, ako je napríklad Mail, Poznámky alebo Správy, vyberte, kam chcete vložiť obrázok, vyberte Súbor (alebo Vložiť) > Importovať zo zariadenia iPhone alebo iPad, vyberte možnosť Odfotiť alebo Skenovať dokumenty a potom spravte fotku alebo naskenujte obrázok pomocou iOS alebo iPadOS zariadenia. Pred fotením bude zrejme potrebné vybrať iOS alebo iPadOS zariadenie. Klepnite na Použiť alebo Ponechať sken. Ak chcete znovu fotografovať, môžete klepnúť na Zopakovať.
V apke, ako je napríklad Pages, vyberte miesto, kam chcete vložiť obrázok, kliknite so stlačeným klávesom Control, vyberte možnosť Importovať snímku a potom spravte fotku. Pred fotografovaním bude zrejme potrebné vybrať zariadenie.
Poznámka: Ak chcete skenovať pomocou iOS alebo iPadOS zariadenia, ťahaním upravte rámček, až kým nebude zahŕňať požadovaný obsah, klepnite na Ponechať sken a potom klepnite na Uložiť. Obsah môžete znovu naskenovať klepnutím na Zopakovať.

Fotka alebo sken sa zobrazia na vybranom mieste v dokumente.

Viac informácií. Prečítajte si témy Používanie iPhonu ako webovej kamery a Vkladanie fotiek a skenov pomocou Kontinuity pre Kameru na Macu v užívateľskej príručke pre macOS.