Nabíjanie batérie MacBooku Air
Batéria vášho MacBooku Air sa nabíja vždy, keď je MacBook Air pripojený k napájaniu, pokiaľ nemáte nastavené iné možnosti.

Nabitie batérie. Pripojte MacBook Air s M1 čipom k elektrickej zásuvke pomocou priloženého nabíjacieho USB-C kábla a 30 W napájacieho USB-C adaptéra.
Pripojte MacBook Air s M2 čipom k elektrickej zásuvke pomocou priloženého 30 W napájacieho USB-C adaptéra, 35 W napájacieho Dual USB-C Port Compact adaptéra alebo 67 W napájacieho USB-C adaptéra a kábla USB-C – MagSafe 3.
Možnosti môžete nastaviť v paneli Batéria v Systémových nastaveniach.
Mierne stlmiť displej počas napájania z batérie: Udržiava sa tak stlmený displej, čím sa šetrí energia pri používaní batérie.
Optimalizovať streamovanie videa počas napájania z batérie: Toto nastavenie nie je predvolene zapnuté, ale môžete ho zapnúť napríklad počas prezentácie.
Zobraziť stav batérie v lište: Do stavového riadka sa pridá ikona, aby ste rýchlo videli informácie o svojej batérie a mohli otvoriť Nastavenia batérie.
Optimalizované nabíjanie batérie: Táto funkcia pomáha znižovať únavu batérie a vylepšuje jej životnosť tak, že sa učí vašu dennú rutinu nabíjania. Oneskorí nabíjanie batérie o 80% keď očakáva, že budete pripojení do elektrickej siete na dlhší, a snaží sa nabiť batériu predtým, ako sa z elektrickej siete odpojíte. Túto možnosť môžete zmeniť v nastaveniach Batéria.
Režim slabej batérie: Táto možnosť znižuje spotrebu energie a zvyšuje životnosť batérie. Je to dobrá voľba pri cestovaní alebo keď nemáte pri sebe zdroj energie na dlhší čas.
Ak potrebujete nabiť batériu MacBooku Air s M2 čipom, pripojte jeden koniec USB-C – MagSafe 3 kábla k MagSafe 3 portu a druhý koniec k napájaciemu adaptéru alebo pripojte nabíjací USB-C kábel k jednému z Thunderbolt portov a napájaciemu adaptéru. Ak potrebujete nabiť batériu MacBooku Air s M1 čipom, pripojte jeden koniec nabíjacieho USB-C kábla k Thunderbolt portu a druhý koniec k napájaciemu adaptéru.
Poznámka: Pomocou voliteľného 67 W napájacieho USB-C adaptéra je možné MacBook Air s M2 čipom nabiť na 50 percent v priebehu len 30 minút.
Skontrolujte nabitie batérie. Pozrite sa na ikonu stavu batérie v pravej časti lišty. Ikona zobrazuje kapacitu batérie alebo stav nabíjania.
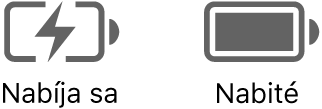
História používania batérie. Kliknite na Batéria v Systémových nastaveniach a kliknutím na História používania zobrazíte používanie batérie za posledných 24 hodín alebo 10 dní.
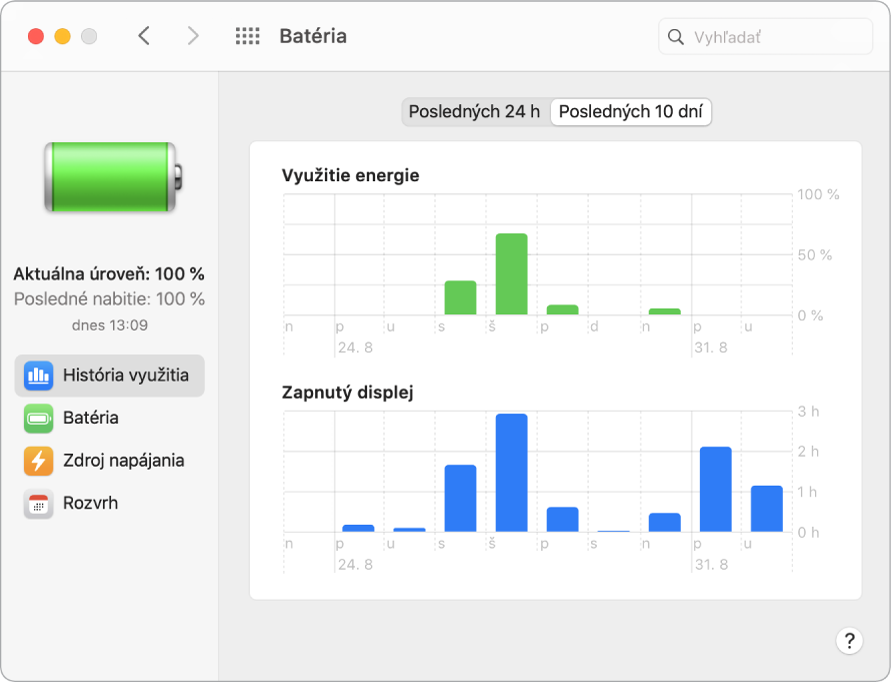
Šetrite energiou batérie. Ak chcete predĺžiť výdrž batérie, môžete znížiť jas displeja, zatvoriť aplikácie a odpojiť periférne zariadenia, ktoré práve nepoužívate. Nastavenia napájania môžete zmeniť v časti Batéria v Systémových nastaveniach. Ak je MacBook Air v režime spánku a je k nemu pripojené zariadenie, môže toto zariadenie čerpať energiu z batérie.
Viac informácií. Pre ďalšie informácie o:
Informácie o batérii na Macu vrátane informácií o riešení problémov nájdete v článku podpory Apple Pomocník pre batérie notebookov Mac.
Informácie o spôsobe monitorovania batérie na Macu nájdete v téme Monitorovanie batérie prenosného počítača Mac v Užívateľskej príručke pre macOS.
Informácie o problémoch s napájacím adaptérom nájdete v článkoch podpory Apple Ak nabíjací USB-C adaptér nenabíja notebook Mac a Keď je stav batérie Macu „Nenabíja sa“.
Informácie o vstavanej nabíjateľnej batérii v MacBooku Air a tipy týkajúce sa šetrenia batérie a jej výkonu nájdete v téme Lítiovo-iónové batérie Apple.