
Vyhľadávanie emailov v apke Mail na Macu
Emailové správy môžete vyhľadávať v ktorejkoľvek alebo vo všetkých schránkach použitím vlastných slov, ako napríklad „emaily od Petra odoslané včera“, alebo pomocou návrhov apky Mail a vyhľadávacích filtrov. Položka Naj výsledky sa zobrazuje v zozname výsledkov ako prvá a predstavuej správy, ktoré ste si nedávno prečítali a odpovedali na ne, VIP odosielateľov a kontakty, ako aj ďalšie faktory.
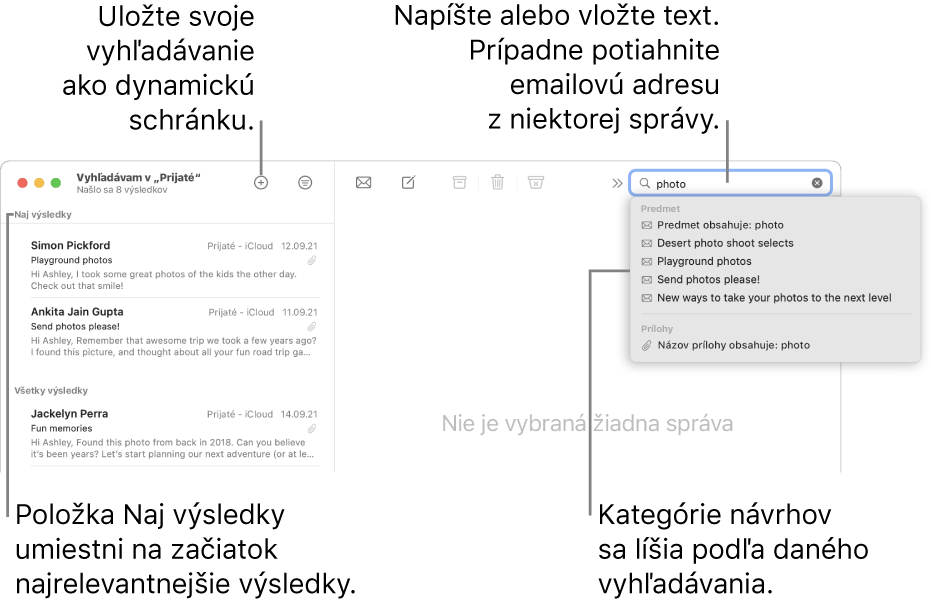
Tip: Vaše vyhľadávanie sa použije v aktuálnej schránke. Ak chcete vyhľadávať v konkrétnych schránkach, skôr ako začnete ich vyberte v postrannom paneli apky Mail alebo v lište Obľúbené.
Vyhľadávanie emailov pomocou vlastných slov
V apke Mail
 na Macu zadajte v paneli s nástrojmi frázu do vyhľadávacieho poľa (ak sa nezobrazuje, kliknite v paneli s nástrojmi na tlačidlo Vyhľadať
na Macu zadajte v paneli s nástrojmi frázu do vyhľadávacieho poľa (ak sa nezobrazuje, kliknite v paneli s nástrojmi na tlačidlo Vyhľadať  ).
).Napíšte to čo hľadáte tak ako by ste to povedali (nazýva sa to vyhľadávanie pomocou prirodzeného jazyka). Tu je niekoľko príkladov:
od mira
od mira včera
pre kevina
pre kamila o prestavbe
označené emaily
priložené PDF
Stlačte kláves Return.
Mail zobrazuje schránky, ktoré sa prehľadávajú v paneli s nástrojmi nad zoznamom správ. Ak sa nezobrazia žiadne výsledky, vyberte jednu alebo viac rôznych schránok v postrannom paneli apky Mail alebo v lište Obľúbené.
Po skončení kliknite vo vyhľadávacom poli na tlačidlo Vyčistiť
 .
.
Vyhľadávanie emailov pomocou návrhov apky Mail a vyhľadávacích filtrov
V apke Mail
 na Macu začnite v paneli s nástrojmi písať do vyhľadávacieho poľa frázu (ak sa nezobrazuje, kliknite v paneli s nástrojmi na tlačidlo Vyhľadať
na Macu začnite v paneli s nástrojmi písať do vyhľadávacieho poľa frázu (ak sa nezobrazuje, kliknite v paneli s nástrojmi na tlačidlo Vyhľadať  ) a potom vyberte návrh apky Mail.
) a potom vyberte návrh apky Mail.Mail vytvorí vo vyhľadávacom poli vyhľadávací filter a zobrazí zhodné správy, ktoré nájde.
Ak v aktuálnej schránke nie sú žiadne výsledky, kliknite pod vyhľadávacím poľom na „Prehľadať všetky schránky“.
Výsledky môžete spresniť niektorým z týchto spôsobov:
Zmena filtrov vyhľadávania: Ak vyhľadávací filter obsahuje šípku nadol, môžete na ňu kliknúť a zmeniť filter. Napríklad môžete zmeniť vyhľadávací filter na vyhľadávanie správ odoslaných určitej osobe alebo prijatých od určitej osoby, alebo vyhľadávať v predmete alebo v celých správach.
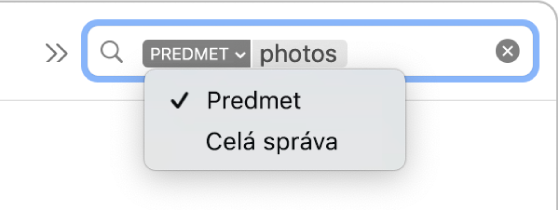
Používanie viacerých filtrov vyhľadávania: Umiestnite kurzor za prvý vyhľadávací filter, začnite písať vyhľadávaný text a potom vyberte návrh. Opakujte podľa potreby. Vyhľadávacie pole bude rolovať, keď budete pridávať ďalšie vyhľadávacie filtre.
Mail vyhľadá správy, ktoré vyhovujú všetkým vyhľadávacím filtrom. Čím viac ich použijete, tým presnejšie bude vyhľadávanie. Ak nezískate očakávané výsledky, odstráňte niektoré vyhľadávacie filtre.
Vyhľadávanie v hlavičkách správ: Zadajte názov poľa hlavičky správy a za ním dvojbodku a potom hľadanú hodnotu, napríklad „od: julka tóthová“ alebo „priorita: vysoká“, a potom vyberte návrh.
Vyhľadanie časového úseku alebo rozsahu dátumov: Zadajte „dátum“, dvojbodku a rozsah dátumov — napríklad „dátum: 05/09/21-05/10/21.“
Vyhľadávanie pomocou booleovských operátorov AND, OR, NOT: Vyhľadávaný text zadajte pomocou operátorov (použite veľké písmená).
Ak chcete napríklad vyhľadať správy, ktoré obsahujú „tatry“ a „vodopády“, no nie „roháče“, zadajte „tatry AND vodopády NOT roháče“, prípadne „vodopády AND tatry -roháče“.
Prehľadať rôzne schránky: Vyberte jednu alebo viac schránok v postrannom paneli apky Mail alebo v lište Obľúbené.
Po skončení kliknite vo vyhľadávacom poli na tlačidlo Vyčistiť
 .
.
Uloženie vyhľadávania
Ak sa domnievate, že určitú skupinu správ by ste mohli vyhľadávať znova, môžete si uložiť svoje vyhľadávanie ako Dynamickú schránku.
V apke Mail
 na Macu, predtým, ako vyčistite svoje hľadanie z vyhľadávacieho poľa, kliknite na tlačidlo Pridať
na Macu, predtým, ako vyčistite svoje hľadanie z vyhľadávacieho poľa, kliknite na tlačidlo Pridať  , ktoré sa nachádza v paneli s nástrojmi nad zoznamom správ.
, ktoré sa nachádza v paneli s nástrojmi nad zoznamom správ.Uistite sa, že v postrannom paneli apky Mail je vybratá konkrétna schránka.
Podľa potreby zmeňte názov Dynamickej schránky a podmienok.
Kliknite na Potvrdiť.
Keď dostanete novú správu, ktorá spĺňa podmienky Dynamickej schránky, správy sa automaticky zobrazia pri zobrazení Dynamickej schránky. Prečítajte si tému Používanie dynamických schránok.
Aplikácia Mail pri prehľadávaní všetkých schránok prehľadá schránku Kôš, nie však schránku Odpad ani šifrované správy. Ak chcete zmeniť tieto možnosti, vyberte Mail > Nastavenia, kliknite na Všeobecné a potom v spodnej časti panela nastavte príslušné možnosti.
Keď používate na zobrazovanie správ stĺpcové rozloženie, Naj výsledky sa nebudú zobrazovať.
Keď v Macu vyhľadávate pomocou Spotlightu, do výsledkov sa zahrnú aj emaily. Vylúčiť ich môžete zmenou nastavení Spotlightu.