
Pridanie efektu zvýraznenia do textu v Numbers na Macu
Pod ľubovoľný označený text – samostatné znaky, slová alebo celé odseky – môžete pridať farbu a vytvoriť tak efekt zvýraznenia.
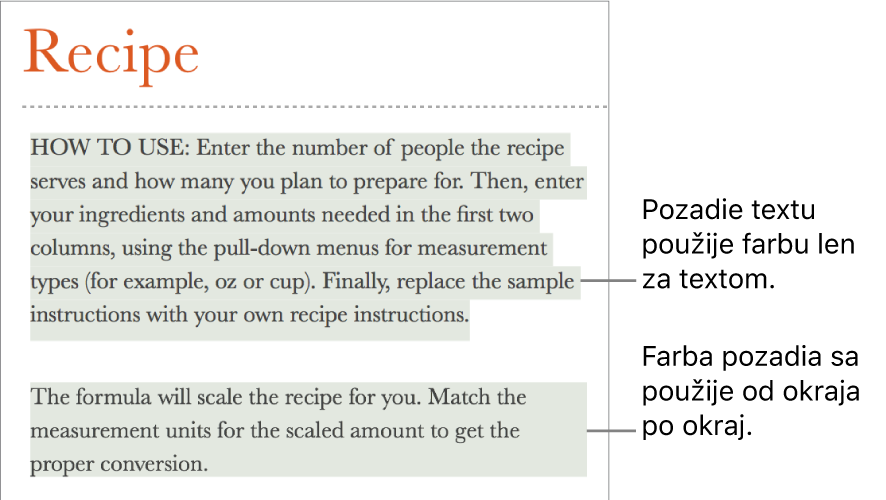
Poznámka: Tiež môžete text zvýrazniť na účely revízie pomocou príkazov v menu Vložiť alebo pridaním komentára. Tieto zvýraznenia sa v tlačenej verzii tabuľky nezobrazujú. Pozrite si časť Pridávanie a tlač komentárov v Numbers na Macu.
Pridanie farby pozadia do textu
Na Macu otvorte apku Numbers
 .
.Otvorte tabuľku a označte text, ktoré chcete zvýrazniť.
Ak sa text nachádza v textovom poli alebo tvare, kliknutie na textové pole alebo tvar ovplyvní všetok text, ktorý dané pole alebo tvar obsahuje.
Na postrannom paneli Formát
 kliknite na záložku Text a potom kliknite na tlačidlo Štýl v blízkosti hornej časti postranného panela.
kliknite na záložku Text a potom kliknite na tlačidlo Štýl v blízkosti hornej časti postranného panela.V časti Písmo kliknite na
 .
.Vedľa položky Pozadie textu kliknite na vzorkovník farieb vľavo alebo na koliesko farieb vpravo a vyberte farbu.
V koliesku farieb sa zobrazujú farby, ktoré zodpovedajú používanej šablóne. Kolieskom farieb sa otvára okno Farby, v ktorom môžete vybrať ľubovoľnú farbu.

Kliknutím na ľubovoľné miesto v hárku zatvoríte ovládacie prvky a použijete príslušnú farbu.
Tip: Ak farby pod text pridávate často, môžete vytvoriť štýl znakov používajúci príslušnú farbu pozadia textu. Potom môžete daný štýl vybrať vo vyskakovacom menu Štýly znakov na zvýraznenie vybraného textu danou farbou. Na použitie štýlu znakov môžete vytvoriť aj klávesovú skratku.

Odstránenie farby pozadia z textu
Ak sa farba, ktorú chcete odstrániť, nachádza pod označenými slovami v riadku alebo vete a nezakrýva celý odsek v jednom farebnom bloku, môžete pri jej odstraňovaní postupovať nasledovne.
Na Macu otvorte apku Numbers
 .
.Otvorte tabuľku a potom označte určitý text alebo kliknite do textu.
Ak sa otvorí komentár, kliknite v komentári na Vymazať. Zvýraznenie bolo pridané pomocou menu Vložiť alebo pridaním komentára (ďalšie informácie nájdete v hornej časti tento stránky). Ak sa neotvorí žiadny komentár, pokračujte v ďalších krokoch.
Na postrannom paneli Formát
 kliknite na záložku Text a potom kliknite na tlačidlo Štýl v blízkosti hornej časti postranného panela.
kliknite na záložku Text a potom kliknite na tlačidlo Štýl v blízkosti hornej časti postranného panela.V časti Písmo kliknite na
 .
.Vedľa možnosti Pozadie textu kliknite na vzorkovník farieb vľavo a potom na vzorkovnicu farieb v pravom dolnom rohu s diagonálnou čiarou.
Pridanie farby pozadia do odseku
Ak chcete pridať farebný blok pod odsek, postupujte nasledovne.
Na Macu otvorte apku Numbers
 .
.Otvorte tabuľku a kliknite na odsek (alebo označte niekoľko odsekov), kde sa má zobraziť farba pozadia.
Tip: Ak nechcete, aby sa farba pozadia použila aj v ďalších odsekoch, farbu pridajte až po stlačení klávesu Return, ktorým začnete nový odsek, alebo ju pridajte po ukončení písania.
Na postrannom paneli Formát
 kliknite na tab Text a potom kliknite na tlačidlo Rozloženie v hornej časti postranného panela.
kliknite na tab Text a potom kliknite na tlačidlo Rozloženie v hornej časti postranného panela.V časti Pozadie odseku vykonajte jeden z nasledujúcich krokov:
Vyberte farbu navrhnutú tak, aby ladila s vašou šablónou: Kliknite na koleso farieb naľavo a potom vyberte farbu.
Výber akejkoľvek farby: Kliknite na koliesko farieb a vyberte farbu v okne Farby.
Odstránenie farby pozadia pod odsekmi
Ak farba, ktorú chcete odstrániť, je farebný blok pod jedným alebo viacerými odsekmi, môžete pri jej odstraňovaní postupovať nasledovne.
Na Macu otvorte apku Numbers
 .
.Otvorte tabuľku a potom označte odseky, v ktorých chcete odstrániť farbu pozadia.
Na postrannom paneli Formát
 kliknite na tab Text a potom kliknite na tlačidlo Rozloženie v hornej časti postranného panela.
kliknite na tab Text a potom kliknite na tlačidlo Rozloženie v hornej časti postranného panela.Kliknite na šípku odkrytia vedľa možnosti Okraje a pravidlá.
V časti Pozadie odseku kliknite na vzorkovník farieb vľavo a potom na vzorkovnicu farieb v pravom dolnom rohu s diagonálnou čiarou.
Ak sa farba neodstráni, môže to byť farebná výplň textového poľa. Pozrite si časť Odstránenie výplne.