
Nastavenie predvoleného písma v Pages na iPhone
Predvolené písmo a veľkosť písma pre šablóny môžete nastaviť v kategórii Základné. Vždy, keď začnete vytvárať nový dokument pomocou niektorej z týchto šablón, použije sa vami preferované písmo a veľkosť písma.
Pre ostatné šablóny môžete nastaviť vlastné písma pre štýly odseku a potom šablónu uložiť ako vlastnú šablónu. Pri najbližšom otvorení nového dokumentu vyberte svoju vlastnú šablónu z časti Moje šablóny vo výbere šablón a začnite písať.
Nastavenie predvoleného typu a veľkosti písma pre základné šablóny
Písmo a veľkosť písma, ktoré vyberiete, sa použijú na štýl odsekov v tele. Ostatné štýly odsekov budú používať to isté písmo, a ich veľkosti sa budú upravovať podľa veľkosti písma pôvodnej šablóny. Ak napríklad vyberiete písmo Lucia Grande s veľkosťou 12 bodov, štýl odseku Nadpis v prázdnej šablóne používa písmo Lucida Grande a jeho veľkosť je 33 bodov a nie 30 bodov.
Na iPhone otvorte apku Pages
 .
.Otvorte dokument, klepnite na
 , klepnite na Nastavenia a potom klepnite na Písmo pre nové dokumenty.
, klepnite na Nastavenia a potom klepnite na Písmo pre nové dokumenty.Zapnite možnosť Nastaviť písmo a veľkosť.
Klepnite na Písmo, vyberte písmo pre štýl odseku v tele a klepnite na Späť.
Veľkosť písma pre štýl odseku v tele nastavíte klepnutím na
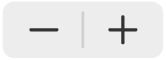 .
.
Po aktualizácii nastavení sa zmeny budú týkať všetkých nových dokumentov. V existujúcich dokumentoch sa písmo nezmení. Ak sa neskôr rozhodnete vrátiť šablóny späť na ich pôvodné písma, vypnite možnosť Nastaviť písmo a veľkosť.
Vytvorenie vlastnej šablóny s preferovaným písmom
Na iPhone otvorte apku Pages
 .
.V správcovi dokumentov klepnite na Vyberte šablónu a otvorte výber šablón.
Klepnutím na ľubovoľnú šablónu ju otvorte.
Klepnite na
 , vyberte štýly odseku, ktorý chcete upraviť, a potom sa vráťte klepnutím na Text.
, vyberte štýly odseku, ktorý chcete upraviť, a potom sa vráťte klepnutím na Text.Tip: Nemusíte upravovať každý štýl odseku v šablóne. Ak máte napríklad jednoduchý list alebo dokument, môže stačiť upraviť len štýl textu tela a štýl nadpisu.
V časti Písmo vyberte písmo a veľkosť písma pre vybraný štýl odseku.
Na výber štýlov znakov (napríklad tučné alebo kurzíva) a zmenu farby textu môžete použiť aj ďalšie ovládacie prvky z časti Písmo.
Klepnite na tlačidlo Aktualizovať, ktoré sa zobrazí vedľa štýlu odseku.
Predvolený štýl sa aktualizuje použitím vašich zmien. V prípade potreby môžete premenovať štýl a vymazať štýly, ktoré už nepotrebujete.
Ak ste písali do šablóny, vymažte všetok text, ktorý sa nemá zobrazovať pri každom otvorení šablóny.
Do šablóny listu môžete napríklad pridať svoje meno a adresu, ale nie vzorový text, ktorý ste napísali pri nastavovaní štýlov odsekov.
Po skončení klepnite na
 , klepnite na Exportovať a potom klepnite na Šablóna Pages.
, klepnite na Exportovať a potom klepnite na Šablóna Pages.Klepnite na možnosť Pridať do Výberu šablón.
Vo výbere šablón klepnite na novovytvorenú šablónu (zobrazuje sa v časti Moje šablóny) a pomenujte ju.
Klepnite na Hotovo.