
Spolupráca na zdieľanom dokumente Pages na Macu
Ak ste vlastník zdieľaného dokumentu alebo vás niekto pozval na spoluprácu, po otvorení dokumentu môžete zobraziť úpravy, ktoré robia iní v reálnom čase, rýchlo prejsť na miesto, kde ostatní vykonávajú úpravy, a mnoho iného.
Prijatie pozvánky na spoluprácu
Keď kliknete na odkaz na zdieľaný dokument, miesto otvorenia zdieľaného dokumentu (napríklad Pages pre iCloud alebo Pages na Macu) závisí od niekoľkých faktorov, ako je napríklad prístup a povolenie nastavené vlastníkom, verzia Pages a systému macOS nainštalovaných na vašom počítači a od toho, či používate iCloud Drive.
Skôr ako otvoríte odkaz v pozvánke, uistite sa, že vaše zariadenie spĺňa minimálne systémové požiadavky na spoluprácu.
Kliknite na odkaz v prijatom v emaile, správe alebo príspevku a postupujte podľa zobrazených pokynov.
Ak emailová adresa alebo telefónne číslo použité na vaše pozvanie nie sú priradené k vášmu Apple účtu, podľa zobrazených pokynov priraďte tento email alebo telefónne číslo k svojmu Apple účtu.
Poznámka: Ak nechcete priradiť ďalšiu emailovú adresu k svojmu Apple účtu, môžete namiesto toho požiadať vlastníka zdieľaného dokumentu, aby vás znova pozval pomocou emailovej adresy alebo telefónneho čísla, ktoré sú už priradené k vášmu Apple účtu.
Spolupráca na zdieľanom dokumente
Na Macu otvorte apku Pages
 .
.Otvorte zdieľaný dokument.
Ak ste už dokument v minulosti otvorili, vyhľadajte ho v priečinku Pages v iCloud Drive. Ak sa dokument nezobrazuje, kliknite na odkaz v pozvánke, ktorú ste dostali, a po zobrazení výzvy sa prihláste do svojho Apple účtu.
Ak sa dokument nedá otvoriť, prečítajte si tému Prijatie pozvánky na spoluprácu.
Úprava dokumentu.
Úpravy, ktoré vykonáte vy alebo ostatní užívatelia v dokumente, sa budú zobrazovať v reálnom čase. Kurzory a výbery textu a objektov sa zobrazujú v rôznych farbách, čím označujú, kde iní užívatelia práve robia úpravy. Posuňte svoj ukazovateľ myši nad kurzor a uvidíte, kto práve robí úpravy.

Ak dôjde ku konfliktu, zobrazí sa dialógové okno a budete môcť vybrať, ktorú verziu si chcete ponechať. Ak ponecháte viacero verzií, zdieľaná zostane najnovšia verzia.
Úpravy v režime offline
Ak sa tlačidlo Spolupráca zmení na obláčik preškrtnutý šikmou čiarou, vaše zariadenie je offline.
Môžete pokračovať v práci na dokumente. Vykonané zmeny sa automaticky odošlú do iCloudu, keď budete opäť online.
Po opätovnom pripojení sa vám zobrazí najnovšia aktivita v zdieľanom dokumente.
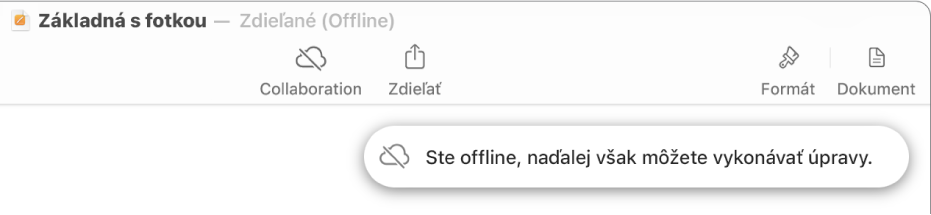
Pri úprave zdieľaného dokumentu offline by ste mali pamätať na niekoľko vecí:
Ak si nie ste istí, či sú vaše zmeny synchronizované, skontrolujte ich stav. Vyberte Zobraziť > Zobraziť stav synchronizácie (v menu Zobraziť v hornej časti obrazovky).
Ak iní účastníci, ktorí sú online, odstránia objekty, ktoré upravujete, vami vykonané zmeny na týchto objektoch už v dokumente nebudú, keď budete opäť online.
Opustenie spolupráce na zdieľanom dokumente
Ak už viac nechcete mať prístup k dokumentu, ktorý s vami niekto zdieľal, môžete sa odstrániť zo zoznamu účastníkov.
Na Macu otvorte apku Pages
 .
.V zdieľanom dokumente kliknite na
 na paneli s nástrojmi a potom kliknite na Spravovať zdieľaný dokument.
na paneli s nástrojmi a potom kliknite na Spravovať zdieľaný dokument.V zozname účastníkov presuňte kurzor na svoje meno, kliknite na
 a vyberte Odstrániť ma.
a vyberte Odstrániť ma. Kliknite na tlačidlo Hotovo.
Odstránením svojho mena zo zoznamu účastníkov odstránite dokument vo svojom iCloud Drive. Ak budete chcieť neskôr opäť získať prístup k dokumentu, môžete ho otvoriť pomocou pôvodného odkazu.
Poznámka: V dokumentoch zdieľaných s ostatnými nie sú k dispozícii všetky funkcie Pages. Prečítajte si článok podpory Apple Spolupráca na dokumentoch v apkách Pages, Numbers a Keynote.