
Aktualizácia softvéru Apple
Ak chcete zabezpečiť svoje zariadenia a spravovať prístup k osobným údajom, uistite sa, že máte vždy nainštalované najnovšie verzie operačného systému s najnovšími aktualizáciami zabezpečenia a ochrany súkromia. Keď budú vaše zariadenia aktuálne, môžete si prečítať, ako spravovať svoj Apple účet. Aktualizácie softvéru sú prínosné pre všetky zariadenia Apple.

Aktualizácia softvéru operačného systému je jednou z najdôležitejších vecí, ktoré môžete urobiť pre ochranu svojho zariadenia a informácií. Sťahovanie a inštaláciu týchto aktualizácií spoločnosť Apple maximálne uľahčuje.
Ak si chcete pozrieť zoznam bezpečnostných aktualizácií pre zariadenia Apple, pozrite si článok podpory Apple Aktualizácie zabezpečenia spoločnosti Apple.
Ako na to: Ak chcete zobraziť úlohu nižšie, vyberte tlačidlo plus ![]() vedľa jej nadpisu.
vedľa jej nadpisu.
Nastavenie automatickej aktualizácie iPhonu a iPadu
Ak ste automatické aktualizácie nezapli pri úvodnom nastavovaní zariadenia, môžete to urobiť teraz.
Prejdite do Nastavenia
 > Všeobecné > Aktualizácia softvéru > Automatické aktualizácie.
> Všeobecné > Aktualizácia softvéru > Automatické aktualizácie.Zapnite všetky tri možnosti: Automaticky inštalovať aktualizácie [iOS alebo iPadOS], Bezpečnostné opravy a systémové súbory a Automaticky sťahovať aktualizácie [iOS alebo iPadOS].
Keď bude dostupná aktualizácia, zariadenia ju stiahne a nainštaluje počas noci, keď bude pripojené k nabíjačke a Wi-Fi. Pred inštaláciou aktualizácie sa vám zobrazí hlásenie.
Ak chcete vypnúť automatické aktualizácie, prejdite na Nastavenia > Všeobecné > Aktualizácia softvéru > Automatické aktualizácie a vypnite Automaticky inštalovať aktualizácie [iOS alebo iPadOS] a Bezpečnostné opravy a systémové súbory.
Manuálna aktualizácia iPhonu alebo iPadu
Aktualizácie softvéru môžete kedykoľvek skontrolovať a nainštalovať manuálne.
Prejdite do Nastavenia
 > Všeobecné > Aktualizácia softvéru.
> Všeobecné > Aktualizácia softvéru.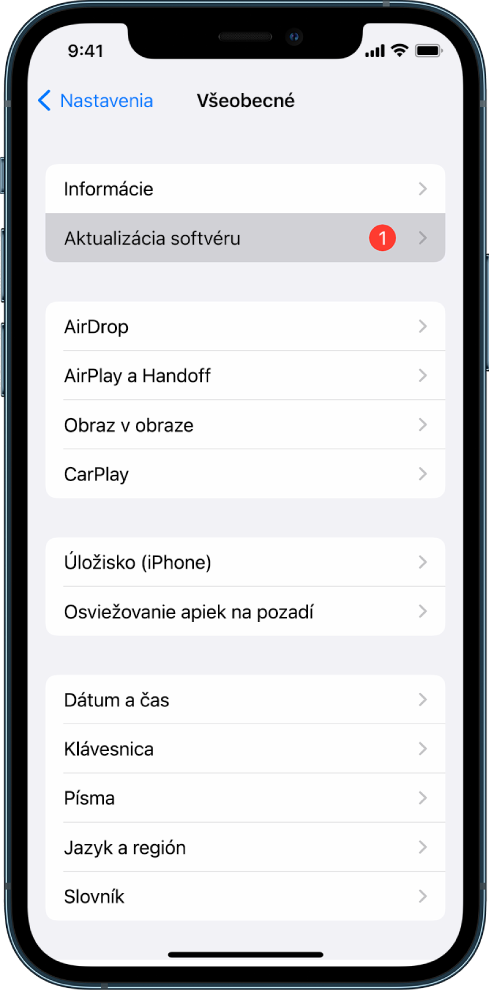
Na obrazovke sa zobrazí verzia systému iOS, ktorú máte aktuálne nainštalovanú, a upozornenie, ak bude dostupná aktualizácia.
Aktualizácia iPhonu alebo iPadu pomocou počítača
Uistite, že váš počítač spĺňa nasledujúce požiadavky:
Mac s USB portom a systémom OS X 10.9 alebo novším
Zariadenie so systémom Windows s USB portom a systémom Windows 7 alebo novším
Vykonajte jeden z nasledujúcich krokov:
Pripojte zariadenie k počítaču pomocou dodávaného kábla Lightning/USB. Ak má váš počítač USB-C port, použite adaptér USB-C/USB alebo kábel USB-C/Lightning (adaptér aj kábel sa predávajú samostatne).
Ak bolo zariadenie dodané s káblom USB-C/Lightning a počítač má USB port, použite kábel Lightning/USB (predáva sa samostatne).
Ak bol iPad dodaný s nabíjacím káblom USB-C a počítač má USB port, použite adaptér USB-C/USB s káblom USB-A (adaptér aj kábel sa predávajú samostatne).
Ak bol iPad dodaný s nabíjacím káblom Thunderbolt 4/USB-4 a počítač má USB port, použite adaptér USB-C/USB s káblom USB-A (adaptér aj kábel sa predávajú samostatne). So zariadeniami s rozhraním Thunderbolt, ako je napríklad 12,9-palcový iPad Pro (5. generácia) alebo 11-palcový iPad Pro (3. generácia), môžete použiť kábel Thunderbolt alebo USB.
Po úspešnom pripojení zariadenia k počítaču vykonajte jeden z nasledujúcich krokov:
V postrannom paneli Findera na Macu: Vyberte zariadenie a potom kliknite na Všeobecné v hornej časti okna.
Ak chcete pomocou Findera aktualizovať zariadenie na systém iOS 15 alebo iPadOS 15, musíte mať nainštalovaný systém macOS 10.15 alebo novší. Ak máte staršiu verziu systému macOS, zariadenie aktualizujte pomocou iTunes.
V apke iTunes na zariadení s Windowsom: Kliknite na tlačidlo iPhone v ľavej hornej časti okna iTunes a potom na Zhrnutie.
Kliknite na Vyhľadať aktualizáciu.
Ak chcete dostupnú aktualizáciu nainštalovať, kliknite na Aktualizovať.
Automatická aktualizácia Macu
Vykonajte jeden z nasledujúcich krokov:
Na Macu so systémom macOS 13 alebo novším: Otvorte menu Apple
 , vyberte Systémové nastavenia, kliknite na Všeobecné a potom kliknite na Aktualizácia softvéru.
, vyberte Systémové nastavenia, kliknite na Všeobecné a potom kliknite na Aktualizácia softvéru.Na Macu so systémom macOS 12 alebo starším: Otvorte menu Apple
 , vyberte Systémové nastavenia a kliknite na Aktualizácia softvéru
, vyberte Systémové nastavenia a kliknite na Aktualizácia softvéru  .
.
Ak chcete, aby sa aktualizácie systému macOS inštalovali automaticky, vyberte možnosť Automaticky aktualizovať môj Mac.
Ak chcete nastaviť rozšírené možnosti aktualizácie, kliknite na Rozšírené a vykonajte niektorý z nasledujúcich krokov:
Ak má Mac vyhľadávať aktualizácie automaticky: Vyberte možnosť Vyhľadať aktualizácie.
Ak má Mac vyhľadávať aktualizácie bez zobrazenia výzvy: Vyberte možnosť Stiahnuť dostupné nové aktualizácie.
Ak má Mac inštalovať aktualizácie systému macOS automaticky: Vyberte možnosť Inštalovať aktualizácie macOS.
Ak má Mac inštalovať aktualizácie apiek z App Storu automaticky: Vyberte možnosť Inštalovať aktualizácie aplikácií z App Storu.
Ak má Mac inštalovať aktualizácie systémových súborov a zabezpečenia automaticky: Vyberte možnosť Inštalovať bezpečnostné opatrenia a systémové súbory.
Kliknite na tlačidlo Potvrdiť.
Ak chcete, aby sa do počítača automaticky inštalovali najnovšie aktualizácie, odporúča sa vybrať možnosti „Vyhľadať aktualizácie“, „Stiahnuť dostupné nové aktualizácie“ a „Inštalovať dátové súbory systému a bezpečnostné aktualizácie“.
Poznámka: MacBook, MacBook Pro a MacBook Air automaticky sťahujú aktualizácie len vtedy, keď sú pripojené k napájaciemu adaptéru.
Manuálna aktualizácia Macu
Operačný systém Macu a všetok softvér, ktorý ste si stiahli z App Storu, môžete aktualizovať manuálne.
Vykonajte jeden z nasledujúcich krokov:
Na Macu so systémom macOS 13 alebo novším: Otvorte menu Apple
 , vyberte Systémové nastavenia, kliknite na Všeobecné a potom kliknite na Aktualizácia softvéru.
, vyberte Systémové nastavenia, kliknite na Všeobecné a potom kliknite na Aktualizácia softvéru.Na Macu so systémom macOS 12 alebo starším: Otvorte menu Apple
 , vyberte Systémové nastavenia a kliknite na Aktualizácia softvéru
, vyberte Systémové nastavenia a kliknite na Aktualizácia softvéru  .
.
Ak chcete aktualizovať softvér stiahnutý z App Storu, kliknite na menu Apple. Ak sú k dispozícii nejaké aktualizácie, ich počet je uvedený vedľa položky App Store. Výberom položky App Store prejdite do apky App Store
 .
.