Ovládanie prehrávania videa na Apple TV
Keď spustíte prehrávanie v apke Apple TV, pomocou diaľkového ovládač môžete ovládať prehrávanie, získať ďalšie informácie, zapnúť titulky a vykonávať ďalšie akcie.
Spustenie a pozastavenie prehrávania
Na ovládači vykonajte počas prehrávania niektorú z týchto činností:
Stlačte
 .
.Stlačte stred clickpadu alebo dotykového povrchu.
Keď prehrávanie pozastavíte, na obrazovke sa zobrazia ovládacie prvky s údajmi o uplynulom a zostávajúcom čase a ďalšími možnosťami prehrávania.
Zobrazenie ovládacích prvkov prehrávania na obrazovke
Keď sa prehráva film alebo televízny seriál, môžete zobraziť na obrazovke ovládacie prvky, ktoré uvádzajú ubehnutý čas a ďalšie možnosti.
Na diaľkovom ovládači vykonajte niektorú z týchto činností:
Zobrazenie ovládacích prvkov prehrávania: Položte prst na clickpad alebo dotykový povrch, prípadne stlačte hornú časť kruhu clickpadu (len strieborný diaľkový ovládač).
Skrytie ovládacích prvkov prehrávania: Stlačte
 alebo
alebo 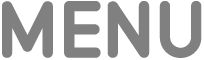 .
.
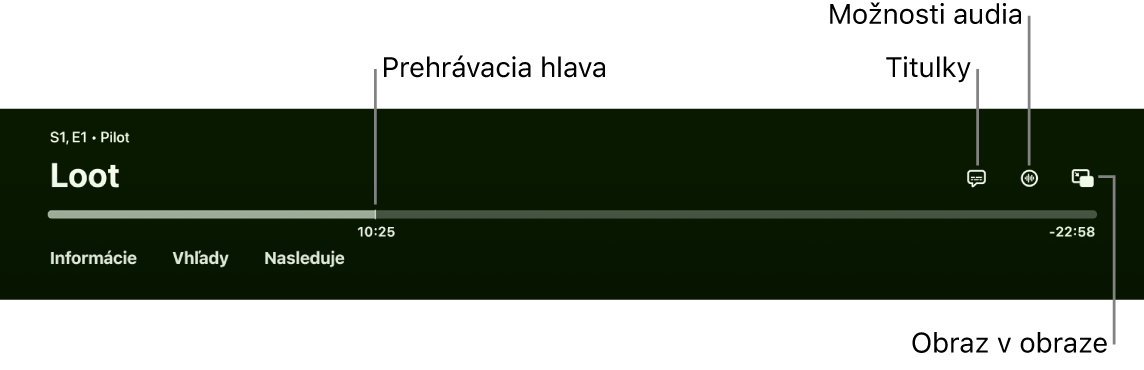
Ďalšie informácie o možnostiach prehrávania nájdete v témach Zapnutie titulkov alebo skrytých titulkov, Zmena možností zvuku pri prehrávaní a Zapnutie zobrazenia obraz v obraze.
Prevíjanie dopredu a dozadu
Počas prehrávania vykonajte na ovládači niektorý z týchto krokov:
Preskočenie dozadu alebo dopredu o 10 sekúnd: Stlačte ľavú alebo pravú stranu kruhu clickpadu alebo dotykového povrchu. Opätovným stlačením preskočíte o ďalších 10 sekúnd.
Tip: Keď preskočíte dozadu o 10 sekúnd, automaticky sa zapnú titulky, aby ste si mohli opakovane pozrieť danú časť s titulkami.
Kontinuálne prevíjanie dopredu a dozadu: Stlačte a podržte ľavú alebo pravú stranu kruhu clickpadu alebo dotykového povrchu. Ak chcete meniť rýchlosť prevíjania dozadu a dopredu (2x, 3x, 4x), stláčajte ho opakovane.
Ak chcete obnoviť prehrávanie, stlačte
 .
.
Prehľadávanie videa na časovej osi prehrávania
Ak chcete nájsť konkrétnu scénu z videa, môžete prechádzať miniatúry na časovej osi prehrávania.
Počas prehrávania ho pozastavíte stlačením
 na ovládači.
na ovládači.Potiahnutím doľava alebo doprava na clickpade alebo dotykovom povrchu môžete prehľadávať video dozadu alebo dopredu.
Nad časovou osou priebehu sa zobrazí miniatúra s náhľadom.
Tip: Pre presnejšie ovládanie krúžte prstom po kruhu clickpadu (len na striebornom diaľkovom ovládači).

Vykonajte niektorú z nasledujúcich akcií:
Spustenie prehrávania na novej pozícii: Stlačte
 .
.Zrušenie a návrat na pôvodnú pozíciu: Stlačte
 alebo
alebo 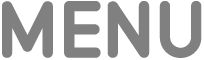 .
.
Získanie informácií o seriáloch, postavách, hercoch a hudbe
Počas prehrávania sa sprístupnia tlačidlá Informácie a Zo scény. Výberom možnosti Informácie získate informácie o filme alebo TV seriáli, ktorý práve pozeráte.
Výberom možnosti Zo scény môžete počas pozerania filmu alebo TV seriálu z Apple TV+ (vyžaduje sa predplatné Apple TV+) v reálnom čase získať informácie o postavách, obsadení a hudbe, ktoré sú práve na obrazovke. Výberom konkrétneho herca si môžete zobraziť stránku s jeho biografickými údajmi a filmografiou, prípadne si môžete rýchlo zobraziť skladbu, ktorá hrá v pozadí, a pridať ju do playlistu v Apple Music (vyžaduje sa predplatné služby Apple Music).
Pomocou diaľkového ovládača vykonajte jeden z týchto krokov:
Zobrazte ovládacie prvky prehrávania a potom potiahnite nadol po strede clickpadu alebo dotykového povrchu.
Stlačením dolnej časti kruhu clickpadu prejdete priamo na tab Zo scény (len strieborný diaľkový ovládač).
Vyberte niektorú z nasledujúcich možností stanice:
Informácie: Zobrazenie ďalších informácií o tom, čo pozeráte, možnosť začať pozerať od začiatku alebo získať ďalšie podrobnosti.
Zo scény: Výberom herca alebo postavy zobrazíte ďalšie informácie. Ak sa zobrazia informácie o skladbe, výberom pridáte skladbu do playlistu v Apple Music.
Tip: Informácie funkcie Zo scény sa zobrazujú aj na iPhone alebo iPade, ktorý používate na ovládanie Apple TV. Pozrite si tému Používanie iPhonu, iPadu alebo Apple Watch ako diaľkového ovládača pre Apple TV.
Kapitoly (dostupné pri niektorých filmoch): Umožňuje prechádzať kapitoly a výberom kapitoly na ňu preskočiť.
Pozerať ďalej: Ak chcete namiesto aktuálnej položky prehrať inú položku z riadka Pozerať ďalej, vyberte ju.
Zapnutie titulkov alebo skrytých titulkov
Môžete zapnúť titulky alebo skryté titulky (ak sú k dispozícii), prípadne ich zapnúť len dočasne, ak zmeškáte nejaký okamih dialógu.
Počas prehrávania vykonajte niektorý z nasledujúcich krokov:
Zapnutie titulkov alebo skrytých titulkov: Zobrazte ovládacie prvky prehrávania, potiahnite nahor po clickpade alebo dotykovom povrchu, vyberte
 a potom vyberte požadovanú možnosť.
a potom vyberte požadovanú možnosť.Zapnutie titulkov pre predošlých 10 až 30 sekúnd: Stlačte ľavú stranu kruhu clickpadu alebo dotykového povrchu na diaľkovom ovládači. Jedno stlačenie vás posunie späť o 10 sekúnd, maximálne tri stlačenia o 30 sekúnd.
Zapnutie titulkov, keď je audio stíšené: Stlačte
 (len strieborný diaľkový ovládač).
(len strieborný diaľkový ovládač).
Zmena možností zvuku pri prehrávaní
Počas prehrávania zobrazte ovládacie prvky prehrávania a potom vyberte
 .
.Vo vyskakovacom menu vyberte žiadanú možnosť audia:
Zvýrazniť dialógy: Výberom možnosti Ešte viac zvýrazniť budú dialógy zásadne výraznejšie (môže sa tým zmeniť pôvodný mix audia), výberom možnosti Vylepšiť sa dialógy zvýraznia len s minimálnym vplyvom na pôvodný mix audia. Prípadne môžete vybrať možnosť Vypnuté.
Tip: Pre čo najväčšiu zrozumiteľnosť dialógov môžete do menu pridať možnosť Izolácia tak, že ju zapnete v nastaveniach prístupnosti. Pozrite si tému Pridanie izolácie hlasu ako možnosti zvýraznenia dialógov na Apple TV.
Stíšenie hlasných zvukov: Zníži sa celková úroveň zvuku tým, že sa zredukuje dynamický rozsah, čo znamená, že hlučná hudba a zvukové efekty nebudú také hlučné ako iné zvuky.
Zvuková stopa: Zapnite Audiopopisy alebo vyberte jazyk, na ktorý chcete prepnúť.
Poznámka: Dostupné možnosti závisia od prehrávaného obsahu, od toho, aké používate reproduktory alebo slúchadlá a od vášho modelu Apple TV.
Ak chcete zavrieť vyskakovacie menu, na ovládači stlačte
 alebo
alebo 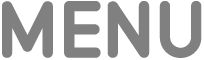 .
.
Zapnutie zobrazenia obraz v obraze
Filmy alebo seriály z apky Apple TV si môžete prehrávať v malom zobrazovači v popredí a pritom pokračovať na Apple TV v hraní hier alebo prezeraní iného obsahu.
Počas prehrávania môžete zobraziť ovládacie prvky prehrávania.
Potiahnite nahor po clickpade alebo dotykovom povrchu a potom vyberte
 .
.Video, ktoré pozeráte, sa okamžite zmenší a presunie do pravého dolného roku obrazovky.
V hlavnej oblasti obrazovky môžete prechádzať obsah, otvárať iné apky alebo vybrať položku, ktorá sa bude prehrávať súčasne s prvým videom.
Nové video sa začne prehrávať na celej obrazovke, za menším obrazom.

Streamujte seriály Silo a Unesený let s predplatným apky Apple TV Pomocou niektorej z týchto akcií môžete ovládať obraz v obraze z menšieho obrazu:
Prepnutie zvuku z väčšieho na menší obraz: Stlačte
 na ovládači. Ak chcete zvuk prepnúť späť na väčší obraz, stlačte
na ovládači. Ak chcete zvuk prepnúť späť na väčší obraz, stlačte  alebo
alebo 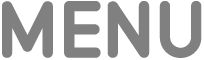 .
. Presunutie okna do ktoréhokoľvek rohu obrazovky: Stlačte
 na diaľkovom ovládači a výberom tlačidla
na diaľkovom ovládači a výberom tlačidla  na obrazovke premiestnite prehliadač do iného rohu. Opätovným výberom ho presuniete do ďalšieho rohu a tak ďalej. Stlačte
na obrazovke premiestnite prehliadač do iného rohu. Opätovným výberom ho presuniete do ďalšieho rohu a tak ďalej. Stlačte  alebo
alebo 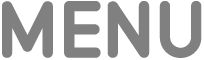 na diaľkovom ovládači, čím potvrdíte umiestnenie a prejdete späť na zobrazenie Obraz v obraze.
na diaľkovom ovládači, čím potvrdíte umiestnenie a prejdete späť na zobrazenie Obraz v obraze.Obnovenie menšieho obrazu na celú obrazovku: Stlačte
 na diaľkovom ovládači a potom vyberte
na diaľkovom ovládači a potom vyberte  na obrazovke.
na obrazovke.Zastavenie prehrávania a zatvorenie menšieho obrazu: Stlačte
 na diaľkovom ovládači a potom vyberte
na diaľkovom ovládači a potom vyberte  na obrazovke.
na obrazovke.
Ak chcete ovládať obraz v obraze z väčšieho obrazu, zobrazte ovládacie prvky prehrávania, vyberte
 a vykonajte jednu z týchto akcií:
a vykonajte jednu z týchto akcií:Prepnutie väčšieho obrazu na menší: Z vyskakovacieho menu vyberte Prepnúť
 .
.Presunutie menšieho okna do ktoréhokoľvek rohu obrazovky: Výberom tlačidla Presunúť
 z vyskakovacieho menu premiestnite menší obraz do iného rohu. Opätovným výberom ho presuniete do ďalšieho rohu a tak ďalej. Stlačte
z vyskakovacieho menu premiestnite menší obraz do iného rohu. Opätovným výberom ho presuniete do ďalšieho rohu a tak ďalej. Stlačte  alebo
alebo 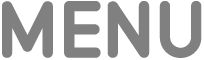 na diaľkovom ovládači, čím potvrdíte umiestnenie a prejdete späť na zobrazenie Obraz v obraze.
na diaľkovom ovládači, čím potvrdíte umiestnenie a prejdete späť na zobrazenie Obraz v obraze.Zatvorenie menšieho obrazu: Z vyskakovacieho menu vyberte Zavrieť
 .
.
Poznámka: Zobrazenie Obraz v obraze nemusí byť k dispozícii vo všetkých aplikáciách.