
Úprava nahrávky na Macu
Po vytvorení nahrávky v nej môžete robiť úpravy. Naučte sa, ako nahradiť časť nahrávky, orezať ju a vykonať ďalšie úpravy.

Nahradenie časti nahrávky
Ak chcete prepísať existujúce audio, použite funkciu Nahradiť.
V aplikácii Diktafón
 na Macu vyberte v bočnom paneli požadovanú nahrávku.
na Macu vyberte v bočnom paneli požadovanú nahrávku.Kliknutím na tlačidlo Upraviť v pravom hornom rohu otvorte nahrávku v okne úprav.
Ak používate trackpad alebo myš Magic Mouse, môžete kliknúť alebo klepnúť dvomi prstami po nahrávke v postrannom paneli a potom vybrať Upraviť nahrávku.
Potiahnite modrou zvislou čiarou (prehrávacou hlavou) v prehľade krivky doľava alebo doprava.
Ak používate trackpad alebo myš Magic Mouse, môžete tiež potiahnuť dvomi prstami doľava alebo doprava v detaili krivky a upraviť polohu prehrávacej hlavy.
Kliknite na tlačidlo Nahradiť (prípadne použite Touch Bar) a nahrajte nový zvukový súbor.
Kliknutím na tlačidlo Pozastaviť
 zastavte nahrávanie. Kliknutím na Nahradiť alebo Obnoviť môžete pokračovať v nahrávaní.
zastavte nahrávanie. Kliknutím na Nahradiť alebo Obnoviť môžete pokračovať v nahrávaní.Kliknutím na Hotovo uložíte nahrávku.
Orezanie nahrávky
Ak chcete zmazať nejaké prebytočné audio, použite funkciu Orezať.
V aplikácii Diktafón
 na Macu vyberte v bočnom paneli požadovanú nahrávku.
na Macu vyberte v bočnom paneli požadovanú nahrávku.Kliknutím na tlačidlo Upraviť sa otvorí nahrávanie v okne úprav a potom kliknite na tlačidlo Orezať
 .
.Ak používate trackpad alebo myš Magic Mouse, môžete kliknúť alebo klepnúť dvomi prstami na nahrávku a potom vybrať Orezať nahrávku.
Potiahnite žlté úchyty orezania a nastavte rozsah orezania.
Ak chcete skontrolovať svoje úpravy, kliknite na tlačidlo Prehrať
 (alebo použite Touch Bar) a potom podľa potreby upravte úchyty orezania.
(alebo použite Touch Bar) a potom podľa potreby upravte úchyty orezania.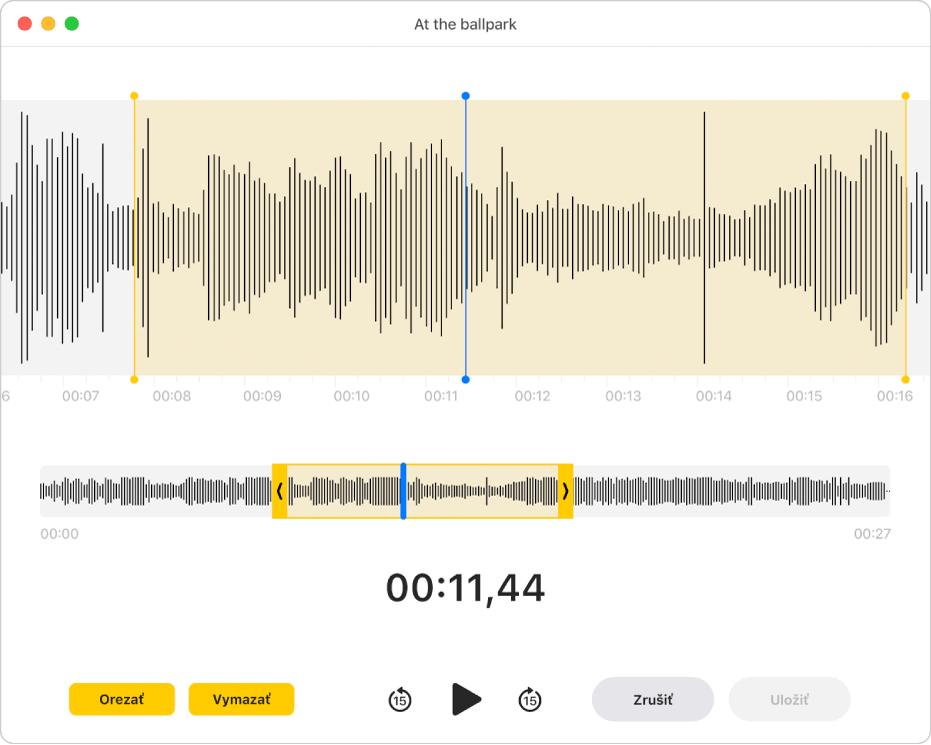
Vykonajte jednu z nasledujúcich akcií:
Kliknutím na Orezať odstránite časti nahrávky mimo úchytov orezania.
Kliknutím na Vymazať odstránite časti nahrávky medzi úchytmi orezania.
Kliknutím na Uložiť uložte zmenu, a potom kliknite na Hotovo.
Vylepšenie nahrávky
Ak chcete zredukovať šum pozadia a odraz v miestnosti, použite funkciu Vylepšiť.
V aplikácii Diktafón
 na Macu vyberte v bočnom paneli požadovanú nahrávku.
na Macu vyberte v bočnom paneli požadovanú nahrávku.Kliknutím na tlačidlo Upraviť otvorte nahrávanie v okne úprav a potom kliknite na tlačidlo Vylepšiť
 .
.Ak si chcete vypočuť vylepšené audio, kliknite na tlačidlo Prehrať
 (alebo použite Touch Bar).
(alebo použite Touch Bar).Kliknite na Hotovo.
Duplikovanie nahrávky
Ak máte nahrávku, ktorú chcete kopírovať (nechať v pôvodnom stave alebo ju upraviť), môžete ju duplikovať.
V aplikácii Diktafón
 na Macu vyberte v bočnom paneli požadovanú nahrávku.
na Macu vyberte v bočnom paneli požadovanú nahrávku.Vyberte Súbor > Duplikovať.
Ak používate trackpad alebo myš Magic Mouse, kliknite alebo klepnite dvomi prstami na nahrávku a potom vyberte Duplikovať.
Nahrávka sa skopíruje a zobrazí sa na postrannom paneli.
Premenovanie nahrávky
Na základe predvoleného nastavenia sa nahrávka bude ukladať pod názvom vašej polohy. Môžete ju však premenovať.
V aplikácii Diktafón
 na Macu vyberte v bočnom paneli požadovanú nahrávku.
na Macu vyberte v bočnom paneli požadovanú nahrávku.Kliknite na názov v postrannom paneli, zadajte nový názov a stlačte kláves Return.
Ak chcete ako predvolený názov nahrávok nastaviť všeobecný názov (nie názov podľa polohy), vyberte Diktafón > Nastavenia a zrušte zaškrtnutie políčka Pomenovať podľa polohy. Pozrite si časť Zmena nastavení.