Uporabi aplikacijo FaceTime v računalniku Mac
Aplikacija FaceTime omogoča preprost videoklic ali zvočni klic. Vse, kar potrebuješ, je širokopasovna internetna povezava ter vgrajeni ali povezani mikrofon in kamero.
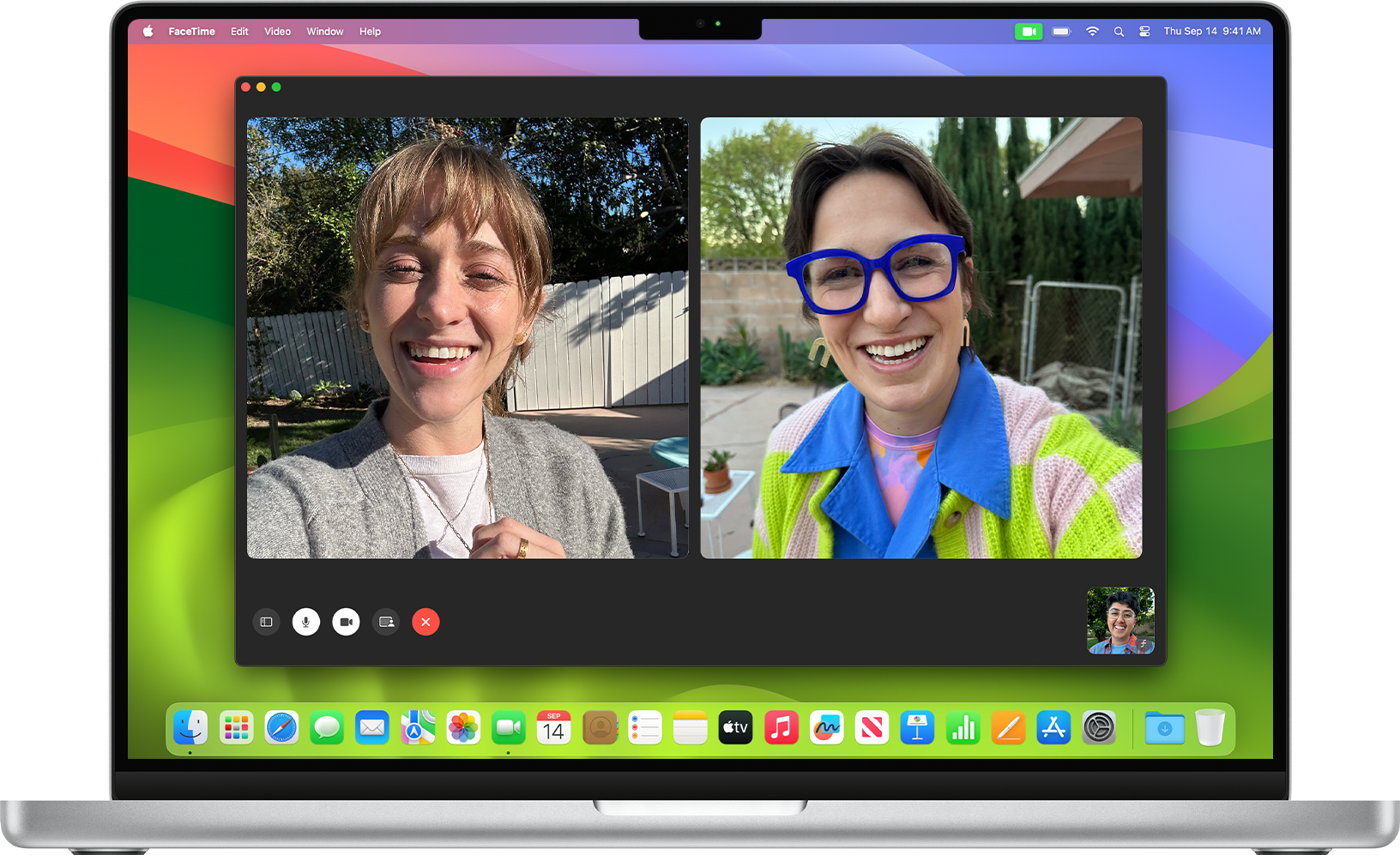
Uporabi povezave aplikacije FaceTime
Uporabi odzive, prekrivno plast predstavitelja in druge učinke
Vzpostavi klic FaceTime
Odpri aplikacijo FaceTime.
Klikni . Če ga v svoji različici aplikacije FaceTime ne vidiš, preskoči ta korak.
Vnesi ime, e-poštni naslov ali telefonsko številko osebe, ki jo želiš poklicati. V sistemu macOS Mojave ali novejši različici lahko vneseš več oseb (do 32 oseb) za skupinski klic FaceTime.
Klikni gumb FaceTime, če želiš začeti videoklic, ali pa klikni in izberi FaceTime Audio (zvočni klic FaceTime). Če tega gumba ne vidiš, klikni gumb »Video« (Video) ali »Audio« (Zvok).
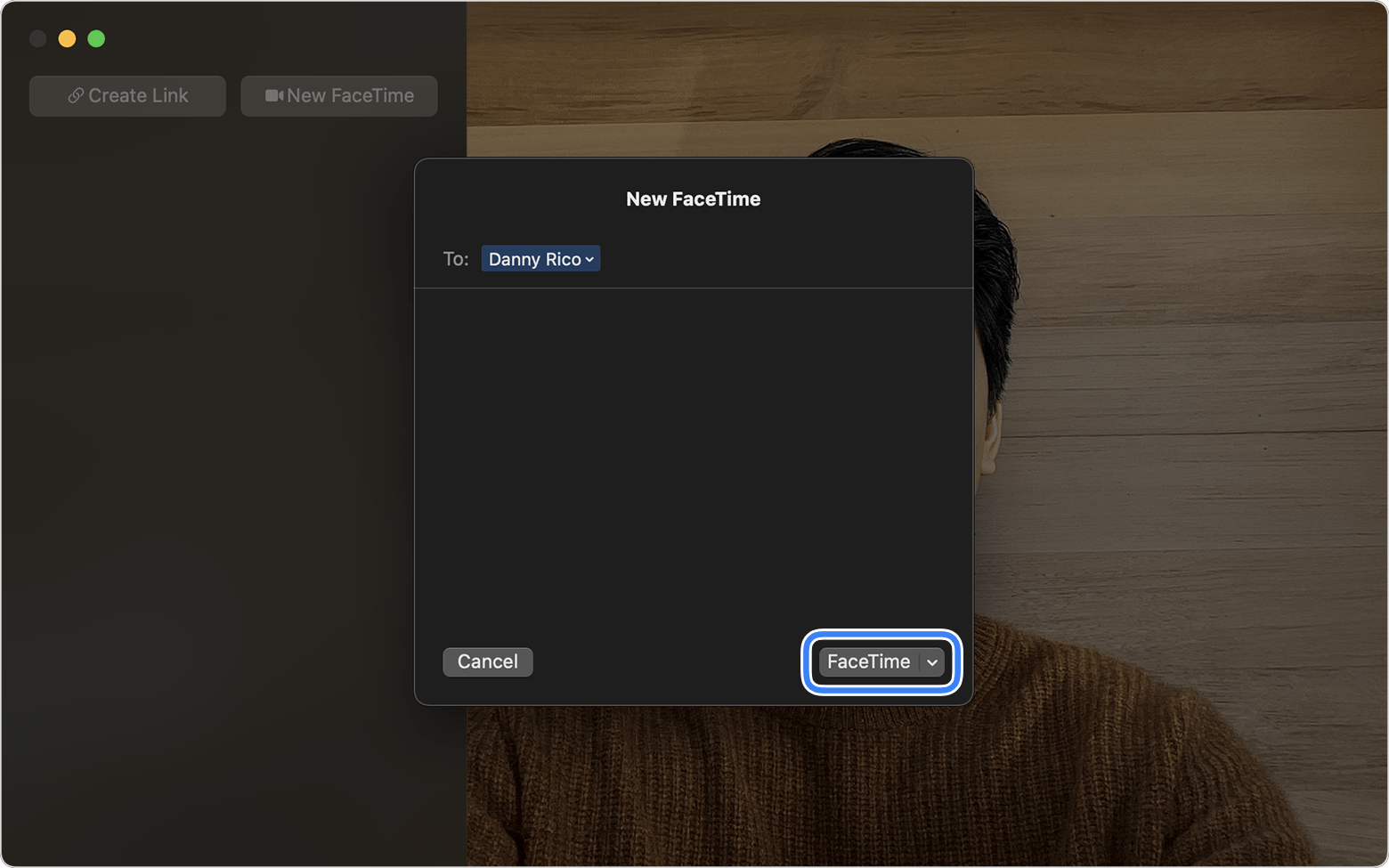
Če kličeš skupino, se prikaže ploščica za vsako osebo v skupini. Dokler oseba ne odgovori, bo na ploščici pisalo »Waiting« (Na čakanju). Če ploščic ne vidiš, klikni v stranski vrstici, da vzpostaviš klic.
Če želiš zapustiti klic, klikni . Če zapustiš skupinski klic, ostali v skupini ostanejo v klicu, dokler ga ne zapustijo.
Med skupinskim klicem FaceTime so ploščice z videoposnetki videti tako:
Najbolj aktivni zvočniki so prikazani v ploščicah z videoposnetkom v živo. Drugi udeleženci se prikažejo v vrstici s ploščicami spodaj. V tem pogledu se ploščice premaknejo in ploščica zvočnika se samodejno poveča. To premikanje lahko zaustaviš v sistemu macOS Catalina ali novejši različici: v menijski vrstici aplikacije FaceTime izberi FaceTime > »Settings« ali »Preferences« (Nastavitve) in nato počisti polje »Speaking« (Govor).
Od uvedbe sistema macOS Monterey se lahko vse ploščice prikažejo v enotni mreži, če klic vključuje vsaj 4 udeležence: klikni gumb »Grid« (Mreža), ki se prikaže v zgornjem desnem kotu okna. V tem pogledu se ploščica zvočnika samodejno označi.
Klikni ploščico, da prikažeš ime te osebe. Dvoklikni jo, da povečaš ploščico.
Ploščica prikazuje če internetna povezava ni dovolj hitra za prikaz videa te osebe.
Dodajanje osebe v klic FaceTime
Vsi, ki za klic uporabljajo aplikacijo FaceTime, lahko v klic dodajo več oseb.
Med klicem klikni v aplikaciji FaceTime in nato še v stranski vrstici.
Vnesi ime, e-poštni naslov ali telefonsko številko nove osebe in klikni »Add« (Dodaj).
Klikni gumb »Ring« (Pokliči) ob imenu osebe v stranski vrstici, da jo pokličeš.
Če je bila za klic ustvarjena povezava FaceTime
Uporabi povezavo FaceTime
Povezave FaceTime omogočajo lažje načrtovanje klica FaceTime, saj lahko povezavo pošlješ vsem udeležencem še pred začetkom klica. S povezavami FaceTime lahko povabiš prijatelje v napravah Android in Windows, da se prav tako pridružijo klicu. Povezavo lahko uporabijo za pridružitev v svojem brskalniku, ko uporabljajo najnovejšo različico brskalnika Chrome ali Edge.
Ustvari povezavo FaceTime in jo daj v skupno rabo
Potrebuje sistem macOS Monterey ali novejšo različico
Odpri aplikacijo FaceTime v računalniku Mac, v katerem je nameščen sistem macOS Monterey ali novejša različica.
Klikni da odpreš meni za skupno rabo. Povezavo lahko nato kopiraš ali izbereš eno od drugih možnosti skupne rabe.
Ko ustvariš povezavo, se prikaže v stranski vrstici okna FaceTime, kot je prikazano spodaj.
Ko si pripravljen vzpostaviti klic, dvoklikni povezavo FaceTime Link v stranski vrstici ali klikni ob aplikaciji. Nato klikni »Join« (Pridruži se).
Ko drugi odprejo povezavo FaceTime in kliknejo »Join« (Pridruži se), jih je treba vključiti v klic.
Če jim želiš omogočiti pridružitev klicu, klikni ob imenu osebe.
Če želiš zavrniti prošnjo za pridružitev klicu, klikni ob imenu osebe.
Če želiš osebo odstraniti iz klica, potem ko se je že pridružila, v 30 sekundah klikni .
Če želiš izbrisati povezavo FaceTime, klikni ob povezavi v stranski vrstici in nato klikni »Delete Link« (Izbriši povezavo). Ko izbrišeš povezavo, ne boš več obveščen, kdaj nekdo uporabi povezavo, vsi, ki jo uporabijo, pa vidijo le, da čakajo na odobritev vstopa.
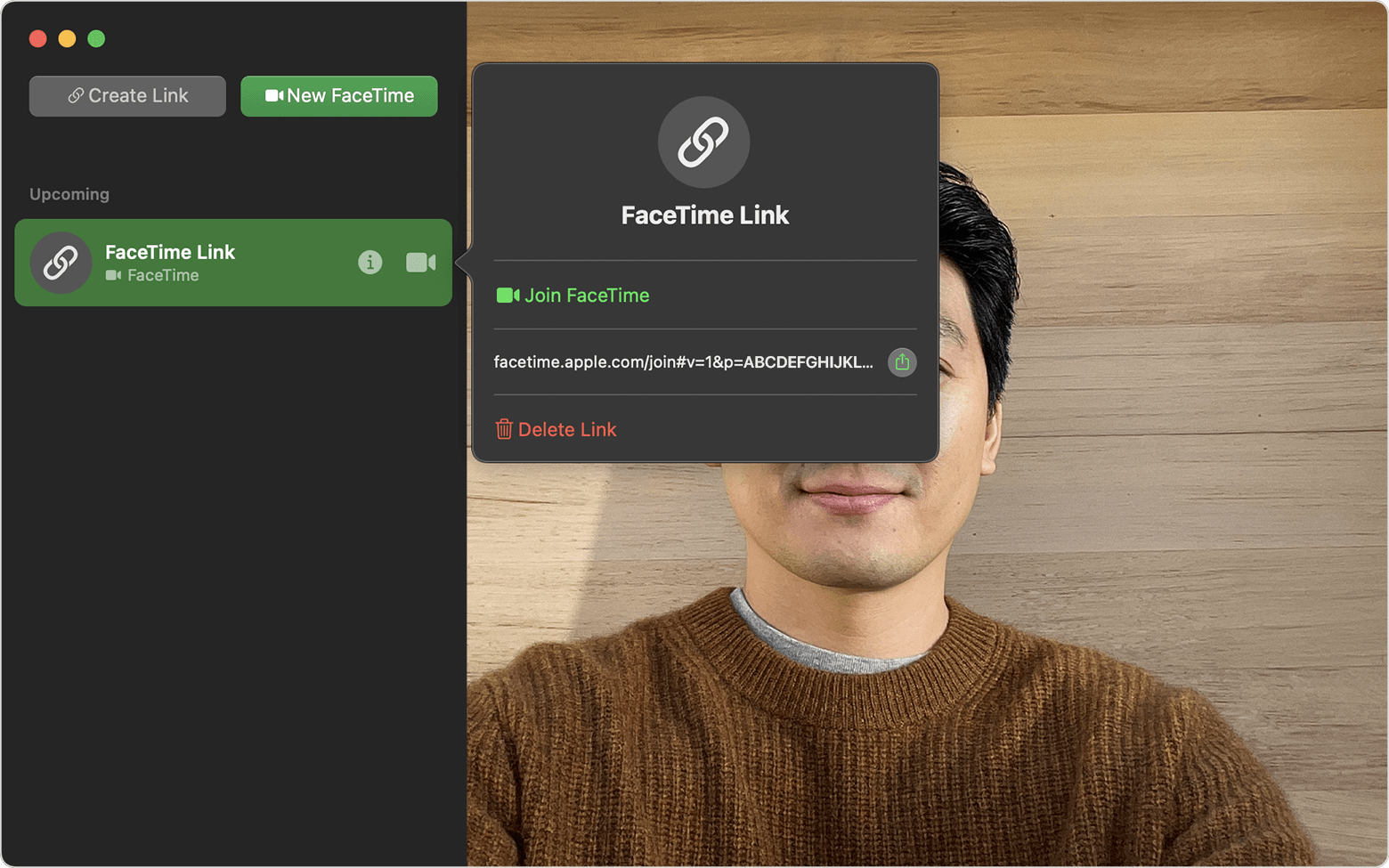
Povezavo lahko ustvariš tudi v aplikaciji »Calendar« (Koledar). Ko dodajaš nov dogodek, klikni gumb FaceTime ob možnosti »Add Location or Video Call« (Dodaj lokacijo ali videoklic) in nato izberi FaceTime. S tem ko je povezava FaceTime dodana dogodku v koledarju, bodo vsi, ki jih povabiš, natančno vedeli, kdaj in kje se lahko sestanejo.
Pridruži se klicu prek povezave FaceTime
Klikni povezavo FaceTime. Če uporabljaš napravo, ki ne more odpreti povezave v aplikaciji FaceTime, se povezava odpre v spletnem brskalniku. Povezave FaceTime podpirajo najnovejše različice brskalnikov Google Chrome in Microsoft Edge v napravah Android in Windows.
Ko se pridružiš klicu iz spletnega brskalnika, moraš najprej vnesti svoje ime in se pridružiti pogovoru. Nato klikni »Continue« (Naprej).
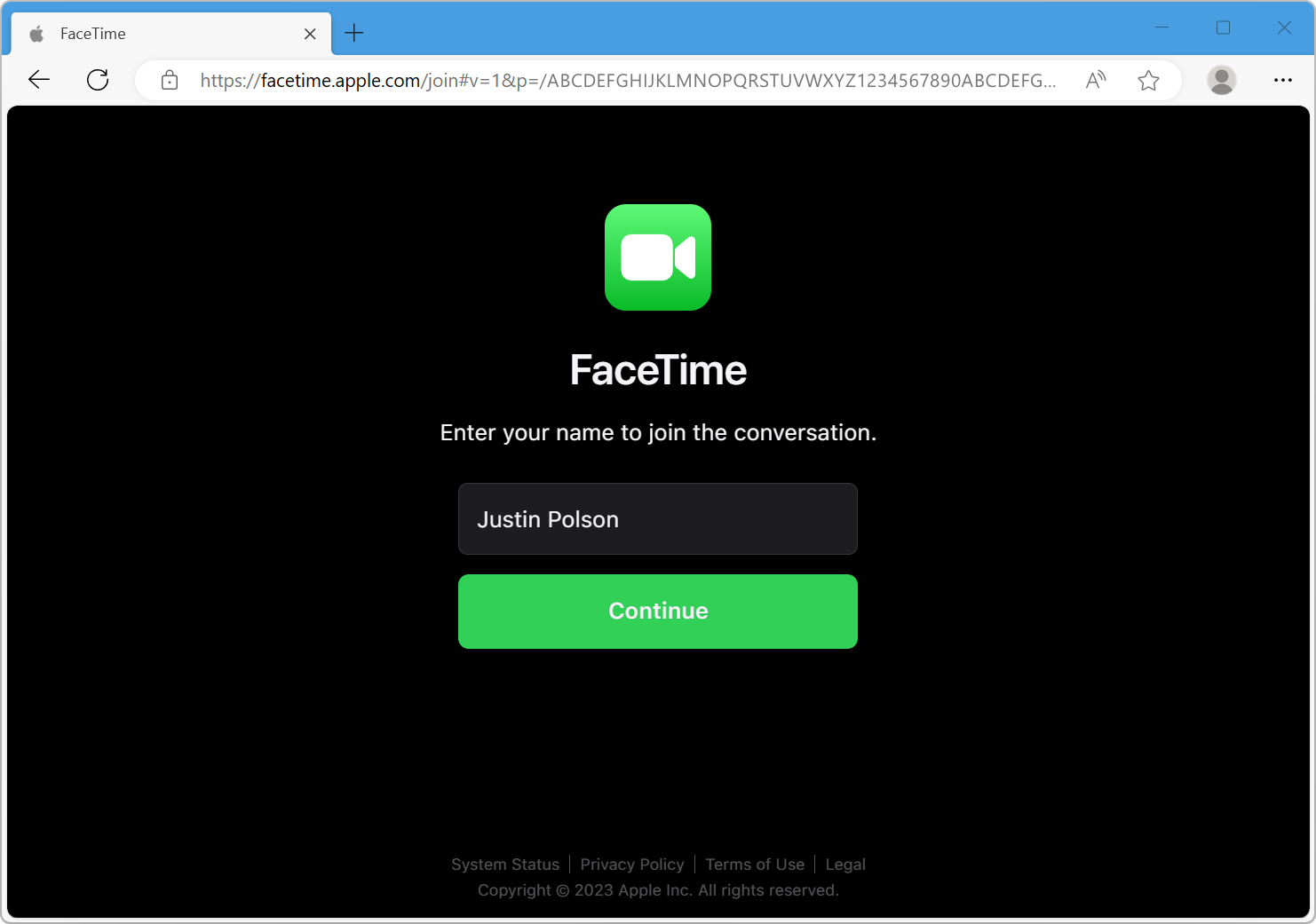
Klikni »Join« (Pridruži se) in počakaj, da ti odobrijo vstop.
Preberi več o pridružitvi klicem FaceTime iz naprave Android ali Windows.
Sprejmi klic FaceTime
V obvestilu, ki se prikaže v računalniku Mac, klikni »Accept« (Sprejmi), da sprejmeš klic v aplikaciji FaceTime. Če klikneš ob možnosti »Accept« (Sprejmi), se lahko odločiš, da videoklic sprejel kot zvočni klic. Če klikneš puščico ob možnosti »Decline« (Zavrni), lahko pošlješ sporočilo klicatelju ali nastaviš opomnik, da klic izvedeš pozneje.

Obvestila za pridružitev skupinskemu klicu FaceTime prikažejo gumb »Join« (Pridruži se). Klikni ga, da odpreš aplikacijo FaceTime, in se nato pridruži klicu v aplikaciji.
Prenesi klic v eno od svojih drugih naprav
Potrebuje sistem macOS Ventura ali novejšo različico, iOS 16 ali novejšo različico in iPadOS 16 ali novejšo različico
Prenos trenutnega klica v napravo iPhone, iPad ali drug računalnik Mac deluje tako kot prenos drugih opravil Uporabiš lahko tudi obvestilo »Handoff« (Prenos), ki se prikaže v drugi napravi, ko je ta v bližini. Klikni obvestilo in nato klikni »Join« (Pridruži se) ali »Switch« (Preklopi), da dokončaš predajo.
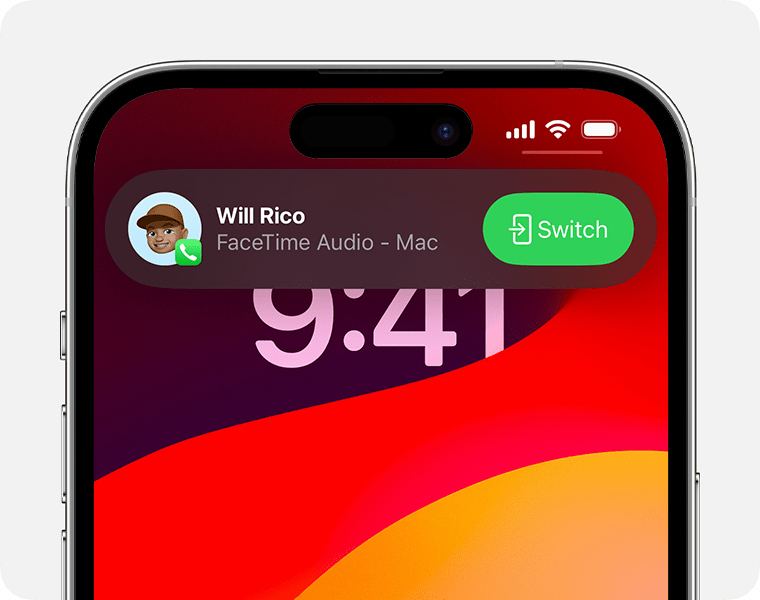
Če uporabljaš slušalke Bluetooth, se zvočni klic hkrati preklopi v drugo napravo. Prepričaj se le, da je telefonska številka ali račun Apple ID, ki ga uporabljaš, izbran v razdelku »You can be reached by FaceTime at« (FaceTime te lahko pokliče v) v nastavitvah aplikacije FaceTime v obeh napravah.
Uporabi reakcije, prekrivno plast predstavitelja in druge učinke
Sistem macOS vključuje različne funkcije za videoposnetke in zvok, ki jih lahko uporabiš v aplikaciji FaceTime in številnih drugih aplikacijah za videokonference.
Uporabi odzive, prekrivno plast predstavitelja, načine kamere in načine mikrofona
Uporabi »Live Captions« (Podnapisi v živo)
Potrebuje sistem macOS Ventura ali novejšo različico in računalnik Mac s silicijevim čipom
S funkcijo »Live Captions« (Podnapisi v živo) si lahko ogledate samodejno prepisan dialog, ki je vključen v videoklice FaceTime. Vključuje tudi dodelitev govorcev, zato jih je enostavno spremljati v skupinskih pogovorih.
V meniju Apple v menijski vrstici izberi »System Settings« (Nastavitve sistema).
V stranski vrstici klikni »Accessibility« (Dostopnost).
Klikni »Live Captions« (Podnapisi v živo) na desni.
Vklopi »Live Captions« (Podnapisi v živo) v aplikaciji FaceTime.
Več informacij
Prav tako lahko rečeš Siri, da izvede klic v aplikaciji FaceTime: »FaceTime John« (Pokliči Johna prek aplikacije FaceTime) ali »FaceTime audio Lisa« (Pokliči Liso prek aplikacije Facetime).
Če ne želiš več prejemati klicev FaceTime v računalniku Mac, zaženi aplikacijo FaceTime in izberi FaceTime > »Turn FaceTime Off« (Izklopi aplikacijo FaceTime).
Oglej si navodila za brisanje zgodovine klicev v aplikaciji FaceTime.
Oglej si navodila za uporabo funkcije SharePlay za skupno gledanje in poslušanje v aplikaciji FaceTime.
Kaj moraš narediti, če aplikacija FaceTime ne deluje, tvoja vgrajena kamera ne deluje ali se ne moreš vpisati v aplikacijo FaceTime.
FaceTime ni na voljo v vseh državah ali regijah.