Manage Health data on your iPhone, iPad, or Apple Watch
You can set up apps and accessories to send data to the Health app, enter data yourself, and change how Health prioritizes data from those sources.
How to manually add data to the Health app
The Health app automatically counts your steps, walking, and running distances. And, if you have an Apple Watch, it automatically tracks all of your Activity data. If you're already using another app to track your health, you can try manually adding data from the app to Health, so all your information is in one place.
Enter information about your health
Open the Health app on your iPhone or iPad.
If you're on your iPhone, tap the Browse tab. If you're on your iPad, tap to open the sidebar.
Tap a category, like Activity.
Tap a subcategory, like Steps.
Tap Add Data in the upper-right corner.
Enter the date, time, and data for that activity.
When you're finished, tap Add.
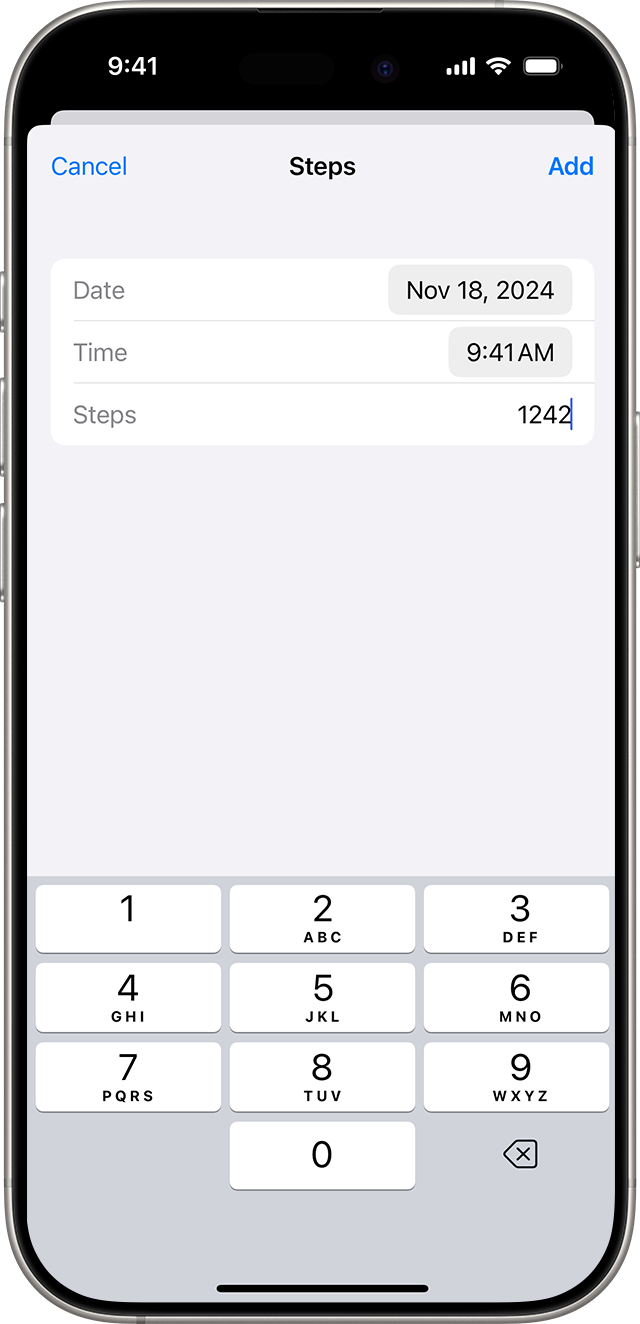
Add information from other apps
Open the Health app on your iPhone or iPad.
If you're on your iPhone, tap your profile picture in the . If you're on your iPad, tap Profile in the upper-left corner.
Under Privacy, tap Apps. You can see apps that you already own that are compatible with Health. If you don't see an app, it might not be compatible.
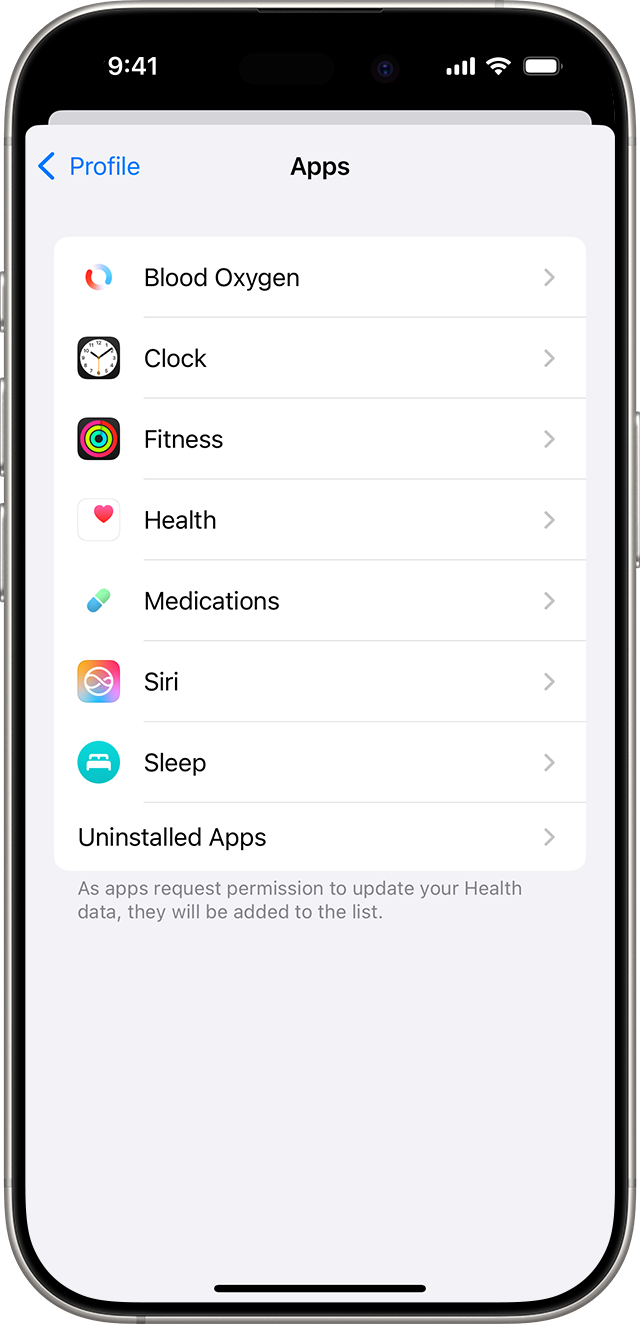
Tap an app and turn on the health categories that you want that app to track.
You might also need to open the app and adjust its settings to allow it to share data with Health.
View information added from your Apple Watch
If you have an Apple Watch paired to your iPhone, you can see health and fitness data from your Apple Watch in the Health app on iPhone and iPad.
To view your goals and your move, exercise, and stand data, open the Health app on your iPhone or iPad. If you're on your iPhone, tap the Browse tab, then tap Activity. If you're on your iPad, tap to open the sidebar, then tap Activity.
To see your heart rate data, open the Health app on your iPhone or iPad. If you're on your iPhone, tap the Browse tab, then tap Heart. If you're on your iPad, tap to open the sidebar, then tap Heart. Learn more about accuracy and limitations of the heart rate sensor.
To see data from the Mindfulness app, open the Health app on your iPhone or iPad. If you're on your iPhone, tap the Browse tab, then tap Mental Wellbeing. If you're on your iPad, tap to open the sidebar, then tap Mental Wellbeing. Learn about the Mindfulness app.
Other Apple Watch apps can also read and write Health data. You can manage them directly on your Apple Watch: Go to Settings > Health > Apps.
If Health doesn’t track steps or other information, try these steps:
Open the Health app on your iPhone or iPad.
Tap your profile, then tap Devices.
Tap your Apple Watch.
Tap Privacy Settings and make sure that Fitness Tracking is turned on.
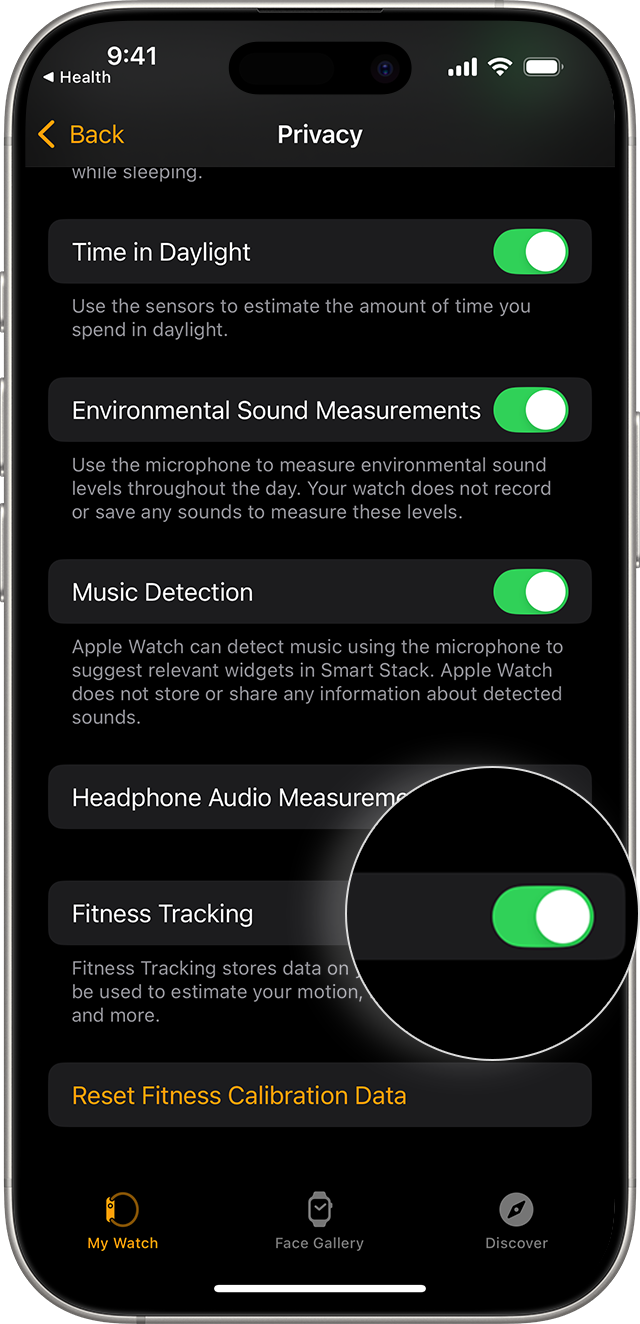
Delete information that you entered
If you entered incorrect details when manually adding health information, you can delete the record.
Open the Health app on your iPhone or iPad.
If you're on your iPhone, tap Browse. If you're on your iPad, tap to open the sidebar.
Tap a category, like Activity.
Tap a subcategory, like Steps.
Scroll down to Options, then tap Show All Data.
Tap Edit in the upper-right corner.
Tap the Delete button next to the record you want to delete. You can also tap Delete All to delete every record.
Tap Done.
How Health handles data from multiple sources
The Health app takes similar data from different sources, like steps recorded from your iPhone and activity from your Apple Watch, and organizes it based on where it comes from. By default, Health prioritizes data in this order:
Health data that you enter manually.
Data from your iPhone, iPad, and Apple Watch.
Data from apps and Bluetooth devices.
When you add a new data source, it appears above all other apps and devices that contribute data in Health. You can change the order of sources at any time.
View your data sources
Here's how to see which devices and apps update specific health categories:
Open the Health app on your iPhone or iPad.
If you're on your iPhone, tap the Browse tab. If you're on your iPad, tap to open the sidebar.
Tap a category, like Activity. If you don't see the category, swipe down to reveal the search bar, then enter a category.
Tap a subcategory, like Steps.
Scroll down, then tap Data Sources & Access. Only the sources that contribute to that data type will appear.
Here's how to see all of your sources for the Health app:
Open the Health app on your iPhone or iPad.
If you're on your iPhone, tap your profile picture in the . If you're on your iPad, tap Profile in the upper-left corner.
Scroll down to Privacy, then tap Apps or Devices.
Prioritize data sources
Here's how to choose the sources that Health uses first:
Open the Health app on your iPhone or iPad.
If you're on your iPhone, tap the Browse tab. If you're on your iPad, tap to open the sidebar.
Tap a category, then tap a subcategory.
Scroll down, then tap Data Sources & Access.
Tap Edit.
Touch and hold the Change next to a data source, then drag it up or down in the list.
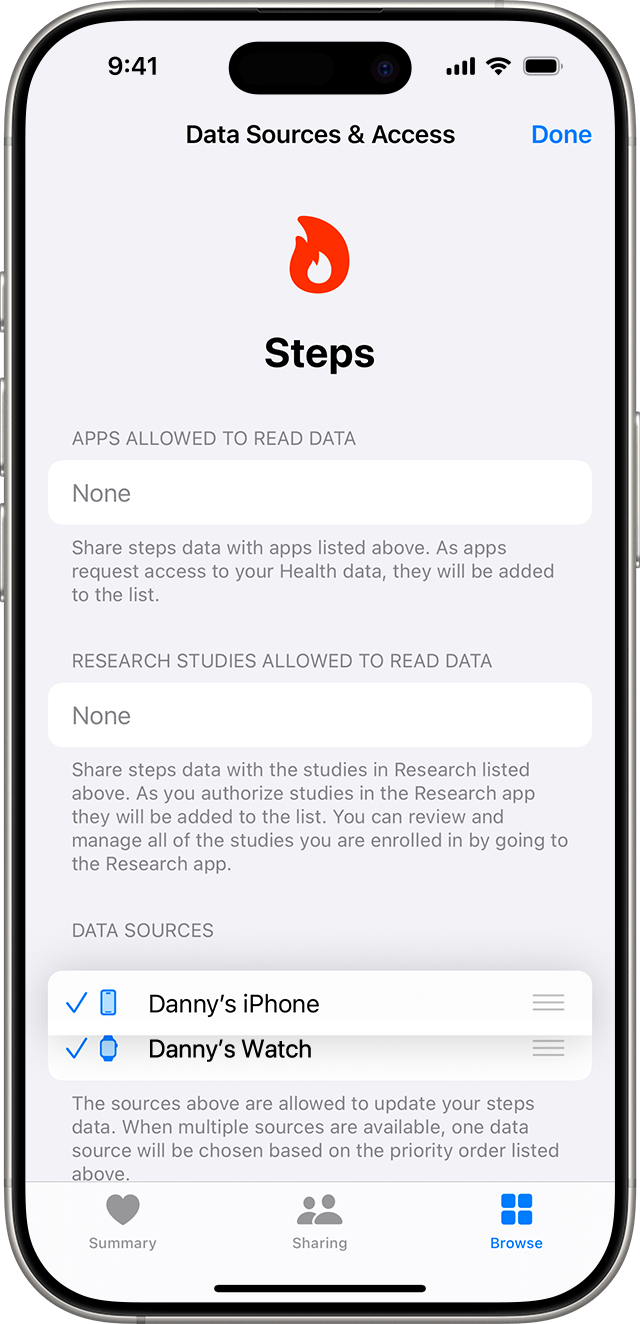
To turn off a third-party data source so that it doesn't contribute any more data for that category, tap the checkmark next to the source.
Tap Done.
If multiple sources contribute the same data type, then the data source at the top will take priority over other sources. Any new apps or devices that you add go to the top of the list automatically, above your iPhone or iPad.
Back up your Health data
Health information is stored in iCloud and gets encrypted as it goes between iCloud and your device, and while it's stored in iCloud. End-to-end encryption requires iOS 12 or later and two-factor authentication. To stop storing your Health data in iCloud, go to Settings > [your name] > iCloud > See All > Health and turn off Sync this iPhone.
Health data from devices set up with Apple Watch For Your Kids (formerly known as Family Setup) are also backed up directly to iCloud. Learn how to set up an Apple Watch for a family member.
If you aren't using iCloud, you can back up your information in Health by encrypting backups made on your computer.
The information that you create or gather about yourself is under your control, and it's encrypted with your passcode when you lock your iPhone. When you delete the Health app, your Health data remains on your iPhone. Learn more about deleting built-in Apple apps from your device.
Explore more Health features
Set up and use the Health app on your iPhone or iPad.
Set up a Medical ID in the Health app to access important medical information.
Track your sleep on Apple Watch and use Sleep on iPhone.
Information about products not manufactured by Apple, or independent websites not controlled or tested by Apple, is provided without recommendation or endorsement. Apple assumes no responsibility with regard to the selection, performance, or use of third-party websites or products. Apple makes no representations regarding third-party website accuracy or reliability. Contact the vendor for additional information.