Start up your Mac in safe mode
To help determine whether an issue is caused by software that loads as your Mac starts up, you can start up your Mac in safe mode.
What does safe mode do?
Prevents certain software from loading as your Mac starts up. This includes login items and extensions that aren't required by macOS, and fonts that weren't installed by macOS.
Performs a basic check of your startup disk, similar to the more comprehensive check performed by the First Aid feature of Disk Utility.
Clears some system caches, including font caches and the kernel cache. These are automatically created again as needed.
Before starting up in safe mode
Install the latest macOS updates and updates for your third-party apps. This is more likely than any other step to resolve the kind of issue that safe mode can help identify. If you can’t install software updates, try installing them in safe mode.
Unplug all nonessential devices from your Mac, then test your Mac without them. One of your connected peripherals or accessories could be responsible for the issue you’re experiencing.
Start up in safe mode
Find out whether you're using a Mac with Apple silicon, then follow the appropriate steps.
If using a Mac with Apple silicon
Shut down your Mac.
Press and hold the power button on your Mac to turn on your Mac and load startup options. When you see the startup options window, release the power button.
Select your startup disk. It's named Macintosh HD, unless you changed its name.
Press and hold the Shift key, then click the “Continue in Safe Mode” button below your startup disk.
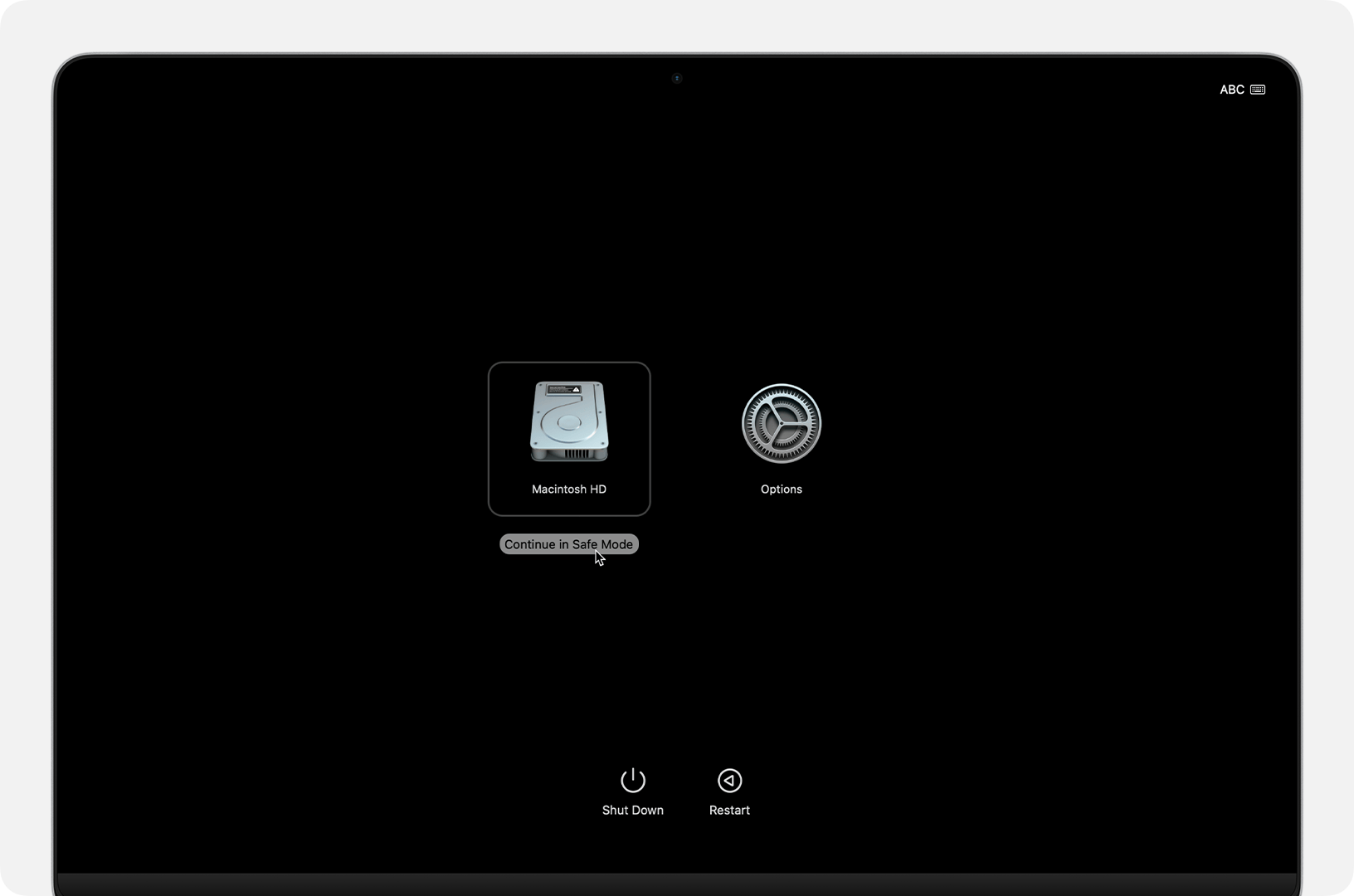
When you see the login window, you might also see “Safe Boot” in red text in the upper-right corner of the login window. Log in to your Mac. You might be asked to log in again.
If using any other Mac
Turn on or restart your Mac, then immediately press and hold the Shift key as your Mac starts up. When you see the login window, release the Shift key.
You might see ”Safe Boot” in red text in the upper-right corner of the login window. It might appear on this login window or—if you’re asked to log in again—on the second login window.
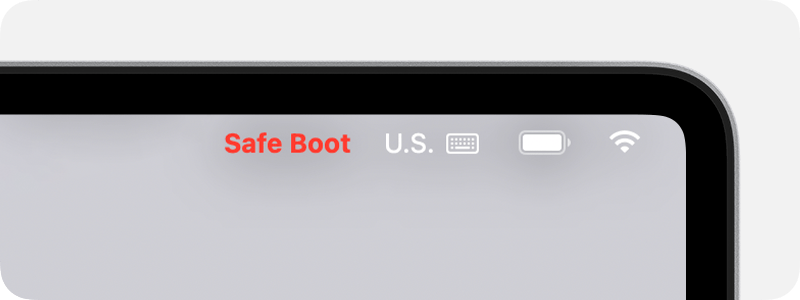
If you can’t start up in safe mode
If you’re not sure whether your Mac started up in safe mode, press and hold the Option key while choosing System Information from the Apple menu . Click Software in the sidebar of the System Information window, then look for “Boot Mode: Safe” in the information on the right.
If your Mac is using a firmware password, it can’t start up in safe mode. This does not apply to Mac computers with Apple silicon.
If your Mac starts up to a question mark, circle with a line through it, or other screen that prevents you from logging in, learn what to do if your Mac doesn’t start up all the way.
Test in safe mode
Some features might not work in safe mode, affecting video capture, graphics performance, file sharing, Wi-Fi, accessibility, audio devices, and devices connected via USB, Thunderbolt, or FireWire.
If the issue continues in safe mode
If the issue continues in safe mode, the easiest and most likely solution is to reinstall macOS. Reinstalling macOS doesn't remove your personal files, so you can do it whenever you need to.
If the issue doesn't continue in safe mode
Leave safe mode by restarting your Mac normally. If the issue doesn't return, it might have been resolved by the other things that safe mode did at startup, such as checking your disk and clearing caches.
If the issue returns after restarting your Mac, it's caused by a login item or other software that safe mode prevents from loading at startup. Try these solutions:
To find out whether an incompatible login item is at fault, remove login items in System Settings, then restart your Mac.
Your macOS user account might contain other software that is causing the issue, including certain software that loads at startup. To confirm, you can add a user account in Users & Groups settings, then log in to that new account and test again. The new account won't have the same startup software and settings and as your old account.
Reinstall macOS. Reinstalling macOS doesn't remove your personal files, so you can do it whenever you need to.
Learn more
How to erase your Mac and reset it to factory settings