Nastavite Assistive Access v iPhonu
Assistive Access je posebna izkušnja v sistemu iOS, ki ljudem s kognitivnimi motnjami olajša samostojno uporabo iPhona. Bistvene aplikacije in izkušnje so bile optimizirane za Assistive Access – elementi na zaslonu so večji, funkcije so bolj osredotočene, lažje je krmariti in razumeti, katera dejanja so možna.
Preden začnete
Assistive Access je najlažje nastaviti s pomočjo zaupanja vrednega podpornika – družinskega člana ali negovalca, ki pozna osebo, ki bo uporabljala iPhone, in jim lahko pomaga izbrati aplikacije in funkcije, ki najbolj ustrezajo njihovim potrebam. Zaupanja vreden podpornik bo morda potreboval tudi dostop do podatkov o računu osebe, kot sta geslo računa Apple ali kodo za dostop do iPhona.
Če je iPhone, ki ga želite uporabljati s funkcijo Assistive Access, nov, ga je treba nastaviti, preden lahko začnete z nastavitvijo Assistive Access. Glejte članek podpore Apple Nastavljanje iPhona ali iPada.
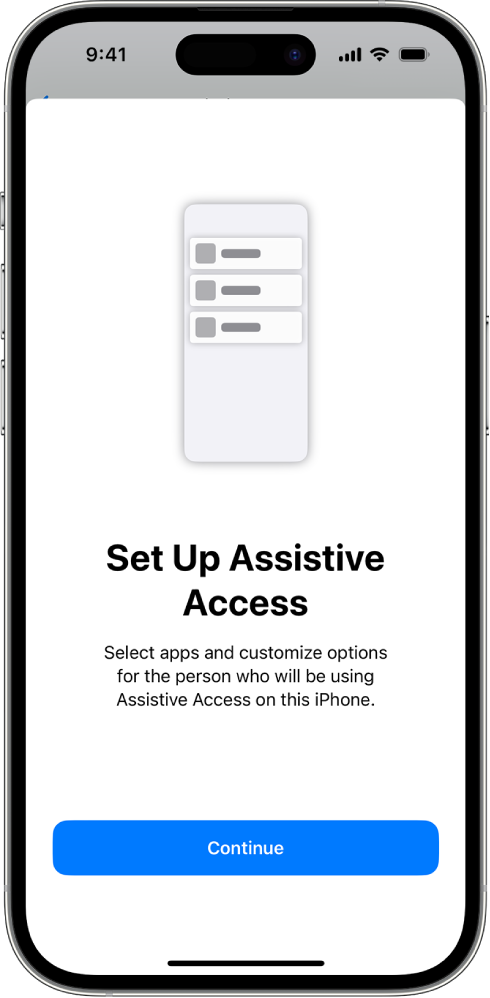
1. korak: Zaženite nastavitev Assistive Access
Odprite Settings ![]() > Accessibility > Assistive Access, tapnite Set Up Assistive Access, nato tapnite Continue.
> Accessibility > Assistive Access, tapnite Set Up Assistive Access, nato tapnite Continue.
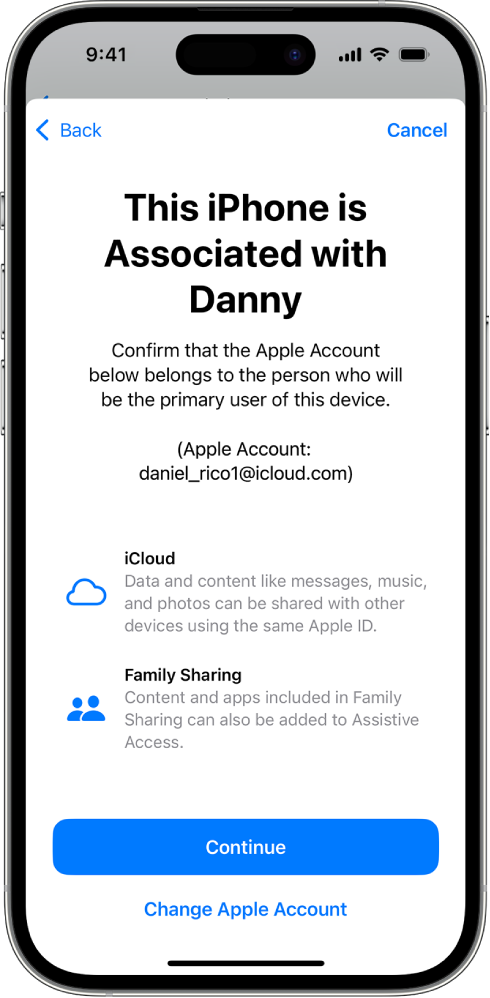
2. korak: Preverite račun Apple
Če je iPhone vpisan z računom Apple, se prepričajte, da prikazani račun Apple pripada osebi, ki bo uporabljala Assistive Access.
Če prikazani račun Apple ni pravilen, tapnite Change Apple Account. Odjavite se iz prikazanega računa Apple, nato se prijavite z računom Apple osebe, ki bo uporabljala Assistive Access. Če nimajo računa Apple, ga lahko ustvarite za njih.
Naučite se ustvariti nov račun Apple
Če ste zapustili nastavitev Assistive Access, da bi spremenili nastavitve računa Apple, se za nadaljevanje vrnite v Settings ![]() > Accessibility > Assistive Access.
> Accessibility > Assistive Access.
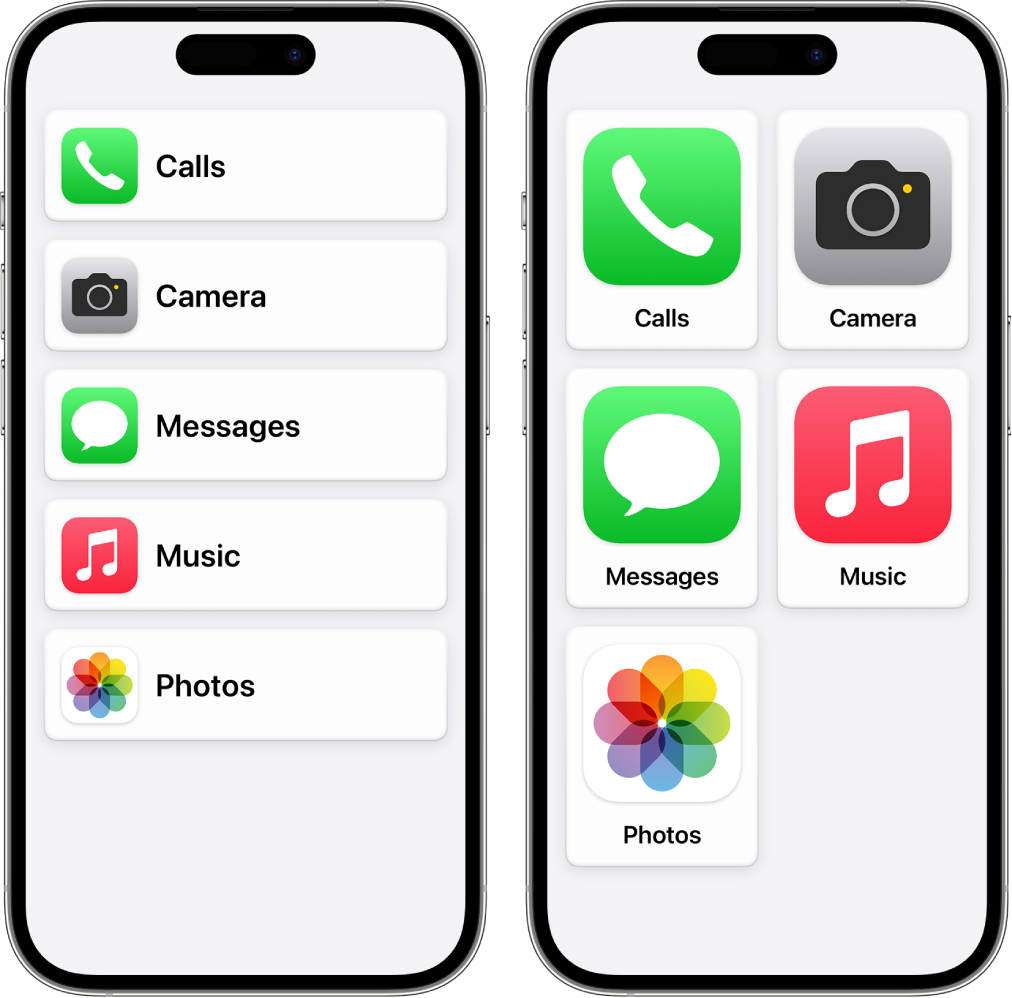
3. korak: Izberite postavitev za aplikacije
Izberite postavitev za aplikacije na začetnem zaslonu in za elemente v aplikacijah, ki so bile zasnovane posebej za Assistive Access.
Rows (Vrstice): Elementi na zaslonu so razvrščeni v lahko berljiv seznam.
Grid (Mreža): Elementi na zaslonu so večji in razporejeni v mrežo, ki poudarja slike in ikone.
4. korak: Izberite in prilagodite aplikacije
Dodajte in prilagodite aplikacije, za katere želite, da so na voljo v Assistive Access. Dodate lahko aplikacije, ki so bile optimizirane za Assistive Access, in večino drugih aplikacij za iOS v izvirni zasnovi.
Če želite dodati aplikacijo, tapnite ![]() , in nato izberite možnosti za aplikacijo.
, in nato izberite možnosti za aplikacijo.
Naučite se prilagoditi aplikacije, ki so bile optimizirane za Assistive Access, in kako dodate druge aplikacije:
Aplikacije lahko kadar koli dodate, odstranite in prilagodite pozneje.
Pomembno: Nekatere funkcije, kot so dovoljenja za dostop do aplikacije in informacije o zasebnosti, delujejo drugače v Assistive Access. Glejte Razumevanje določenih razlik v Assistive Access.
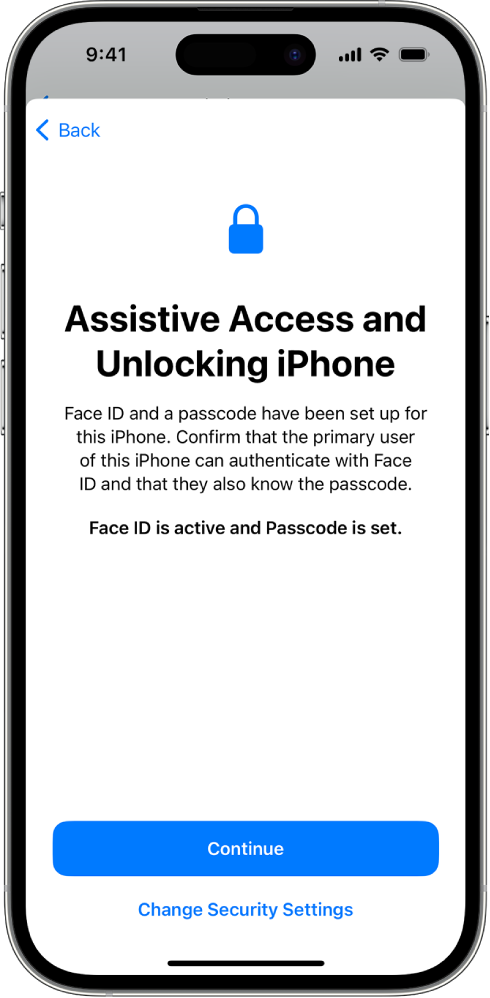
5. korak: Preverite kodo za dostop do naprave
Prepričajte se, da oseba, ki uporablja Assistive Access, pozna kodo za dostop do naprave, če je nastavljeno. Kodo za dostop do naprave je številčna koda, ki se uporablja za odklepanje iPhona.
Nastavite lahko tudi Face ID ali Touch ID (odvisno od modela iPhona), tako da ga lahko oseba, ki uporablja iPhone, odklene z obrazom ali s prstom ali palcem.
Če želite spremeniti kodo za dostop do naprave, Face ID ali Touch ID, tapnite Change Security Settings.
Naučite se nastaviti Face ID na iPhonu
Naučite se nastaviti Touch ID na iPhonu
Če ste zapustili nastavitev Assistive Access, da bi spremenili varnostne nastavitve, se za nadaljevanje vrnite v Settings ![]() > Accessibility > Assistive Access.
> Accessibility > Assistive Access.
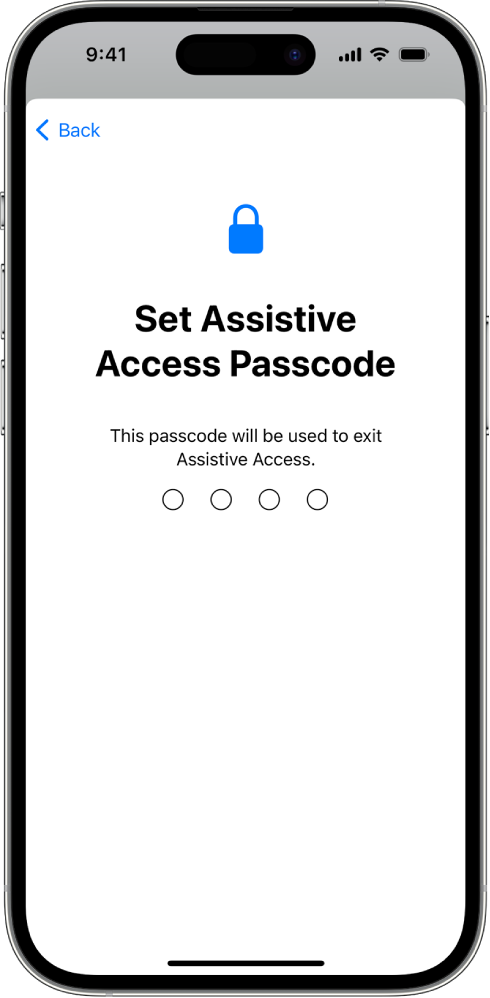
6. korak: Nastavite kodo za dostop za Assistive Access
Nastavite kodo za dostop za Assistive Access, ki ga morate uporabiti za vstop ali izhod iz Assistive Access.
Ko nastavite kodo za dostop za Assistive Access, lahko vnesete obnovitveni račun Apple in geslo za izhod iz Assistive Access in ponastavite kodo za dostop za Assistive Access, če ga pozabite. Ta korak lahko preskočite, če nimate računa Apple.
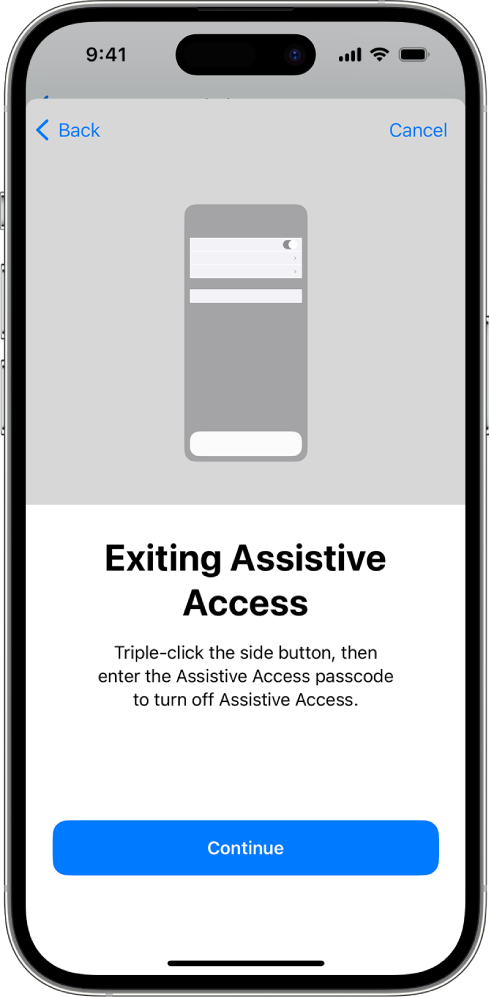
7. korak: Naučite se, kako zaprete Assistive Access
Za izhod iz Assistive Access kadarkoli trikrat kliknite stranski gumb (na iPhonu s Face ID) ali gumb Home (na drugih modelih iPhona), tapnite Exit Assistive Access in nato vnesite kodo za dostop za Assistive Access.
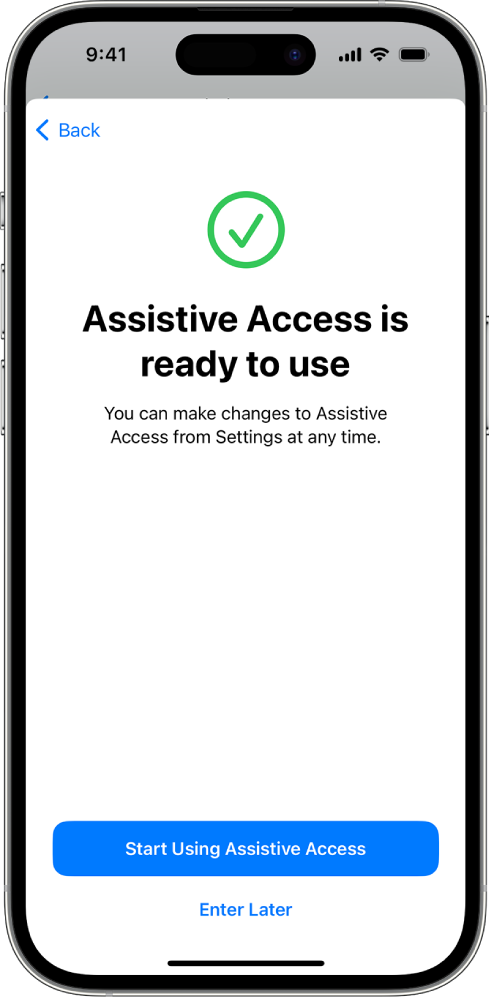
8. korak: Začnite uporabljati Assistive Access
Za vstop v Assistive Access zdaj tapnite Start Using Assistive Access in nato vnesite kodo za dostop za Assistive Access.
Za kasnejše odpiranje Assistive Access odprite Settings ![]() > Accessibility > Assistive Access, tapnite Start Assistive Access in nato vnesite kodo za dostop za Assistive Access.
> Accessibility > Assistive Access, tapnite Start Assistive Access in nato vnesite kodo za dostop za Assistive Access.
Kaj sledi
Naučite se uporabljati aplikacije, ki so bile zasnovane za Assistive Access, kot na primer Calls, Camera, Messages in Music.
Vedno se lahko vrnete in prilagodite aplikacije ter spremenite druge sistemske nastavitve. Glejte Spreminjanje nastavitev funkcije Assistive Access.





