
Ustvarjanje in upravljanje zbirk in knjižnic pisav v Katalogu pisav v Macu
Z zbirkami pisav in knjižnicami v Katalogu pisav v Macu lahko pisave sistema macOS organizirate v skupine. Tako na primer ustvarite skupino pisav, ki jih uporabljate za določeno spletno mesto, ali skupino vseh pisav, ki so videti kot rokopis. Pisave so organizirane v privzete zbirke, ki so navedene v stranski vrstici.
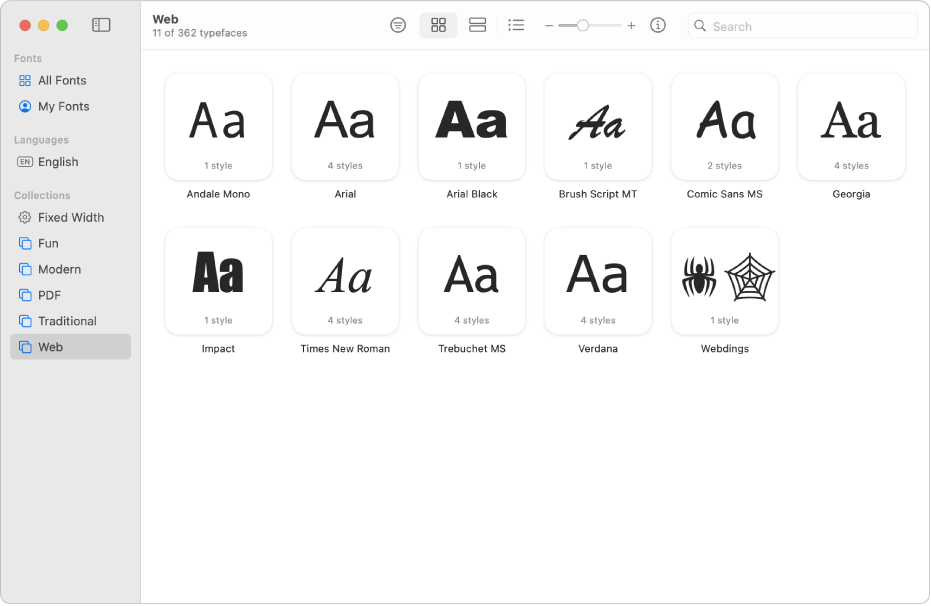
Opomba: Zbirke, ki jih ustvarite, so prikazane v oknu Pisave, ki je na voljo, ko uporabljate nekatere aplikacije, kot je TextEdit. Knjižnice pisav, ki jih ustvarite, niso prikazane v oknu Pisave.
Ustvarjanje zbirke
V Katalogu pisav
 v Macu naredite nekaj od naslednjega:
v Macu naredite nekaj od naslednjega:Izberite Datoteka > Nova zbirka, nato pa pisave iz drugih zbirk povlecite v novo zbirko.
Izberite eno ali več pisav, nato pa izberite Datoteka > Nova zbirka iz izbora.
Opomba: Ko v zbirko dodate pisavo, je ta še vedno na voljo na prejšnji lokaciji.
Dvokliknite novo zbirko v stranski vrstici, nato pa vnesite njeno ime.
Pritisnite tipko Return.
Dodajanje pisave v zbirko
V Katalogu pisav ![]() v Macu izberite pisavo, ki jo želite dodati, nato pa jo povlecite v zbirko.
v Macu izberite pisavo, ki jo želite dodati, nato pa jo povlecite v zbirko.
Ko v zbirko dodate pisavo, je ta še vedno na voljo na prejšnji lokaciji.
Opomba: Pisav ne morete dodati v pametne zbirke.
Odstranjevanje pisave iz zbirke
V Katalogu pisav
 v Macu izberite zbirko v stranski vrstici.
v Macu izberite zbirko v stranski vrstici.Če ne vidite stranske vrstice, izberite Prikaz > Prikaži stransko vrstico.
Pridržite tipko Control in kliknite pisavo, ki jo želite odstraniti, nato pa kliknite Odstrani.
Za potrditev kliknite Odstrani pisave.
Ko pisavo odstranite iz zbirke, je še vedno na voljo v Katalogu pisav in v oknu Pisave.
Opomba: Pisav ne morete odstraniti iz pametnih zbirk.
Ustvarjanje pametne zbirke
Pametna zbirka pisave razvrsti v skupine glede na merila, kot sta slog oblike in družina. Če pisava izpolnjuje merila, bo samodejno vključena v pametno zbirko.
V Katalogu pisav
 v Macu izberite Datoteka > Nova pametna zbirka, nato pa vnesite ime zbirke.
v Macu izberite Datoteka > Nova pametna zbirka, nato pa vnesite ime zbirke.Kliknite pojavni meni v polju »Ime zbirke«, nato pa izberite Vse, da poiščete pisave, ki ustrezajo vsem vnesenim merilom, ali Katerakoli, da poiščete pisave, ki ustrezajo kateremukoli merilu.
S pojavnimi meniji in besedilnimi polji določite merila iskanja za zbirko. Če želite dodati več meril iskanja, kliknite gumb za dodajanje

Tako lahko na primer določite merila, kot je »Slog oblike je Krepko« ali »Ime družine pisav je Helvetica«.
Kliknite V redu. Nova pametna zbirka se prikaže v stranski vrstici z ikono zobnika
 zraven imena.
zraven imena.
Če želite urediti pametno zbirko, pridržite tipko Control in kliknite pametno zbirko, nato pa izberite Uredi [ime pametne zbirke]. Če želite izbrisati pametno zbirko, pridržite tipko Control in kliknite pametno zbirko, nato pa izberite Izbriši [ime pametne zbirke].
Ustvarjanje knjižnice pisav
S knjižnico lahko organizirate pisave. Če na primer skupino pisav uporabljate samo v določenem dokumentu, ustvarite knjižnico pisav, v katero shranite pisave, povezane z dokumentom.
V Katalogu pisav
 v Macu izberite Datoteka > Nova knjižnica.
v Macu izberite Datoteka > Nova knjižnica.Dvokliknite novo knjižnico v stranski vrstici, vnesite njeno ime in pritisnite tipko Return.
Če želite pisave dodati v knjižnico, naredite nekaj od naslednjega:
Izberite Datoteka > Dodaj pisave v [ime knjižnice]. Izberite datoteko pisave in kliknite Odpri.
Datoteko pisave povlecite iz aplikacije Finder v knjižnico.
Pisave so preverjene. Če je okno Preverjanje pisave prikazano, označite potrditveno polje zraven pisave, nato pa kliknite Namesti označeno.
Če želite odstraniti knjižnico pisav, pridržite tipko Control in kliknite knjižnico pisav, nato pa izberite Izbriši [ime knjižnice]. Za potrditev kliknite Izbriši.