Uporabniški priročnik za iPad
- Dobrodošli
-
-
- Modeli iPada združljivi s sistemom iPadOS 17
- iPad mini (5. generacija)
- iPad mini (6. generacija)
- iPad (6. generacija)
- iPad (7. generacija)
- iPad (8. generacija)
- iPad (9. generacija)
- iPad (10. generacija)
- iPad Air (3. generacija)
- iPad Air (4. generacija)
- iPad Air (5. generacija)
- iPad Air 11-palčni (M2)
- iPad Air 13-palčni (M2)
- iPad Pro 10,5-palčni
- iPad Pro 11-palčni (1. generacija)
- iPad Pro 11-palčni (2. generacija)
- iPad Pro 11-palčni (3. generacija)
- iPad Pro 11-palčni (4. generacija)
- iPad Pro 11-palčni (M4)
- iPad Pro 12,9-palčni (2. generacija)
- iPad Pro 12,9-palčni (3. generacija)
- iPad Pro 12,9-palčni (4. generacija)
- iPad Pro 12,9-palčni (5. generacija)
- iPad Pro 12,9-palčni (6. generacija)
- iPad Pro 13-palčni (M4)
- Osnove nastavitve
- Prilagodite svoj iPad
- Ohranjajte stik s prijatelji in družino
- Prilagodite delovni prostor
- Več s pisalom Apple Pencil
- Prilagodite iPad za vašega otroka
-
- Novosti operacijskega sistema iPadOS 17
-
- Sprememba ali izklop zvokov
- Ustvarite zaklenjeni zaslon po meri
- Spreminjanje ozadja
- Prilagoditev osvetlitve zaslona in ravnovesja barv
- Prilagodite velikost besedila in nastavitev povečave
- Spreminjanje imena iPada
- Sprememba datuma in ure
- Sprememba jezika in regije
- Uporaba in prilagajanje aplikacije Control Center
- Spreminjanje ali zaklep usmeritve zaslona
- Prilagodite možnosti skupne rabe
-
- Dodajanje ali spreminjanje tipkovnic
- Dodajte čustvene simbole in nalepke
- Zajemite posnetek zaslona
- Snemanje zaslona
- Izpolnite obrazce in podpišite dokumente
- Uporabite besedilo Live Text za interakcijo z vsebino v fotografiji ali videoposnetku
- S storitvijo Visual Look Up poiščite predmete na fotografijah in videoposnetkih
- Poudarite predmet iz ozadja fotografije
-
-
- Ustvarjanje in urejanje dogodkov v aplikaciji Calendar
- Pošljite povabila
- Odgovorite na povabila
- Spremenite prikaz dogodkov
- Iskanje dogodkov
- Spremenite nastavitve koledarja in dogodkov
- Načrtujte ali prikažite dogodke v drugem časovnem pasu
- Spremljanje dogodkov
- Uporaba več koledarjev
- Uporaba koledarja praznikov
- Skupna raba koledarjev iCloud
-
- Fotografiranje
- Zajemanje fotografij Live Photo
- Zajem samoportreta
- Zajemanje samoportreta v načinu Portrait
- Zajemanje videoposnetkov
- Spreminjanje naprednih nastavitev kamere
- Prilagoditev nastavitev kamere HDR
- Ogled, skupna raba in tiskanje fotografij
- Uporaba možnosti Live Text
- Skeniranje kode QR
- Skeniranje dokumentov
-
- Začetek uporabe aplikacije FaceTime
- Ustvarite povezavo za klic FaceTime
- Fotografiranje s funkcijo Live Photo
- Vklopite Live Captions
- Uporaba drugih aplikacij med klicem
- Vzpostavitev skupinskega klica z aplikacijo FaceTime
- Ogled udeležencev v mreži
- Uporaba SharePlay za skupen ogled, poslušanje in igranje
- Skupna raba zaslona klica FaceTime
- Sodelujte pri dokumentu v klicu FaceTime
- Uporabite funkcije videokonference
- Oddajte klic FaceTime na drugo napravo Apple
- Spremenite nastavitve videoposnetka FaceTime
- Spremenite nastavitve zvoka FaceTime
- Spremenite svoj videz
- Zapuščanje klica ali preklop v aplikacijo Messages
- Blokiranje neželenih klicateljev
- Prijavite klic kot neželeni klic
-
- Povezava zunanjih naprav ali strežnikov
- Spreminjanje datotek, map in prenosov
- Iskanje datotek in map
- Urejanje datotek in map
- Pošiljanje datotek
- Nastavitev storitve iCloud Drive
- Skupna raba datotek in map v storitvi iCloud Drive
- Uporabite zunanjo napravo za shranjevanje, datotečni strežnik ali storitev za shranjevanje v oblaku
-
- Uvod v Home
- Nadgradite na novo arhitekturo aplikacije Home
- Nastavitev pripomočkov
- Upravljanje pripomočkov
- Upravljanje doma prek aplikacije Siri
- Uporabite Grid Forecast za načrtovanje porabe energije
- Nastavitev zvočnika HomePod
- Upravljanje doma na daljavo
- Ustvarjanje in uporaba scenarijev
- Uporaba avtomatizacij
- Nastavitev varnostnih kamer
- Uporabite Face Recognition
- Konfiguracija usmerjevalnika
- Povabite druge, da nadzorujejo vaše pripomočke
- Dodajte več domov
-
- Ogled zemljevidov
-
- Pridobite navodila za potovanje
- Izbira drugih možnosti poti
- Poiščite postanke na načrtovani poti
- Oglejte si pregled poti ali seznam zavojev
- Spremenite nastavitve za govorjena navodila
- Pridobivanje navodil za vožnjo
- Prijavite prometne dogodke
- Pridobivanje navodil za kolesarjenje
- Pridobivanje navodil za hojo
- Pridobivanje navodil za javni prevoz
- Brisanje nedavnih navodil
- Prejemanje prometnih in vremenskih informacij
- Ocenite čas potovanja in čas prihoda (ETA)
- Prenesite zemljevide brez povezave
- Oglejte si kraje
- Ogled s funkcijo Flyover
- Poiščite nastavitve aplikacije Maps
-
- Nastavitev aplikacije Messages
- O iMessage
- Pošiljanje in odgovarjanje na sporočila
- Preklic pošiljanja in urejanje sporočil
- Spremljanje sporočil
- Iskanje
- Posredovanje in deljenje sporočil
- Skupinski pogovori
- Ogled, poslušanje ali skupna igra z aplikacijo SharePlay
- Sodelujte pri projektih
- Uporaba aplikacij iMessage
- Zajemajte in urejajte fotografije ali videoposnetke
- Skupna raba fotografij, povezav in še več
- Pošljite nalepke
- Zahtevajte, pošiljajte in prejemajte plačila
- Pošiljanje in prejemanje zvočnih sporočil
- Deljenje lokacije
- Animiranje sporočil
- Pošiljanje in shranjevanje GIF-ov
- Vklop ali izklop potrdil o branju
- Spreminjanje obvestil
- Blokiranje, filtriranje in prijavljanje sporočil
- Brisanje sporočil in prilog
- Obnavljanje izbrisanih sporočil
-
- Pridobite glasbo
- Ogled albumov, seznamov predvajanja in ostalega
- Predvajanje glasbe
- Pokaži avtorje skladbe in besedilo
- Postavitev glasbe v čakalno vrsto
- Poslušanje radia v živo
-
- Naročnina na Apple Music
- Prisluhnite stisnjeni glasbi brez izgub
- Prisluhnite glasbi Dolby Atmos
- Apple Music Sing
- Iskanje nove glasbe
- Dodajanje glasbe in poslušanje brez povezave
- Prilagojena priporočila
- Poslušanje radia
- Iskanje glasbe
- Ustvarjanje seznamov predvajanja
- Prikaz glasbe, ki jo poslušajo prijatelji
- Uporaba aplikacije Siri za predvajanje glasbe
- Spreminjanje zvoka glasbe
-
- Začetek uporabe aplikacije Notes
- Dodajanje ali odstranjevanje računov
- Ustvarjanje in oblikovanje beležk
- Risanje ali pisanje
- Dodajanje fotografij, videoposnetkov in več
- Skeniranje besedil in dokumentov
- Delo s PDF datotekami
- Dodajte povezave
- Ustvarjanje hitrih beležk
- Iskanje beležk
- Organiziranje v mape
- Organizirajte z oznakami
- Uporaba map Smart Folders
- Deljenje in sodelovanje
- Izvoz ali tiskanje beležk
- Zaklepanje beležk
- Spreminjanje nastavitev aplikacije Notes
- Uporaba bližnjic na tipkovnici
-
- Ogled fotografij in videoposnetkov
- Predvajajte videoposnetke in diaprojekcije
- Brisanje ali skrivanje fotografij in videoposnetkov
- Urejanje fotografij in videoposnetkov
- Skrajšajte dolžino videa in prilagodite počasni posnetek
- Urejanje fotografij Live Photo
- Urejanje videoposnetkov v načinu Cinematic
- Urejanje portretov
- Uporabite foto albume
- Urejajte, dajte v skupno rabo in organizirajte albume
- Filtrirajte in razvrstite fotografije in videoposnetke v albumu
- Naredite nalepke iz fotografij
- Podvojite in kopirajte fotografije in videoposnetke
- Spoji podvojene slike
- Iskanje fotografij
- Identificirajte osebe in hišne ljubljenčke
- Brskanje po fotografijah po lokaciji
- Skupna raba fotografij in videoposnetkov
- Skupna raba dolgih videoposnetkov
- Oglejte si fotografije in videoposnetke, ki so v skupni rabi z vami
- Ogled spominov
- Prilagodite svoje spomine
- Upravljajte spomine in izpostavljene fotografije
-
- Uporaba storitve iCloud Photos
- Ustvarjanje albumov v skupni rabi
- Dodajanje in odstranjevanje oseb iz albuma v skupni rabi
- Dodajanje in brisanje fotografij in videoposnetkov v albumu v skupni rabi
- Nastavite ali se pridružite knjižnici iCloud Shared Photo Library
- Dodajte vsebino v knjižnico iCloud Shared Photo Library
- Uporabite knjižnico iCloud Shared Photo Library
- Uvozite in izvozite fotografije in videoposnetke
- Tiskanje fotografij
-
- Dodajanje ali odstranjevanje računov
- Naredite seznam živil
- Dodajanje elementov na seznam
- Urejanje in upravljanje seznama
- Iskanje in organiziranje seznamov
- Delo s predlogami
- Organizirajte z oznakami
- Uporaba pametnih seznamov
- Deljenje in sodelovanje
- Tiskanje opomnikov
- Uporabite gradnik Reminders
- Spreminjanje nastavitev aplikacije Reminders
- Uporaba bližnjic na tipkovnici
-
- Brskanje po spletu
- Iskanje spletnih strani
- Prilagoditev nastavitev brskalnika Safari
- Spreminjanje postavitve
- Uporabite profile Safari
- Uporabite Siri za poslušanje spletne strani
- Zaznamovanje spletnega mesta
- Označite spletno mesto kot priljubljeno
- Shranjevanje strani na seznam Reading List
- Iskanje povezav v skupni rabi z vami
- Označite in shranite spletno mesto kot PDF
- Samodejno izpolnjevanje obrazcev
- Pridobivanje razširitev
- Skritje oglasov in motečih elementov
- Počistite predpomnilnik in piškotke
- Shortcuts
- Tips
-
- Nastavitev funkcije Family Sharing
- Dodajanje članov Family Sharing
- Odstranjevanje članov Family Sharing
- Skupna raba naročnin
- Skupna raba nakupov
- Skupna raba lokacije z družino in iskanje izgubljenih naprav
- Nastavite storitev Apple Cash Family in Apple Card Family
- Nastavitev starševskega nadzora
- Nastavitev otrokove naprave
-
- Napajalnik in polnilni kabel
- Uporabite funkcije za raven zvoka slušalk
-
- Združljivost pisala Apple Pencil
- Seznanjanje in polnjenje pisala Apple Pencil (1. generacije)
- Seznanjanje in polnjenje pisala Apple Pencil (2. generacije)
- Seznanjanje in polnjenje pisala Apple Pencil (USB-C)
- Seznanjanje in polnjenje pisala Apple Pencil Pro
- Vnos besedila s funkcijo Scribble
- Risanje s pisalom Apple Pencil
- Izdelava in označevanje posnetka zaslona s pisalom Apple Pencil
- Hitro zapisovanje opomb
- HomePod in drugi brezžični zvočniki
- Zunanje naprave za shranjevanje
- Bluetooth pripomočki
- Ura Apple Watch s storitvijo Fitness+
- Tiskalniki
- Krpa za poliranje
-
- Deljenje internetne povezave
- Vzpostavljanje in prejemanje telefonskih klicev
- iPad uporabite kot drugi zaslon za računalnik Mac
- Uporabite iPad kot spletno kamero
- Uporaba tipkovnice in miške ali sledilne ploščice med vašim računalnikom Mac in iPadom
- Prenos opravil med napravami
- Rezanje, kopiranje in lepljenje vsebin med iPadom in drugimi napravami
- Pretakajte video ali zrcalite zaslon iPada
- Uporaba funkcije AirDrop za pošiljanje elementov
- Povezava iPada in računalnika prek kabla
-
- Prenos datotek med napravami
- Prenos datoteke z e-pošto, sporočili ali AirDrop
- Prenesite datoteke ali sinhronizirajte vsebino z aplikacijo Finder ali iTunes
- Samodejno posodabljanje datotek s storitvijo iCloud
- Uporabite zunanjo napravo za shranjevanje, datotečni strežnik ali storitev za shranjevanje v oblaku
-
- Začetek uporabe funkcij za dostopnost
- Vklopite pripomočke za osebe s posebnimi potrebami, ki jih želite nastaviti
- Spremenite nastavitve dostopnosti Siri
- Odprite funkcije z bližnjico Accessibility Shortcut
-
- Pregled
- Povečava
- Povečajte besedilo z lebdenjem
- Spremenite barvo in svetlost
- Lažje berljivo besedilo
- Zmanjšajte gibanje na zaslonu
- Prilagodite vizualne nastavitve za posamezne aplikacije
- Slišite, kaj je na zaslonu ali natipkano
- Poslušajte zvočne opise
-
- Vklopite funkcijo VoiceOver in vadite gibe
- Spreminjanje nastavitev funkcije VoiceOver
- Uporaba gibov funkcije VoiceOver
- Upravljajte iPad, ko je vklopljena funkcija VoiceOver
- Upravljanje funkcije VoiceOver z rotorjem
- Uporaba zaslonske tipkovnice
- Pisanje s prstom
- Ohranite izklopljen zaslon
- Uporaba funkcije VoiceOver z zunanjo tipkovnico Apple
- Uporaba zaslona z brajico
- Tipkanje v brajici na zaslonu
- Prilagoditev gibov in bližnjic na tipkovnici
- Uporaba funkcije VoiceOver s kazalno napravo
- Uporaba funkcije VoiceOver za slike in videoposnetke
- Uporaba funkcije VoiceOver v aplikacijah
-
- Pregled
- Uporaba funkcije AssistiveTouch
- Upoirabite napravo za sledenje pogledu
- Nastavite, kako se iPad odziva na vaš dotik
- Samodejni sprejem klicev
- Spreminjanje nastavitev za funkcijo Face ID in funkcije, ki zahtevajo pozornost
- Uporaba Voice Control
- Prilagodite zgornji gumb ali gumb Home
- Uporabite gumbe Apple TV Remote
- Prilagodite nastavitve kazalca
- Prilagajanje nastavitev tipkovnice
- Upravljanje iPada z zunanjo tipkovnico
- Prilagajanje nastavitev slušalk AirPods
- Prilagodite nastavitve dvojnega dotika in stiska za svinčnik Apple Pencil
-
- Pregled
- Uporaba slušnih pripomočkov
- Uporaba možnosti Live Listen
- Uporabite prepoznavanje zvoka
- Nastavitev in uporaba funkcije RTT
- Utripanje indikatorske lučke za obvestila
- Prilagajanje nastavitev zvoka
- Predvajajte zvoke v ozadju
- Prikaz podnapisov in podnaslovov
- Pokaži prepise za intercom sporočila
- Pridobite napise v živo z govorjenim zvokom
-
- Uporabite vgrajeno zaščito zasebnosti in varnosti
- Ohranite varnost računa Apple ID
-
- Uporabite gesla za vpis v aplikacije in spletna mesta
- Vpis z računom Apple
- Skupna raba gesel
- Samodejni vnos močnih gesel
- Spreminjanje šibkih ali ogroženih gesel
- Oglejte si svoja gesla in povezane informacije
- Varna skupna raba gesel passkeys in gesla z AirDrop
- Zagotavljanje razpoložljivosti gesel passkeys v vseh napravah
- Samodejno izpolni potrditvene kode
- Prijavite se z manj izzivi CAPTCHA
- Dvoplastno preverjanje pristnosti
- Uporabite varnostne ključe
- Ustvarjanje in upravljanje funkcije skrij moje poštne naslove
- Zaščitite brskanje po spletu s funkcijo iCloud Private Relay
- Uporaba naslova v zasebnem omrežju
- Uporabite napredne zaščite podatkov Advanced Data Protection
- Uporabite Lockdown Mode
- Prejemanje opozoril o občutljivi vsebini
- Uporabite preverjanje Contact Key Verification
-
- Vklop in izklop iPada
- Prisilni ponovni zagon iPada
- Posodabljanje sistema iPadOS
- Varnostno kopiranje iPada
- Ponastavite nastavitve iPada
- Obnovitev vse vsebine iz varnostne kopije
- Obnovitev kupljenih in izbrisanih elementov
- Če prodate, podarite ali zamenjate svoj iPad
- Brisanje iPada
- Namestitev ali odstranitev konfiguracijskih profilov
-
- Pomembne varnostne informacije
- Pomembne informacije o ravnanju
- Več o programski opremi in storitvi
- Izjava o skladnosti FCC
- Izjava o skladnosti ISED Canada
- Apple in okolje
- Informacije o laserskih izdelkih razreda 1
- Podatki o odlaganju in recikliranju
- Nepooblaščeno spreminjanje sistema iPadOS
- Izjava o skladnosti ENERGY STAR
- Avtorske pravice
Nadzor pripomočkov z aplikacijo Home v iPadu
V aplikacijah Home ![]() in Control Center lahko upravljate pripomočke v svojem domu.
in Control Center lahko upravljate pripomočke v svojem domu.
Upravljanje pripomočkov v aplikaciji Home
V zavihku Home se dotaknite ikone pripomočka na levi strani ploščice – na primer svetilke – za hiter vklop ali izklop pripomočka. Tapnite ime pripomočka na desni strani ploščice, da prikažete upravljanje pripomočka.
Razpoložljivi krmilne funkcije so odvisni od vrste pripomočka. Nekatere žarnice imajo na primer krmilne funkcije za spreminjanje barv. Pri pametni televiziji lahko izberete vhodni vir.
Upravljanje pripomočkov v aplikaciji Control Center
Ko ste doma z iPadom, si lahko ustrezne prizore in dodatno opremo za ta trenutek ogledate v nadzornem centru. Zjutraj se na primer lahko prikaže kavomat, ki ga ponoči nadomesti nočna lučka.
Odprite aplikacijo Control Center, tapnite gumb, da vklopite ali izklopite pripomoček oziroma scenarij ali se dotaknite gumba in ga zadržite, dokler se ne prikažejo krmilne funkcije.
Če si želite hitro ogledati vse priljubljene scenarije in pripomočke (razen kamer), tapnite ![]() .
.
Če ne želite, da se pripomočki prikažejo v aplikaciji Control Center, pojdite v Settings ![]() > Control Center in nato izklopite Show Home Controls.
> Control Center in nato izklopite Show Home Controls.
Ogled kategorij in stanja doma
Kategorije Lights, Climate, Security, Speakers and TV in Water vam omogočajo hiter dostop do vseh ustreznih pripomočkov, razvrščenih po prostorih.
Odprite aplikacijo Home
 .
.Pod imenom vašega doma gumbi prikazujejo stanje pripomočkov, ki pripadajo posamezni kategoriji – na primer kategorija Lights, ki prikazuje »3 on«.
Tapnite enega od gumbov kategorije na vrhu zaslona, da prikažete vse pripomočke znotraj te kategorije, razvrščene po prostorih.
Med ogledom kategorije se dotaknite ikone na levi strani ploščice pripomočka, da izvedete dejanje – vklopite ali izklopite svetilko ali skupino svetilk, predvajate glasbo na zvočniku HomePod ali zaklenete vhodna vrata.
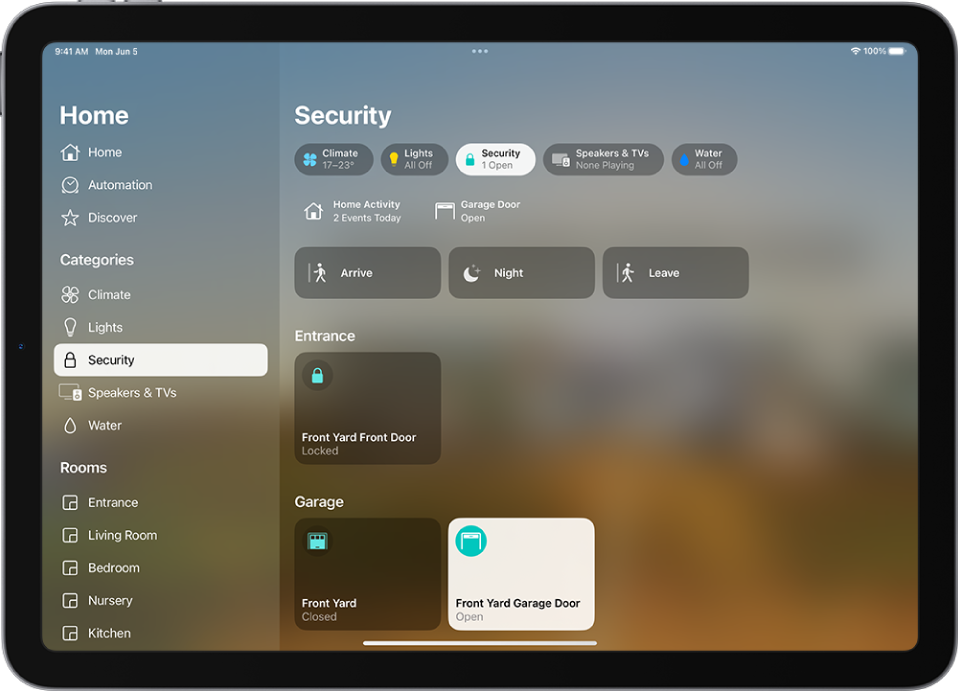
Ogled zgodovine dejavnosti
Ko imate domače središče, ki uporablja novo arhitekturo aplikacije Home in najnovejšo programsko opremo, si lahko vsi člani vašega doma ogledajo zgodovino dejavnosti za dodatke, kot so garažna vrata, ključavnice in varnostni sistemi. Izvedete lahko na primer, kdaj so bila vrata odklenjena in kdo jih je odklenil.
V aplikaciji Home, tapnite
 , in nato tapnite Home Settings.
, in nato tapnite Home Settings.Pojdite na Safety & Security > Home History, nato tapnite One Month, da si ogledate do 30 dni preteklih aktivnosti.
Na zaslonu Home, tapnite kategorijo Security > Home Activity, da se prikaže zgodovina aktivnosti.
Vklop Adaptive Lighting
Nekatere svetilke, ki podpirajo ogrodje HomeKit, omogočajo nastavitev barvne temperature v razponu od hladno modre do toplo rumene svetlobe. Podprte svetilke lahko nastavite tako, da samodejno spreminjajo barvno temperaturo čez dan. Zbudite se ob topli svetlobi, ohranite pozornost in koncentracijo skozi dan s hladnejšo svetlobo in se ponoči sprostite brez moteče modre svetlobe. Za svetilko, ki podpira Adaptive Lighting, sledite tem korakom:
Tapnite ploščico svetilke, da prikažete krmilne funkcije.
Ploščico lahko tudi pridržite, nato izberete Accessory Settings.
Tapnite
 in vklopite Adaptive Lighting.
in vklopite Adaptive Lighting.
Opomba: Adaptive Lighting zahteva domače središče – napravo, kot so Apple TV (4. generacije ali novejšo) ali zvočniki HomePod.
Urejanje pripomočkov za dom
Če želite urediti nastavitve pripomočka, tapnite desno stran ploščice pripomočka, tapnite ![]() in storite nekaj od tega:
in storite nekaj od tega:
Preimenujte dodatno opremo: Tapnite
 , da izbrišete staro ime, nato pa vnesite novega.
, da izbrišete staro ime, nato pa vnesite novega.Spremenite ikono pripomočka: Tapnite ikono poleg imena pripomočka in izberite novo ikono. Če vam na izbiro ne bo ponujena nobena druga ikona, potem ikone za ta pripomoček ne morete spremeniti.
Razvrščanje pripomočkov v skupine
Če pripomočke razvrstite v skupine, lahko s tapom gumba nadzorujete več pripomočkov.
Tapnite desno stran ploščice pripomočka, tapnite
 , nato tapnite Group with Other Accessories.
, nato tapnite Group with Other Accessories.Tapnite pripomoček, ki ga želite združiti v skupino s tem pripomočkom – na primer dodatno svetilko v prostoru.
V polje Group Name vnesite ime skupine.
Tapnite Done.
Vključite možnost Include in Favorites, da vključite skupino med priljubljene v aplikaciji Home.