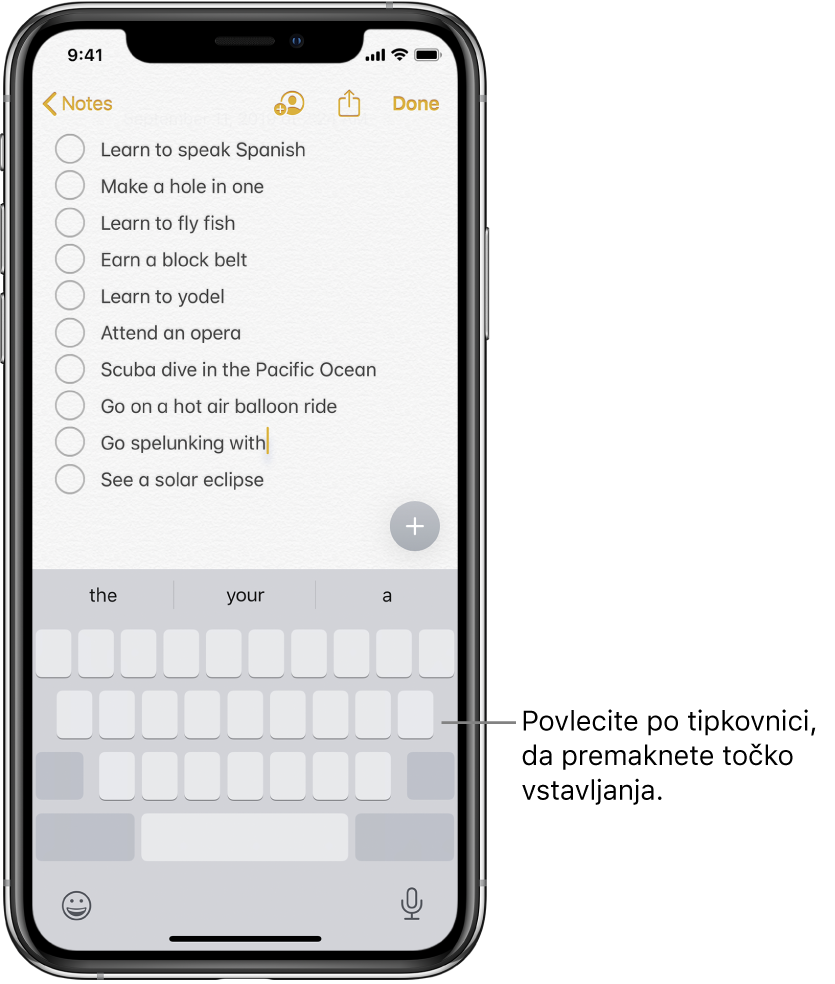Uporabniški priročnik za iPhone
- Uporabniški priročnik za iPhone
- Novosti operacijskega sistema iOS 13
- Podprti modeli iPhona
-
- Bujenje in odklepanje
- Prilagoditev glasnosti
- Spreminjanje zvokov in vibriranja
- Dostop do funkcij z zaklenjenega zaslona
- Odpiranje aplikacij na domačem zaslonu
- Zajemanje posnetka zaslona ali snemanje zaslona
- Spreminjanje ali zaklep usmeritve zaslona
- Spreminjanje ozadja
- Boljša dostopnost elementov zaslona
- Iskanje z iPhonom
- Uporaba funkcije AirDrop za pošiljanje elementov
- Izvajanje hitrih dejanj
- Uporaba in prilagajanje aplikacije Control Center
- Ogled in organiziranje zaslona »Today View«
- Polnjenje in spremljanje stanja baterije
- Pomen ikon stanja
- Potovanje z mobilnikom iPhone
-
- Calculator
- Compass
-
- Nastavitev aplikacije FaceTime
- Vzpostavljanje in prejemanje klicev
- Vzpostavitev skupinskega klica z aplikacijo FaceTime
- Fotografiranje s funkcijo Live Photo
- Uporaba drugih aplikacij med klicem
- Dodajanje učinkov kamere
- Spreminjanje nastavitev za zvok in video
- Zapuščanje klica ali preklop v aplikacijo Messages
- Blokiranje neželenih klicateljev
-
- Zbiranje podatkov o zdravju in telesni pripravljenosti
- Ogled informacij o zdravju in telesni pripravljenosti
- Spremljajte svoj menstrualni cikel
- Spremljanje ravni zvoka
- Dodajanje podatkov o zdravju in telesni pripravljenosti v skupno rabo
- Prenesite zapise o zdravju
- Ustvarjanje in deljenje zdravstvenega ID-ja
- Registrirajte se kot darovalec organov
- Ustvarite varnostno kopijo podatkov aplikacije Health
-
- Pregled aplikacije Home
- Dodajanje in upravljanje pripomočkov
- Nastavitev pripomočkov
- Dodajte več domov
- Konfiguracija HomePod
- Konfiguracija kamer
- Konfiguracija usmerjevalnika
- Ustvarjanje in uporaba scenarijev
- Upravljanje doma prek aplikacije Siri
- Avtomatizacije in oddaljeni dostop
- Ustvarjanje avtomatizacije
- Skupna raba nadzora z drugimi
-
- Pisanje e-poštnega sporočila
- Dodajanje prilog
- Naslavljanje in pošiljanje e-poštnega sporočila
- Ogled e-poštnega sporočila
- Shranjevanje osnutka e-poštnega sporočila
- Označevanje in filtriranje e-poštnih sporočil
- Razvrščanje e-poštnih sporočil
- Iskanje e-poštnega sporočila
- Brisanje in obnova e-poštnih sporočil
- Delo s prilogami
- Tiskanje e-poštnih sporočil
-
- Ogled zemljevidov
- Iskanje lokacij
- Ogled
- Označevanje krajev
- Pridobivanje informacij o kraju
- Deljenje krajev
- Shranjevanje priljubljenih krajev
- Ustvarjanje zbirk
- Prejemanje prometnih in vremenskih informacij
- Pridobivanje navodil za pot
- Sledenje navodilom po korakih
- Poiščite svoj avtomobil
- Priskrbite si prevoz
- Ogled s funkcijo Flyover v aplikaciji Maps
- Posredovanje informacij za izboljšanje aplikacije Maps
-
- Nastavitev aplikacije Messages
- Pošiljanje in prejemanje sporočil
- Pošiljanje fotografij, videoposnetkov in zvoka
- Animiranje sporočil
- Uporaba aplikacij iMessage
- Uporaba likov Animoji in Memoji
- Pošiljanje učinka Digital Touch
- Pošiljanje in prejemanje denarja s storitvijo Apple Pay
- Spreminjanje obvestil
- Filtriranje in blokiranje sporočil
- Brisanje sporočil
-
- Ogled fotografij in videoposnetkov
- Urejanje fotografij in videoposnetkov
- Urejanje fotografij Live Photo
- Urejanje fotografij v načinu »Portrait«
- Razvrščanje fotografij in albumov
- Iskanje v aplikaciji Photos
- Skupna raba fotografij in videoposnetkov
- Ogled spominov
- Iskanje oseb v aplikaciji Photos
- Brskanje po fotografijah po lokaciji
- Uporaba storitve iCloud Photos
- Skupna raba fotografij s funkcijo Shared Albums v storitvi iCloud
- Uporaba funkcije My Photo Stream
- Uvažanje fotografij in videoposnetkov
- Tiskanje fotografij
- Shortcuts
- Stocks
- Tips
- Weather
-
- Nastavitev storitve Family Sharing
- Skupna raba nakupov z družinskimi člani
- Vklop funkcije »Ask To Buy«
- Skrivanje nakupov
- Skupna raba naročnin
- Skupna raba fotografij, koledarja in drugih vsebin z družinskimi člani
- Iskanje izgubljene naprave družinskega člana
- Nastavljanje funkcije Screen Time za družinske člane
-
- Deljenje internetne povezave
- Omogočanje telefonskih klicev v napravah iPad, iPod touch in Mac
- Prenos opravil med napravama iPhone in Mac
- Rezanje, kopiranje in lepljenje vsebin med napravama iPhone in Mac
- Povezovanje iPhona z računalnikom prek povezave USB
- Sinhronizacija iPhona z računalnikom
- Prenos datotek med iPhonom in računalnikom
-
- Uvod v CarPlay
- Povezovanje s funkcijo CarPlay
- Uporaba aplikacije Siri
- Uporaba vgrajenih kontrolnikov vašega vozila
- Prikaz navodil »ovinek za ovinkom«
- Sprememba pogleda zemljevida
- Vzpostavljanje klicev
- Predvajanje glasbe
- Ogled koledarja
- Pošiljanje in prejemanje besedilnih sporočil
- Predvajajte podcaste
- Predvajanje zvočnih knjig
- Prisluhnite novicam
- Upravljanje doma
- Uporaba ostalih aplikacij s funkcijo CarPlay
- Prerazporejanje ikon na zaslonu CarPlay Home
- Spreminjanje nastavitev v funkciji CarPlay
-
-
- Nastavitev gesla
- Nastavitev funkcije Face ID
- Nastavitev funkcije Touch ID
- Spreminjanje dostopa do elementov, ko je iPhone zaklenjen
- Ustvarjanje gesel za spletne strani in aplikacije
- Skupna raba gesel s funkcijo AirDrop
- Samodejni vnos gesel SMS v iPhonu
- Upravljanje dvoplastnega preverjanja pristnosti
- Nastavitev funkcije iCloud Keychain
- Uporaba VPN
-
- Ponovni vklop iPhona
- Prisilni ponovni zagon iPhona
- Posodabljanje sistema iOS
- Varnostno kopiranje iPhona
- Vrnitev nastavitev iPhona na privzete vrednosti
- Obnovitev vse vsebine iz varnostne kopije
- Obnovitev kupljenih in izbrisanih elementov
- Prodajate ali podarjate iPhone?
- Izbris vse vsebine in nastavitev
- Obnovitev iPhona na tovarniške nastavitve
- Namestitev ali odstranitev konfiguracijskih profilov
-
- Začetek uporabe pripomočkov za osebe s posebnimi potrebami
-
-
- Vklopite funkcijo VoiceOver in vadite gibe
- Spreminjanje nastavitev funkcije VoiceOver
- Učenje gibov funkcije VoiceOver
- Upravljanje iPhona z gibi VoiceOver
- Upravljanje funkcije VoiceOver z rotorjem
- Uporaba zaslonske tipkovnice
- Pisanje s prstom
- Uporaba funkcije VoiceOver s tipkovnico Magic Keyboard
- Vnos brajice prek zaslona s funkcijo VoiceOver
- Uporaba zaslona z brajico
- Prilagoditev gibov in bližnjic na tipkovnici
- Uporaba funkcije VoiceOver s kazalno napravo
- Uporaba funkcije VoiceOver v aplikacijah
- Povečava
- Lupa
- Zaslon in velikost besedila
- Učinki premikanja
- Govorjena vsebina
- Zvočni opisi
-
-
- Pomembne varnostne informacije
- Pomembne informacije o ravnanju
- Pridobivanje informacij o iPhonu
- Ogled ali spreminjanje nastavitev mobilnega omrežja
- Več o programski opremi in storitvi
- Izjava o skladnosti FCC
- Izjava o skladnosti ISED Canada
- Informacije o ultra širokopasovni povezavi
- Informacije o laserskih izdelkih razreda 1
- Apple in okolje
- Informacije o odlaganju in recikliranju
- Avtorske pravice
Vnos in urejanje besedila v iPhonu
Če želite dodati ali urediti besedilo v aplikacijah mobilnika iPhone, lahko uporabite zaslonsko tipkovnico.
Vnos besedila z zaslonsko tipkovnico
V aplikacijah, ki omogočajo urejanje besedil, odprite zaslonsko tipkovnico. To storite tako, da tapnete besedilno polje. Za tipkanje tapnite posamezne tipke ali pa uporabite funkcijo QuickPath (ni na voljo v vseh jezikih) za vnos besede z drsenjem s prstom od ene črke do druge. Ko besedo napišete, dvignite prst. Za vnašanje lahko uporabite oba načina, lahko ju tudi zamenjate med vnašanjem. (Če po drsenju za vnos besede tapnete ![]() , se izbriše celotna beseda.)
, se izbriše celotna beseda.)
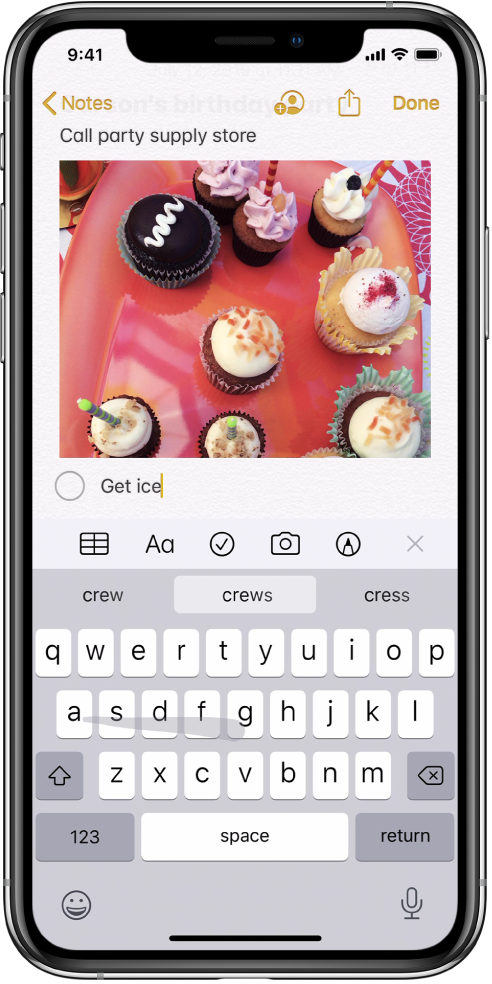
Opomba: Med drsenjem za vnos besedila namesto predlogov za naslednjo besedo vidite alternative za besedo, ki jo vnašate.
Med vnašanjem besedila, lahko izvedete katero koli od teh možnosti:
Vnesite velike tiskane črke: tapnite tipko »Shift« ali pa se je dotaknite in nato zdrsite na neko črko.
Vklopite »Caps Lock«: Dvakrat tapnite tipko »Shift«.
Hitro dokončajte poved s piko in presledkom: dvakrat tapnite preslednico.
Vnesite številke, ločila ali simbole: tapnite tipko »Number«
 ali tipko »Symbol«
ali tipko »Symbol«  .
.Razveljavite zadnje urejanje: Podrsajte levo s tremi prsti.
Uveljavite zadnje urejanje: S tremi prsti podrsajte desno.
Vnesite smeške: Tapnite
 ali
ali  , da preklopite na tipkovnico Emoji.
, da preklopite na tipkovnico Emoji.Vnesite naglašene črke ali druge alternativne znake: dotaknite se tipke in jo zadržite ter nato podrsajte, da izberete eno od možnosti.
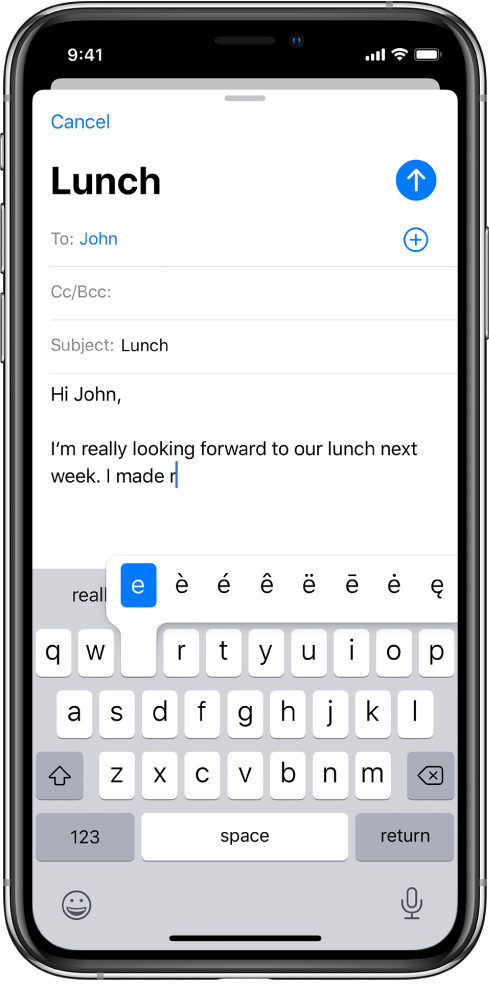
Za vnos besedila lahko tudi narekujete besedilo ali uporabite tipkovnico Magic Keyboard (na voljo ločeno).
Označevanje in pregledovanje besedila
Če želite vstaviti, pregledati ali zamenjati besedilo, izvedite eno od naslednjih možnosti:
Premikanje po dolgem dokumentu: Pritisnite in zadržite desni rob dokumenta in nato povlecite drsnik, da se pomaknete do besedila, ki ga želite pregledati.
Vstavljanje besedila: Tapnite, da označite točko vnosa, na kateri želite vstaviti besedilo. Točko vnosa lahko tudi natančno premaknete tako, da jo povlečete. Nato začnite tipkati.
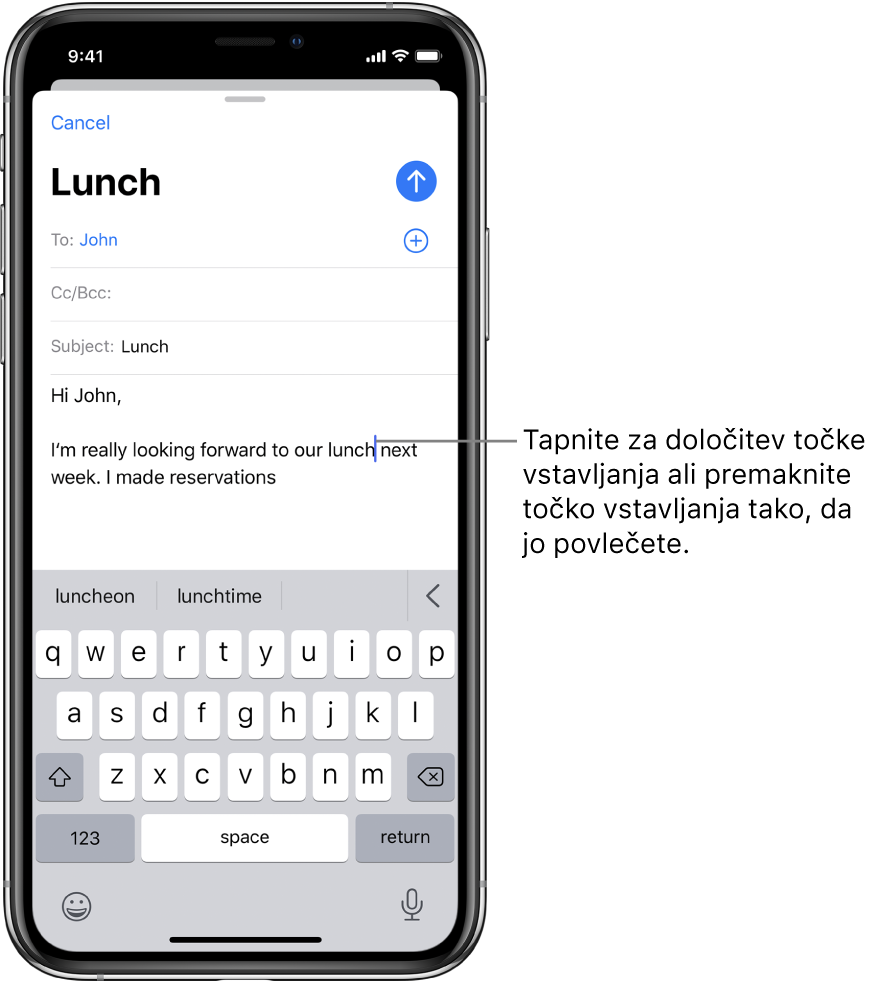
Izbira besede: Dvakrat tapnite besedo z enim prstom.
Izbira povedi: Trikrat tapnite poved z enim prstom.
Izbira odstavka: Štirikrat tapnite z enim prstom.
Izbira odseka besedila: Pritisnite in zadržite prvo besedo v odseku besedila in nato s prstom povlecite do zadnje besede.
Ko izberete besedilo, ki ga želite pregledati, lahko tipkate ali tapnete izbrano besedilo in si ogledate možnosti.
Cut: Tapnite »Cut« ali dvakrat uščipnite s tremi prsti.
Copy: Tapnite »Copy« ali uščipnite s tremi prsti.
Paste: Tapnite »Paste« ali razširite tri prste.
Replace: Oglejte si predlagano nadomestno besedilo ali omogočite Siri, da predlaga drugo besedilo.
B/I/U: Oblikujte izbrano besedilo.
 : Oglejte si več možnosti.
: Oglejte si več možnosti.
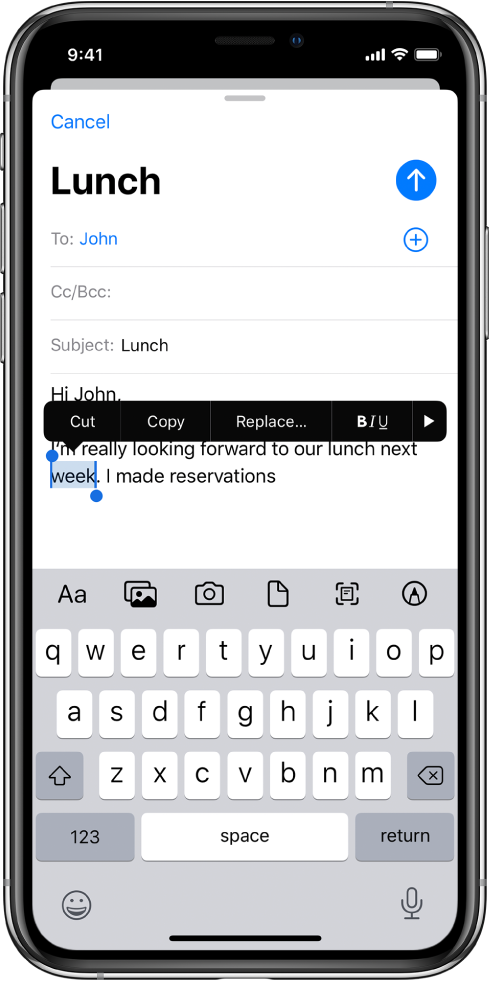
S funkcijo Universal Clipboard lahko izrežete ali kopirate vsebino v eni napravi Apple in jo prilepite v drugo. Izbrano besedilo v aplikaciji lahko tudi premaknete.
Premikanje besedila
V aplikaciji za urejanje besedil izberite besedilo, ki ga želite premakniti.
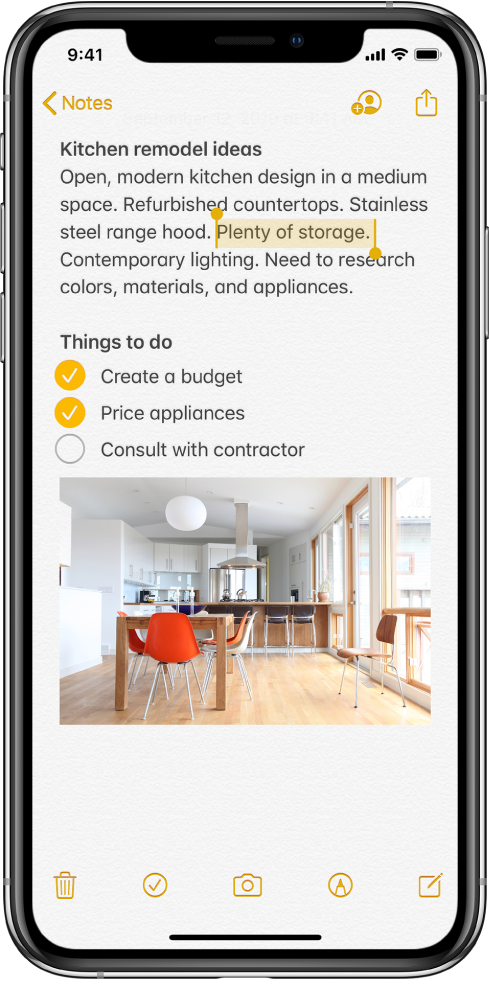
Dotaknite se izbranega besedila in ga pridržite, dokler se ne dvigne, nato pa ga povlecite na drugo mesto znotraj aplikacije.
Če povlečete na dno ali vrh dolgega dokumenta, ta samodejno drsi.
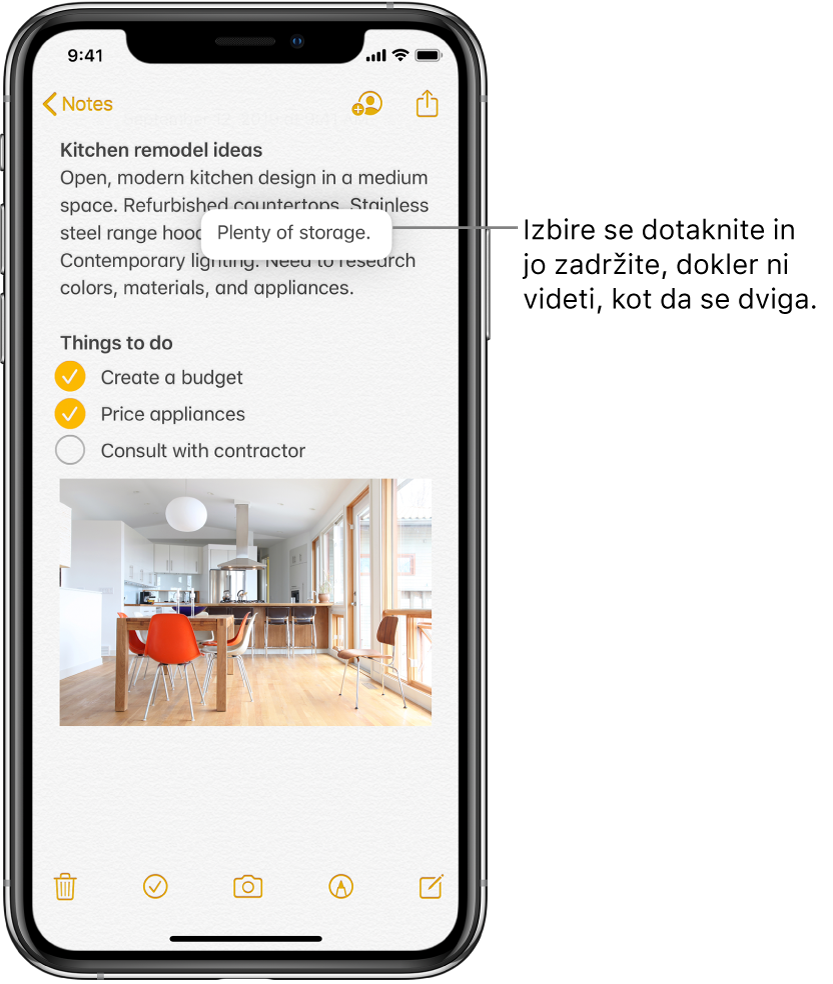
Če si glede premikanja besedila premislite, pred vlečenjem dvignite prst ali povlecite besedilo z zaslona.
Nastavitev možnosti za tipkanje
Funkcije za tipkanje, kot je na primer preverjanje črkovanja, lahko vklopite ali izklopite.
Med vnašanjem besedila z zaslonsko tipkovnico pritisnite in zadržite
 ali
ali  in nato tapnite »Keyboard Settings«. Prav tako lahko greste v Settings
in nato tapnite »Keyboard Settings«. Prav tako lahko greste v Settings  > General > Keyboard.
> General > Keyboard.Na seznamu vklopite ali izklopite funkcije za tipkanje.
Popravljanje črkovanja
Če opazite rdeče podčrtano nepravilno črkovano besedo, jo lahko popravite.
Tapnite podčrtano besedo in prikazani bodo predlagani popravki.
Če želite nadomestiti podčrtano besedo, tapnite predlog popravka.
Če se želena beseda ne prikaže, vtipkajte popravek.
Tipkanje z eno roko
Za lažje tipkanje z eno roko lahko pomaknete tipke bližje palcu – pri vseh modelih iPhona razen iPhone SE (1. generacije).
Pritisnite in zadržite
 ali
ali  .
.Tapnite eno od postavitev tipkovnice. (Izberite na primer
 , da tipkovnico pomaknete na desno stran zaslona.)
, da tipkovnico pomaknete na desno stran zaslona.)Če želite tipkovnico spet postaviti na sredino zaslona, tapnite desni ali levi rob tipkovnice.
Spreminjanje tipkovnice v sledilno ploščico
S prstom se dotaknite preslednice in jo zadržite, dokler se tipkovnica ne obarva svetlo sivo.
Pomaknite točko vnosa z vlečenjem po tipkovnici.