
Varnostno kopiranje datotek s pripomočkom Time Machine v Macu
S pripomočkom Time Machine lahko varnostno kopirate datoteke, ki niso bile del namestitve sistema macOS, na primer aplikacije, glasbo, fotografije in dokumente. Ko je pripomoček Time Machine vklopljen, samodejno varnostno kopira Mac ter ustvarja urne, dnevne in tedenske varnostne kopije datotek.
Ko ga uporabljate, pripomoček Time Machine shranjuje tudi lokalne posnetke, s katerimi je mogoče obnoviti prejšnje različice datotek, tudi če disk za varnostno kopiranje ni priključen. Posnetki se ustvarijo vsako uro in shranijo na isti disk kot prvotne datoteke. Hranijo se največ 24 ur (ali dokler ne začne primanjkovati prostora na disku). Ustvarjanje lokalnih posnetkov je omogočeno le za diske, v katerih se uporablja datotečni sistem Apple File System (APFS).
Če datoteko pomotoma izbrišete ali spremenite, jo lahko obnovite s pripomočkom Time Machine.
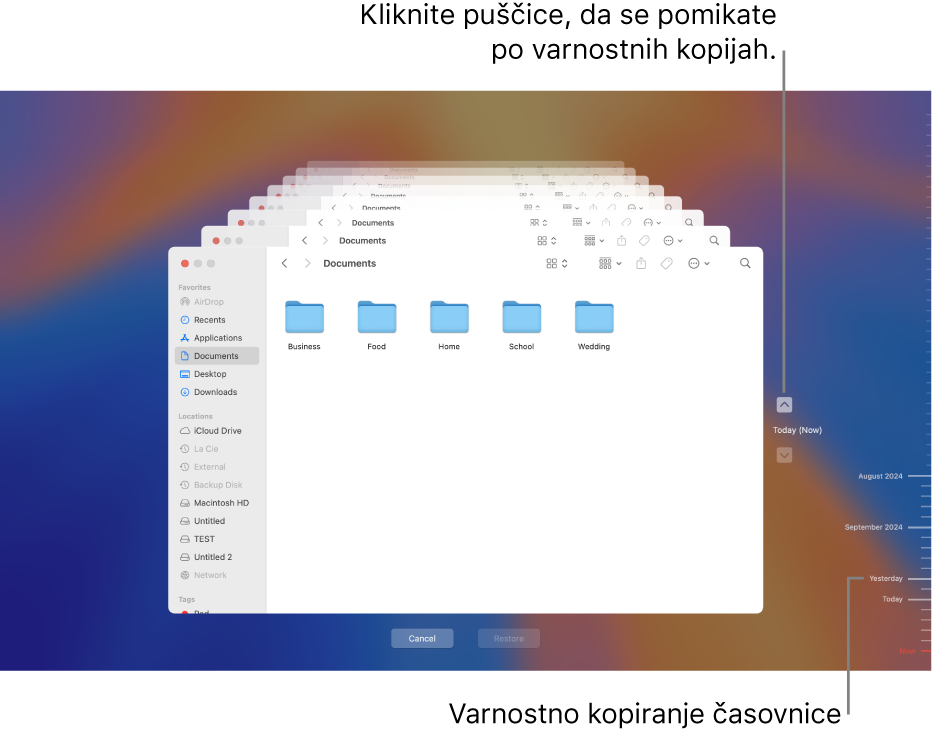
Pripomoček Time Machine ustvarja lokalne posnetke v računalnikih, ki uporabljajo sistem APFS, vendar je datoteke kljub temu priporočljivo varnostno kopirati na lokacijo, ki ni notranji disk, na primer na zunanji trdi disk, disk v omrežju ali bazno postajo Time Capsule. V primeru nevšečnosti z notranjim diskom ali tem Macom boste tako lahko celoten sistem preprosto obnovili v drugem Macu.
Na Mac priključite zunanji trdi disk in ga vklopite.
Pomembno: Če varnostno kopijo ustvarite v Macu z operacijskim sistemom macOS 12 ali novejšim, lahko datoteke obnovite samo v Macu z operacijskim sistemom macOS 11 ali novejšim.
Naredite nekaj od naslednjega:
Nastavite disk v pogovornem oknu »Pripomoček Time Machine lahko varnostno kopira računalnik Mac«: če diska za varnostno kopiranje s pripomočkom Time Machine še niste nastavili, se prikaže vprašanje, ali želite ta disk uporabiti za varnostno kopiranje Maca. Če želite ta disk nastaviti kot disk za varnostno kopiranje s pripomočkom Time Machine, pridržite kazalnik nad prikazanim pogovornim oknom, kliknite Možnosti in nato izberite Nastavi. (Če izberete Zapri, se pripomoček Time Machine zapre in disk se poveže kot običajni disk.)
Nastavite disk v nastavitvah pripomočka Time Machine: kliknite
 v menijski vrstici in nato izberite Odpri nastavitve pripomočka Time Machine.
v menijski vrstici in nato izberite Odpri nastavitve pripomočka Time Machine.Če ikone pripomočka Time Machine ni v menijski vrstici, izberite meni Apple

 , pomaknite se navzdol do razdelka Time Machine
, pomaknite se navzdol do razdelka Time Machine  in nato v pojavnem meniju izberite »Prikaži v menijski vrstici«.
in nato v pojavnem meniju izberite »Prikaži v menijski vrstici«.
Kliknite Dodaj disk za varnostno kopiranje ali kliknite
 .
.Možnost, ki je prikazana, je odvisna od tega, ali ste že nastavili enega ali več diskov za varnostno kopiranje.
Pomembno: Pripomoček Time Machine ne omogoča varnostnega kopiranja sistemskih datotek ali aplikacij, nameščenih ob namestitvi operacijskega sistema macOS.