
Sinhronizacija fotografij med Macom in iPhonom, iPadom ali napravo iPod touch
Fotografije v Macu lahko sinhronizirate z napravo. Sinhronizirate lahko vse fotografije ali njihov izbor iz knjižnice Fotografije v Macu. Sinhronizirate lahko na primer izbor priljubljenih albumov ali fotografij ljudi.
Prav tako lahko sinhronizirate fotografije iz mape Slike ali druge mape, ki ste jo organizirali za hrambo fotografij. Fotografije lahko na primer uvozite iz kamere v mapo v aplikaciji Finder. Fotografije lahko organizirate v več map znotraj mape in mape sinhronizirate z napravo.
Sinhronizirane fotografije se prikažejo v aplikaciji Fotografije v vaši napravi.
Pomembno: Če v Macu in napravah že uporabljate Fotografije iCloud, se fotografije samodejno posodabljajo. Tu opisanega načina sinhronizacije ne morete uporabljati, če v napravi ne izklopite možnosti Fotografije iCloud v nastavitvah Fotografij. Glejte Uporaba storitve Fotografije iCloud za shranjevanje fotografij v storitvi iCloud in Kaj je iCloud?
Sinhronizacija fotografij v napravo
Povežite svojo napravo z Macom.
Napravo lahko povežete s kablom USB ali USB-C ali s povezavo Wi-Fi. Glejte Sinhronizacija vsebine med Macom in iPhonom, iPadom ali napravo iPod touch prek omrežja Wi-Fi.
Kliknite
 v vrstici Dock, da se odpre okno aplikacije Finder, in izberite napravo v vrstici Finder.
v vrstici Dock, da se odpre okno aplikacije Finder, in izberite napravo v vrstici Finder.
Če napravo povežete z Macom s kablom USB in v stranski vrstici aplikacije Finder naprave ne vidite, glejte Če se naprava ne prikaže v stranski vrstici, ko je povezana z Macom.
V vrstici ob vrhu kliknite možnost Fotografije.

Opomba: Ko je vklopljena storitev Fotografije iCloud, se možnost sinhronizacije fotografij ne pojavi, ko kliknete Fotografije.
Označite potrditveno polje »Sinhronizirajte fotografije v svojo napravo iz«, nato v pojavnem meniju izberite Fotografije, Slike ali mapo.
Naredite nekaj od naslednjega:
Ko sinhronizirate fotografije iz aplikacije Fotografije: kliknite »Vse fotografije in albumi« ali »Izbrani albumi«. Če kliknete »Izbrani albumi«, na seznamu albumov označite potrditvena polja albumov, ki jih želite sinhronizirati.
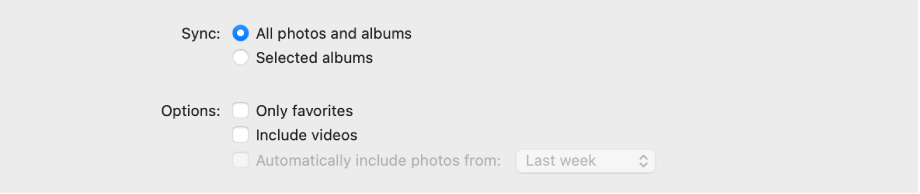
Kliknite Albumi ali Ljudje za pregled fotografij, organiziranih po izbrani kategoriji.
Ko sinhronizirate fotografije iz mape: kliknite »Vse mape« ali »Izbrane mape«. Če kliknete »Izbrane mape«, na seznamu map označite potrditveno polje map, ki jih želite sinhronizirati.
Izberite možnosti sinhronizacije:
Označite potrditveno polje »Vključi videe« za vključitev videov, ko sinhronizirate iz mape ali knjižnice fotografij.
Ko sinhronizirate iz aplikacije Fotografije, označite potrditveno polje »Samo priljubljene« za sinhronizacijo samo tistih fotografij, ki so določene kot priljubljene.
Ko sinhronizirate iz aplikacije Fotografije, označite potrditveno polje »Samodejno vključi fotografije iz« in v pojavnem meniju izberite časovno obdobje za sinhronizacijo fotografij, ki so zajete le v tem obdobju.
Ko ste pripravljeni na sinhronizacijo, kliknite Uporabi.
Prav tako se lahko odločite in Mac in napravo samodejno sinhronizirate, kadarkoli sta povezana med sabo. Glejte Vklop ali izklop samodejne sinhronizacije v Macu.
Preden prekinete povezavo med napravo in Macom, v stranski vrstici aplikacije Finder kliknite ![]() .
.
Odstranjevanje samodejno sinhroniziranih fotografij iz naprave
Če želite odstraniti neželeno mapo fotografij iz Maca in naprave, izbrišite fotografije iz aplikacije Fotografije ali izbrišite mapo iz Maca in sinhronizirajte vašo napravo.
Če želite odstraniti album ali mapo fotografij iz naprave, v Macu pa jo želite obdržati, upoštevajte naslednje korake:
Povežite svojo napravo z Macom.
Napravo lahko povežete s kablom USB ali USB-C ali s povezavo Wi-Fi. Glejte Sinhronizacija vsebine med Macom in iPhonom, iPadom ali napravo iPod touch prek omrežja Wi-Fi.
Kliknite
 v vrstici Dock, da se odpre okno aplikacije Finder, izberite napravo v stranski vrstici in nato kliknite Fotografije v vrstici ob vrhu.
v vrstici Dock, da se odpre okno aplikacije Finder, izberite napravo v stranski vrstici in nato kliknite Fotografije v vrstici ob vrhu.Na seznamu map počistite potrditveno polje albumov in map, ki jih želite odstraniti.
Ko ste pripravljeni na sinhronizacijo, kliknite Uporabi.
OPOZORILO: Če iz Maca izbrišete samodejno sinhroniziran element, bo izbrisani element odstranjen iz naprave ob naslednji sinhronizaciji.
Preden prekinete povezavo med napravo in Macom, v stranski vrstici aplikacije Finder kliknite ![]() .
.