
Krmarjenje po Macu s funkcijo Polni dostop s tipkovnico
Če je funkcija Polni dostop s tipkovnico vklopljena, lahko za krmarjenje po Macu namesto miške ali sledilne ploščice uporabite tipkovnico. Funkcija Polni dostop s tipkovnico označi element na zaslonu, ki je v fokusu. Prilagodite lahko barvo, kontrast in velikost oznake.
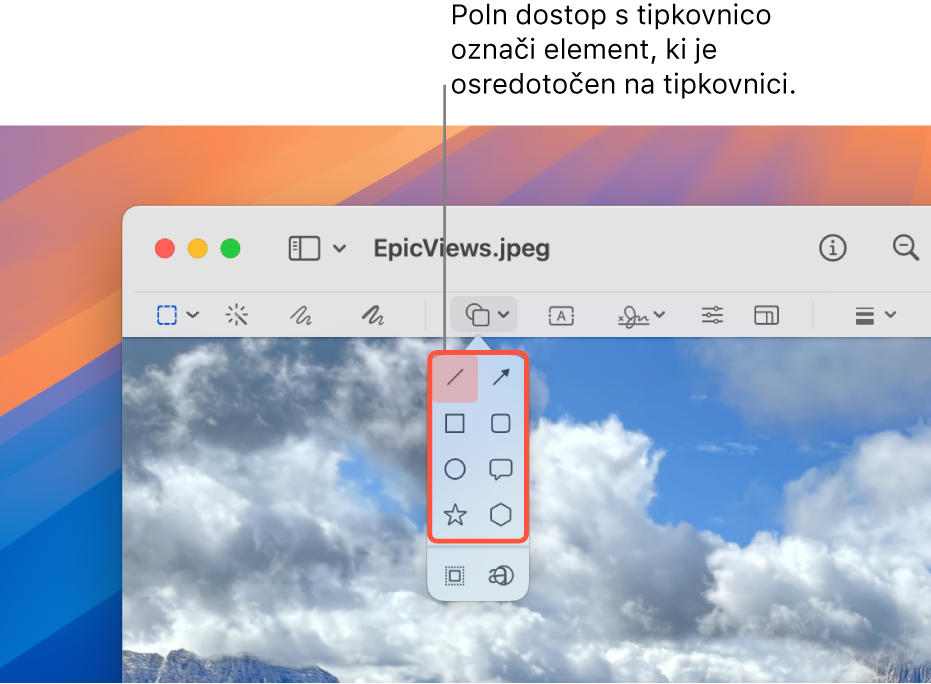
Vklop ali izklop polnega dostopa s tipkovnico
V Macu izberite meni Apple

 v stranski vrstici. (Morda se boste morali pomakniti navzdol.)
v stranski vrstici. (Morda se boste morali pomakniti navzdol.)Odprite razdelek Motorika, kliknite Tipkovnica, nato pa vklopite ali izklopite funkcijo Polni dostop s tipkovnico.
Krmarjenje s funkcijo Polni dostop s tipkovnico
Ko je funkcija Polni dostop s tipkovnico vklopljena, s privzetimi ukazi naredite nekaj od naslednjega:
Premaknite se na naslednji element UI: pritisnite tipko Tab.
Premaknite se na prejšnji element UI: pritisnite Shift-Tab.
Izberite element: pritisnite preslednico.
Premikajte se znotraj skupine (npr. po seznamu datotek v mapi ali elementih v stranski vrstici): pritisnite puščično tipko gor ali dol oziroma puščično tipko levo ali desno. Funkcija Polni dostop s tipkovnico označi skupino in element v njej, ki je v fokusu.
Pomaknite se na naslednji element: pritisnite Control-Tab.
Pomaknite se na prejšnji element: pritisnite Control-Shift-Tab.
Poiščite elemente: pritisnite Tab-F.
Odprite Izbirnik oken: pritisnite Tab-W.
Odprite Izbirnik aplikacij: pritisnite Tab-A.
Premaknite se na menijsko vrstico: pritisnite Fn-Control-F2.
Premaknite se na vrstico Dock: pritisnite Fn-A.
Odprite Nadzorno središče: pritisnite Fn-C.
Odprite Središče za obvestila: pritisnite Fn-N.
Premaknite kazalec na fokus tipkovnice: pritisnite Tab-C.
Prikaz vseh ukazov funkcije Polni dostop s tipkovnico
Ko je funkcija Polni dostop s tipkovnico vklopljena, pritisnite Tab-H, da odprete Pomoč za ukaze, kjer si lahko ogledate vse ukaze te funkcije. Celoten seznam si lahko ogledate tudi v nastavitvah funkcije Polni dostop s tipkovnico.
Izberite meni Apple

 v stranski vrstici, odprite razdelek Motorika, nato kliknite Tipkovnica (morda se boste morali pomakniti navzdol).
v stranski vrstici, odprite razdelek Motorika, nato kliknite Tipkovnica (morda se boste morali pomakniti navzdol).Kliknite
 zraven možnosti Polni dostop s tipkovnico, nato se pomaknite navzdol do seznama ukazov.
zraven možnosti Polni dostop s tipkovnico, nato se pomaknite navzdol do seznama ukazov.
Prilagoditev funkcije Polni dostop s tipkovnico
Bližnjice na tipkovnici, povezane s privzetimi ukazi funkcije Polni dostop s tipkovnico, lahko spremenite in nastavite bližnjice na tipkovnici za dodatne napredne ukaze. Prilagodite lahko tudi videz označevanja s funkcijo Polni dostop s tipkovnico.
V Macu izberite meni Apple

 v stranski vrstici. (Morda se boste morali pomakniti navzdol.)
v stranski vrstici. (Morda se boste morali pomakniti navzdol.)Na desni odprite razdelek Motorika in nato kliknite Tipkovnica.
Kliknite
 ob funkciji Polni dostop s tipkovnico.
ob funkciji Polni dostop s tipkovnico.Naredite nekaj od naslednjega:
Spremenite videz funkcije Polni dostop s tipkovnico: izberite možnosti za videz označevanja s funkcijo Polni dostop s tipkovnico, na primer barvo, velikost in podobno.
Nastavite prilagojeno bližnjico na tipkovnici za ukaz: pomaknite se do razdelka Ukazi, kliknite ukaz, za katerega želite prilagoditi bližnjico, in nato pritisnite tipko oziroma tipke, ki bodo uporabljene kot bližnjica.
Obnovite privzete bližnjice na tipkovnici: pomaknite se do konca navzdol in nato kliknite Obnovi privzete nastavitve. S tem boste odstranili tudi morebitne bližnjice na tipkovnici za napredne ukaze.
Kliknite Dokončano.
Začasna ustavitev funkcije Polni dostop s tipkovnico
Ko je funkcija Polni dostop s tipkovnico vklopljena, jo lahko z možnostjo Način za neposredni dostop začasno izklopite (če na primer ne želite, da bi funkcija vplivala na vaše igranje spletne igre) in nato znova vklopite.
Vklopite oziroma izklopite Način za neposredni dostop: pritisnite Control-Option-Command-P.
Če ne potrebujete popolnega nabora ukazov funkcije Polni dostop s tipkovnico, lahko nastavite možnost za krmarjenje do naslednje krmilne funkcije na zaslonu s pritiskom tipke Tab in za krmarjenje do prejšnje krmilne funkcije s pritiskom Shift-Tab. Izberite meni Apple 
![]() v stranski vrstici in nato vklopite Krmarjenje s tipkovnico.
v stranski vrstici in nato vklopite Krmarjenje s tipkovnico.
Če ste slepi ali slabovidni, lahko z ukazi za tipkovnico funkcije VoiceOver slišite, kaj je na zaslonu, ter krmarite med elementi na zaslonu in upravljate z njimi. Glejte Uporabniški priročnik za VoiceOver.