
Uporaba kamere v Macu
Veliko računalnikov Mac ima vgrajeno kamero, ki je nameščena ob zgornjem robu zaslona. Kamera se samodejno vklopi, ko odprete aplikacijo – na primer FaceTime ali Photo Booth – ali uporabite funkcijo – na primer Označevanje ali upravljanje kazalnika z glavo –, ki lahko uporablja kamero. Ko je kamera vklopljena, sveti zelena lučka zraven kamere. Kamera se izklopi, ko zaprete vse aplikacije ali funkcije, ki jo uporabljajo.
Odločite se lahko, katere aplikacije imajo dovoljenje za uporabo kamere v Macu. Glejte Nadzor dostopa do kamere.
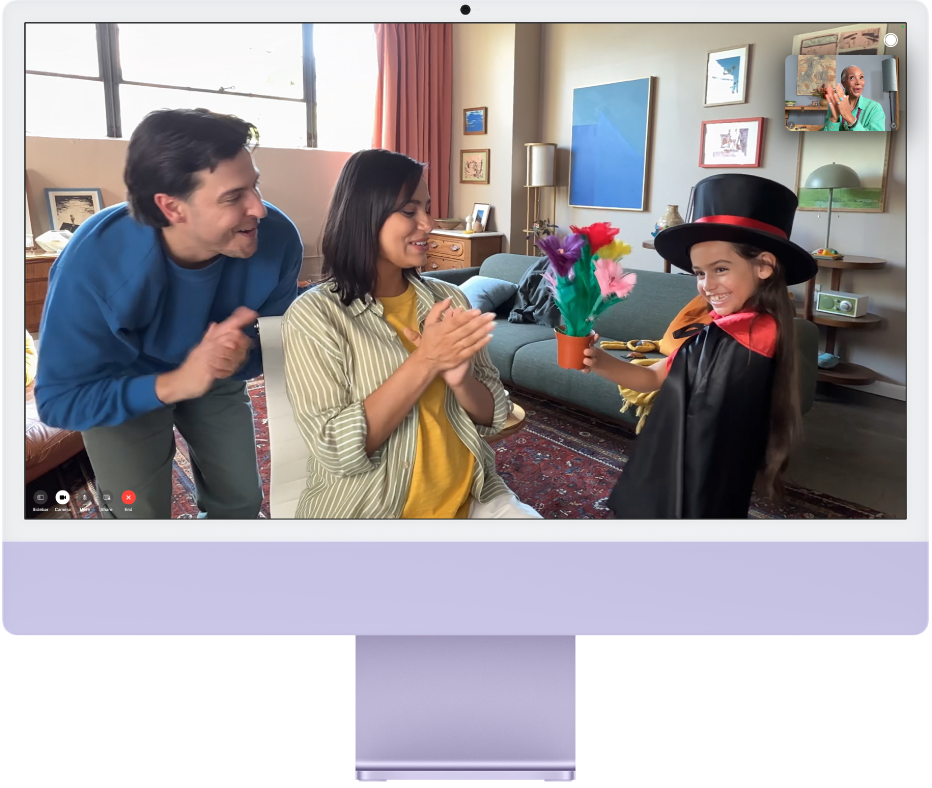
Fotografiranje ali snemanje videa
Ustvarite fotografijo ali video samega sebe: glejte Fotografiranje ali snemanje videa v aplikaciji Photo Booth.
Ustvarite fotografijo ali video zaslona: glejte Ustvarjanje posnetkov ali videoposnetkov zaslona.
Uporaba video učinkov
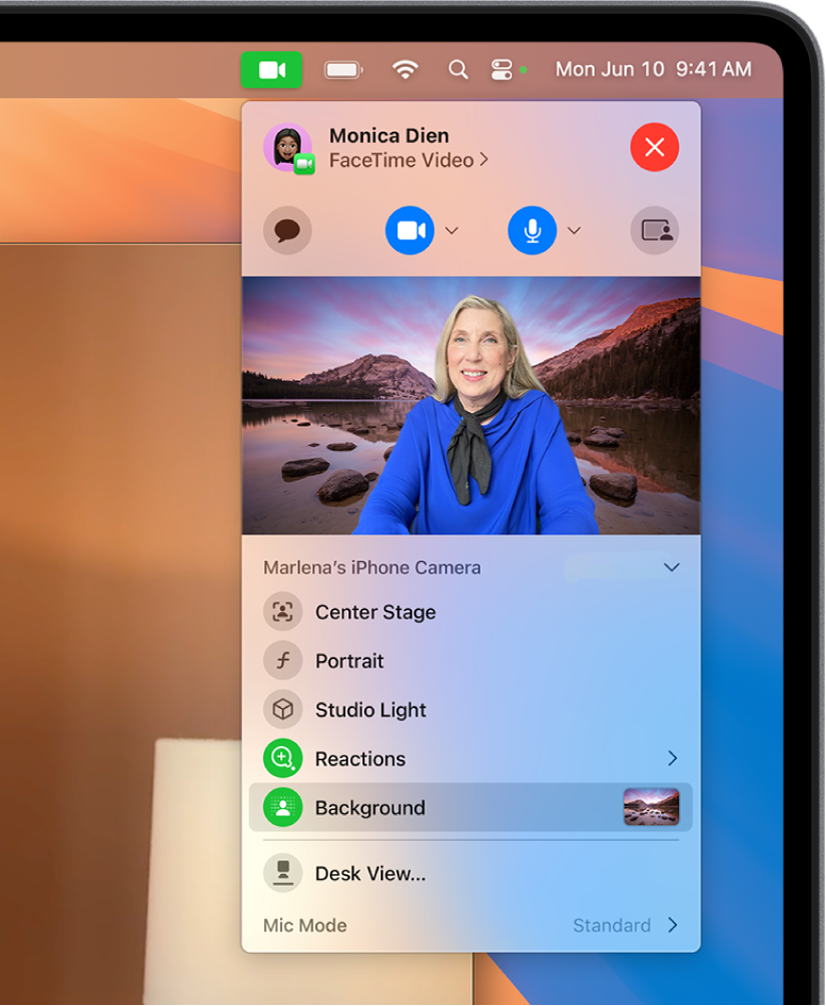
Odprite aplikacijo za zajemanje videov, na primer FaceTime.
Kliknite
 v menijski vrstici in nato kliknite eno od naslednjih možnosti:
v menijski vrstici in nato kliknite eno od naslednjih možnosti:Osrednja scena: omogoča, da ste skupaj z ostalimi ob vas prikazani v okvirju. Če iPhone uporabljate kot spletno kamero, lahko izbirate med možnostma Glavna in Ultraširokokotna. (Osrednja scena je na voljo na zaslonu Apple Studio Display, v računalnikih Mac s kamero z 12 MP za Osrednjo sceno ali če kot kamero uporabljate funkcijo Enovita kamera v iPhonu 11 ali novejši različici.)
Portret: samodejno zamegli ozadje in pozornost usmeri na vas. (Ta funkcija je na voljo v računalnikih Mac s čipi Apple ali če kot kamero uporabljate funkcijo Enovita kamera v iPhonu XR ali novejši različici). Kliknite
 ob možnosti Portret, da z drsnikom prilagodite stopnjo zameglitve ozadja.
ob možnosti Portret, da z drsnikom prilagodite stopnjo zameglitve ozadja.Studijska osvetlitev: zatemni ozadje in osvetli vaš obraz. (Studijska osvetlitev je na voljo v računalnikih Mac s čipi Apple ali če kot kamero uporabljate funkcijo Enovita kamera v iPhonu 12 ali novejši različici.) Kliknite
 ob možnosti Studijska osvetlitev, da z drsnikom prilagodite intenzivnost studijske luči.
ob možnosti Studijska osvetlitev, da z drsnikom prilagodite intenzivnost studijske luči.Ozadje: zagotavlja različna ozadja, ki jih lahko uporabite med videoklici. Kliknite
 poleg možnosti Ozadje, da izberete ozadje kamere. Izberite želeni barvni preliv in sistemsko ozadje ali dodajte svojo fotografijo.
poleg možnosti Ozadje, da izberete ozadje kamere. Izberite želeni barvni preliv in sistemsko ozadje ali dodajte svojo fotografijo.Odzivi: dodajte odzive v obliki srčkov, ognjemetov in podobnega. Glejte Dodajanje odzivov
Pogled pisalne mize: prikažite svoj obraz in hkrati pogled na svojo pisalno mizo. (Pogled pisalne mize je na voljo v računalnikih Mac s kamero z 12 MP za Osrednjo sceno ali če kot kamero uporabljate funkcijo Enovita kamera v iPhonu 11 ali novejši različici.) Glejte Uporaba Pogleda pisalne mize.
Ročno uokvirjanje videa
Ko uporabljate širokokotno kamero (na primer kamero z 12 MP za Osrednjo sceno) in imate izklopljeno funkcijo Osrednja scena, lahko prilagodite okvir svojega videa.
Odprite aplikacijo za zajemanje videov, na primer FaceTime.
Če kot spletno kamero uporabljate svoj iPhone, ga pritrdite na Mac s stojalom.
Kliknite
 v menijski vrstici, izklopite funkcijo Osrednja scena, pridržite kazalnik nad predogledom in naredite nekaj od naslednjega:
v menijski vrstici, izklopite funkcijo Osrednja scena, pridržite kazalnik nad predogledom in naredite nekaj od naslednjega:Povečajte: za hitro povečavo ali pomanjšavo preklapljajte med možnostma 0,5x in 1x (odvisno od modela). Za natančnejšo povečavo se dotaknite krmilnih funkcij za povečavo in jih pridržite, nato pa povlecite drsnik v desno ali levo.
Uporabite panoramsko pomikanje: kliknite in povlecite kazalec v predogledu, da prilagodite prikaz v videu.
Umestite na sredino: za samodejno zaznavanje obraza in umestitev v sredino okvirja kliknite gumb Na sredino.
Ponastavite uokvirjanje: kliknite gumb 0,5x ali 1x v predogledu.
Izboljšanje kakovosti slike
Očistite kamero: obrišite kamero z mehko krpo, ki ne pušča vlaken.
Prilagodite osvetlitev: poskrbite za to, da ste s sprednje strani dobro osvetljeni, za vami pa ni veliko svetlobe. Postavite se na primer tako, da so okna pred vami.
Izboljšajte povezavo Wi-Fi: premaknite se bližje usmerjevalniku Wi-Fi in se prepričajte, da noben predmet, na primer stena, ne ovira njegovega signala.
Spremenite nastavitve aplikacije: nekatere aplikacije morda omogočajo prilagajanje kakovosti kamere. Preverite nastavitve aplikacije in jih po potrebi prilagodite.
Če potrebujete dodatno pomoč, glejte članek tehnične podpore družbe Apple Če vgrajena kamera v Macu ne deluje.
Za več informacij o uporabi kamere z določenimi aplikacijami glejte Uporabniški priročnik za FaceTime, Uporabniški priročnik za Sporočila in Uporabniški priročnik za Photo Booth.