
Nastavitev, da Mac izgovarja besedilo na zaslonu
Mac lahko izgovori besedilo na zaslonu, ko pritisnete bližnjico na tipkovnici. Bližnjico na tipkovnici lahko prilagodite, med izgovarjanjem se lahko besedilo sproti označuje, prikažete lahko zaslonski krmilnik, s katerim preprosto spremenite hitrost govora, preskočite naprej ali nazaj in podobno.
Namig: Uporabite lahko tudi funkcijo VoiceOver – vgrajeni bralnik zaslona za operacijski sistem macOS, ki omogoča poslušanje opisov elementov na zaslonu in upravljanje Maca s tipkovnico. Glejte Uporabniški priročnik za VoiceOver.
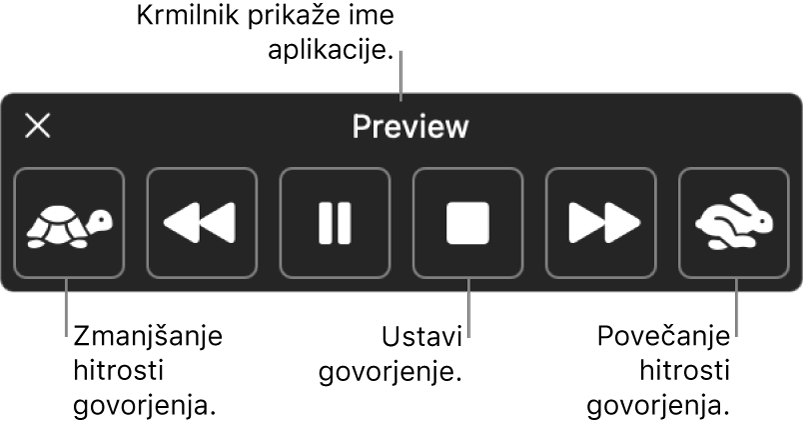
Nastavitev, s katero Mac na glas izgovarja besedilo
Mac lahko izgovori besedilo, ki ga izberete na zaslonu, ko pritisnete bližnjico na tipkovnici. Če ni izbrano nobeno besedilo, bodo izgovorjeni besedilni elementi, ki so na voljo v trenutnem oknu.
V Macu izberite meni Apple

 v stranski vrstici. (Morda se boste morali pomakniti navzdol.)
v stranski vrstici. (Morda se boste morali pomakniti navzdol.)Kliknite Govorjena vsebina.
Vklopite možnost »Izgovori izbor«.
Če želite, da začne Mac izgovarjati, pritisnite določeno bližnjico na tipkovnici (privzeta kombinacija tipk je Option-Esc).
Če nastavite možnost za samodejni prikaz krmilnika, se prikaže na zaslonu, ko začne Mac izgovarjati besedilo. S krmilnikom lahko spremenite hitrost govora, se premaknete naprej ali nazaj za en stavek v besedilu, začasno ustavite in nadaljujete izgovarjavo besedila ali ustavite govor.
Opomba: Če ni na voljo nobenega besedilnega elementa za izgovarjanje, se ob pritisku bližnjice na tipkovnici predvaja zvok.
Za ustavitev govora Maca znova pritisnite bližnjico na tipkovnici.
Nastavite lahko bližnjico na tipkovnici za hiter vklop ali izklop možnosti »Izgovori izbor«. Izberite meni Apple 
![]() v stranski vrstici (morda se boste morali pomakniti navzdol), Bližnjice na tipkovnici in nato še Dostopnost. Glejte Uporaba bližnjic na tipkovnici v sistemu macOS.
v stranski vrstici (morda se boste morali pomakniti navzdol), Bližnjice na tipkovnici in nato še Dostopnost. Glejte Uporaba bližnjic na tipkovnici v sistemu macOS.
Namig: V nekaterih aplikacijah lahko izgovarjanje besedila v Macu vklopite tudi v meniju Urejanje. Izberite Urejanje > Govor > Začni govoriti. Ko končate, izberite Urejanje > Govor > Prenehaj govoriti.
Prilagoditev izgovorjenega besedila
Bližnjico na tipkovnici, ki jo pritisnete, da začne Mac izgovarjati besedilo, lahko prilagodite, omogočite lahko, da se med izgovarjanjem besedilo sproti označuje, ali prikažete zaslonski krmilnik, s katerim preprosto spremenite hitrost govora, preskočite naprej ali nazaj in podobno.
V Macu izberite meni Apple

 v stranski vrstici. (Morda se boste morali pomakniti navzdol.)
v stranski vrstici. (Morda se boste morali pomakniti navzdol.)Kliknite Govorjena vsebina.
Mac privzeto izgovori besedilo, ko pritisnete bližnjico na tipkovnici Option-Esc. Če želite nastaviti drugo bližnjico na tipkovnici in spremeniti druge nastavitve, kliknite
 zraven možnosti »Izgovori izbor«:
zraven možnosti »Izgovori izbor«:Bližnjica na tipkovnici: pritisnite kombinacijo tipk, ki jo želite uporabiti. Za nastavitev bližnjice na tipkovnici Option+Tab na primer hkrati pritisnite tipki Option in Tab.
Označi vsebino: kliknite pojavni meni in nastavite označevanje besed, stavkov ali obojega, medtem ko Mac izgovarja vsebino. Za izbiro barve oznak kliknite pojavna menija »Barva besede« in »Barva stavka«.
Če ne želite nastaviti označevanja govorjene vsebine, v pojavnem meniju »Označi vsebino« izberite možnost Brez.
Slog stavka: kliknite pojavni meni, če želite omogočiti označevanje stavkov s podčrtanjem ali z barvo ozadja.
Prikaz krmilnika: kliknite pojavni meni, da izberete, kdaj želite, da se prikaže krmilnik Govorjena vsebina.
Krmilnik je zlasti uporaben, kadar Mac izgovarja daljša besedila. S krmilnikom lahko zaženete ali ustavite Macovo izgovarjanje besedila, spremenite hitrost govora in skočite naprej ali nazaj v besedilu.
Ko izberete možnosti, kliknite V redu.
Nastavitev, da Mac izgovarja obvestila
Nastavite lahko, da Mac izgovarja besedilo v pogovornih oknih in druga obvestila ter vas obvesti, ko aplikacija potrebuje vašo pozornost.
V Macu izberite meni Apple

 v stranski vrstici. (Morda se boste morali pomakniti navzdol.)
v stranski vrstici. (Morda se boste morali pomakniti navzdol.)Kliknite Izgovorjena vsebina, vklopite »Izgovori obvestila«.
Kliknite
 in nato nastavite nekaj od naslednjega:
in nato nastavite nekaj od naslednjega:Glas: izberite glas za izgovarjavo obvestil. Če želite izbrati in prenesti dodatne glasove, kliknite pojavni meni in nato izberite Upravljaj glasove.
Fraza: izberite frazo, ki jo želite slišati pred besedilom obvestila (vključeno je tudi ime aplikacije, povezane z obvestilom). Če želite dodati svojo frazo, kliknite pojavni meni in nato izberite Uredi seznam fraz.
Zakasnitev: z vlečenjem drsnika nastavite, koliko sekund naj Mac počaka, preden začne govoriti.
Če želite poslušati predogled izbora, kliknite Predvajaj vzorec.
Ko nastavite možnosti, kliknite V redu.